How To Fix 'Taskbar Not Working' Problem On Windows 7, 8 & 10
Po raz pierwszy wprowadzony w Microsoft Windows 95, pasek zadań Windows jest elementem GUI (Graphical User Interface), który ma różne cele. Zazwyczaj pokazuje, które programy są aktualnie uruchomione. Konkretny wygląd i układ paska zadań różni się w poszczególnych systemach operacyjnych, ale generalnie ma on postać długiego paska wzdłuż jednej krawędzi ekranu. Pasek ten zawiera różne ikony, które odpowiadają oknom otwartym w powiązanych z nimi programach. Kliknięcie tych ikon pozwala użytkownikowi na łatwe przełączanie się między programami lub oknami, przy czym aktualnie aktywny program lub okno zwykle wygląda inaczej niż pozostałe. W nowszych wersjach systemów operacyjnych użytkownicy mogą również „przypinać” programy lub pliki, aby mieć do nich szybki dostęp, często za pomocą jednego kliknięcia.
Pasek zadań systemu Windows można modyfikować na kilka sposobów. Położenie paska zadań można zmienić tak, aby pojawiał się na dowolnej krawędzi ekranu. Użytkownicy mogą zmieniać wysokość (lub szerokość, gdy pasek zadań jest wyświetlany pionowo) paska zadań do połowy obszaru wyświetlania. Pasek zadań jako całość może być ukryty do momentu przesunięcia wskaźnika myszy na krawędź ekranu lub ustawienia ostrości na klawiaturze. Istnieje wiele korzyści z posiadania paska zadań w systemie operacyjnym, jednak mogą wystąpić problemy z tym elementem GUI, i to nie tylko w systemie Windows 10. Ten problem „Pasek zadań nie działa” jest dość powszechny wśród użytkowników systemu Windows. W tym poradniku pokażemy, jak naprawić pasek zadań, jeśli przestał on działać poprawnie lub nie działa w ogóle.

Spis treści:
- Wprowadzenie
- Uruchom program Windows Troubleshooter
- Restart File Explorer
- Run DISM Scan Through Command Prompt
- Re-register ShellExperienceHost And Cortana
- Update Your Windows
- Restore Your System Using Restore Point
- Start Application Identity Service
- Video Showing How To Fix „Taskbar not working” Problem
Uruchom Troubleshootera Windows
Windows zawiera szereg troubleshooterów zaprojektowanych do szybkiego diagnozowania i automatycznego rozwiązywania różnych problemów z komputerem. Narzędzia do rozwiązywania problemów nie rozwiążą wszystkich problemów, ale są dobrym punktem wyjścia w przypadku napotkania problemu z komputerem lub systemem operacyjnym. Aby rozpocząć rozwiązywanie problemów, przejdź do Ustawień i wybierz „Aktualizuj & Zabezpieczenia”.
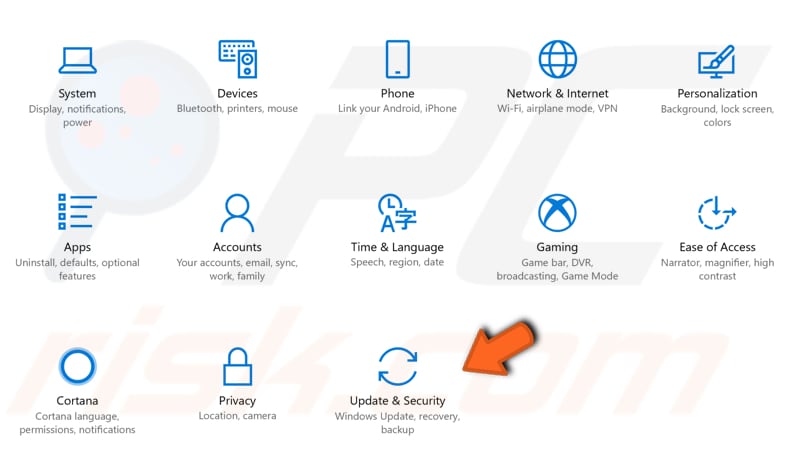
Następnie wybierz „Rozwiązywanie problemów” w lewym panelu i przewiń w dół, aby znaleźć „Aplikacje Sklepu Windows”. Pozwoli to na rozwiązywanie problemów, które mogą uniemożliwić prawidłowe działanie paska zadań systemu Windows. Kliknij na niego, a następnie kliknij „Uruchom narzędzie do rozwiązywania problemów”, aby rozpocząć rozwiązywanie problemów.
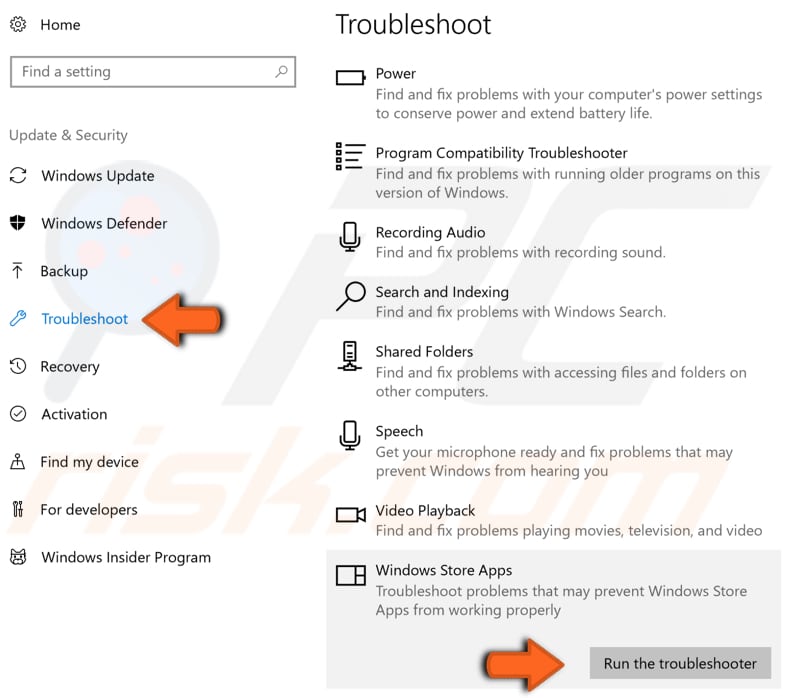
Restart Eksploratora plików
Eksplorator plików (dawniej znany jako Eksplorator Windows) wyświetla hierarchiczną strukturę plików, folderów i dysków na komputerze. Pokazuje również wszystkie dyski sieciowe, które zostały zmapowane do liter napędów w komputerze. Za pomocą Eksploratora Windows można kopiować, przenosić, zmieniać nazwy oraz wyszukiwać pliki i foldery. Ponowne uruchomienie Eksploratora plików może sprawić, że pasek zadań znów zacznie działać prawidłowo. Konieczne będzie uruchomienie Menedżera zadań: naciśnij klawisze Ctrl + Shift + Esc na klawiaturze. Kiedy okno Menedżera zadań jest otwarte, znajdź „Eksplorator Windows” w zakładce „Procesy” i kliknij na nim prawym przyciskiem myszy, wybierz „Zakończ zadanie” z rozwijanego menu. Eksplorator Windows zostanie ponownie uruchomiony. To powinno rozwiązać problem, przynajmniej tymczasowo. Jeśli problem z paskiem zadań jest poważniejszy, spróbuj innych metod opisanych poniżej.
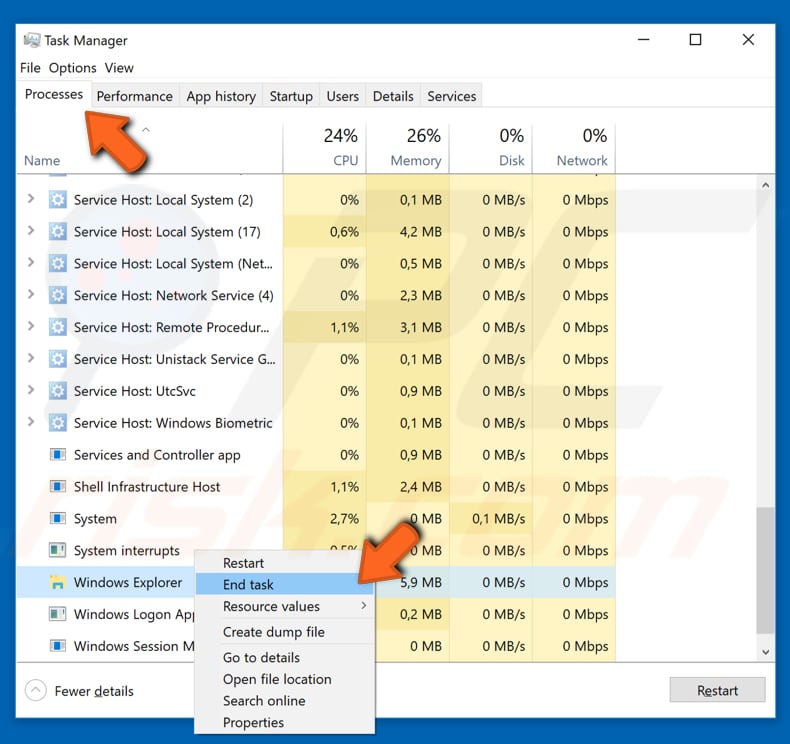
Uruchom skanowanie DISM przez Wiersz poleceń
Może być konieczne wykonanie skanowania DISM (Deployment Image Servicing and Management ), aby rozwiązać problem z „niedziałającym paskiem zadań”. DISM można użyć do naprawy i przygotowania obrazów systemu Windows, w tym środowiska odzyskiwania systemu Windows, systemu Windows Setup i systemu Windows PE. Aby uruchomić skanowanie DISM, należy otworzyć Wiersz polecenia (z uprawnieniami administratora). Command Prompt to pole wejściowe ekranu tekstowego interfejsu użytkownika, aplikacja interpretera wiersza poleceń dostępna w większości systemów operacyjnych Windows. Służy on do wykonywania poleceń tekstowych, z których większość jest wykorzystywana do automatyzacji zadań za pomocą skryptów i plików wsadowych, wykonywania zaawansowanych funkcji administracyjnych, rozwiązywania problemów i rozwiązywania pewnych problemów z systemem Windows. Naciśnij Ctrl+Shift+Esc na klawiaturze, aby otworzyć Menedżera zadań, a następnie kliknij „Plik” i wybierz „Uruchom nowe zadanie” z menu rozwijanego. Jeśli nie widzisz menu Plik, być może będziesz musiał kliknąć strzałkę „Więcej szczegółów” u dołu okna Menedżera zadań, aby wyświetlić bardziej zaawansowany widok programu, w tym menu Plik.
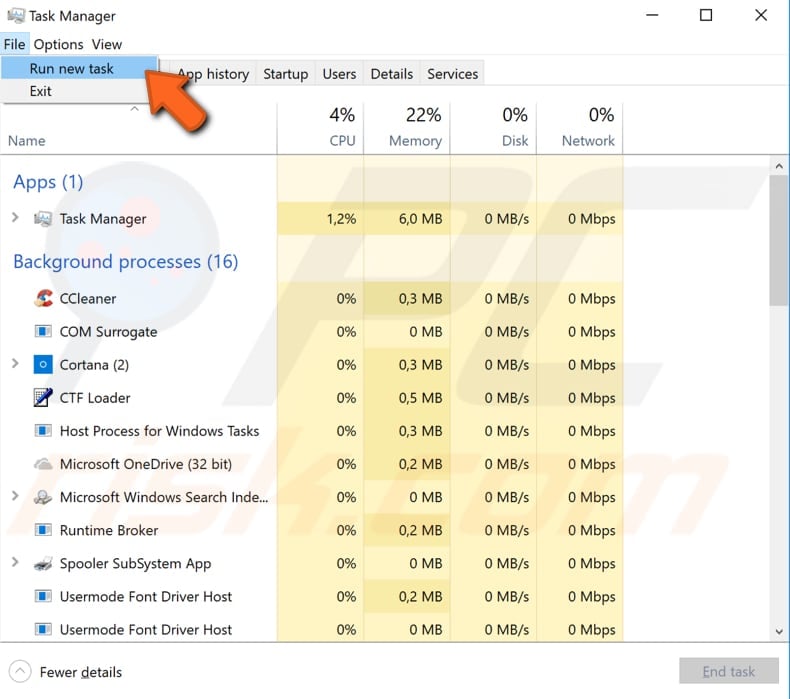
Wyświetli się okno Utwórz nowe zadanie. W oknie dialogowym wpisz „cmd”, a następnie zaznacz pole wyboru „Create this task with administrative privileges”, kliknij „OK”, a otworzy się Command Prompt z uprawnieniami administratora.
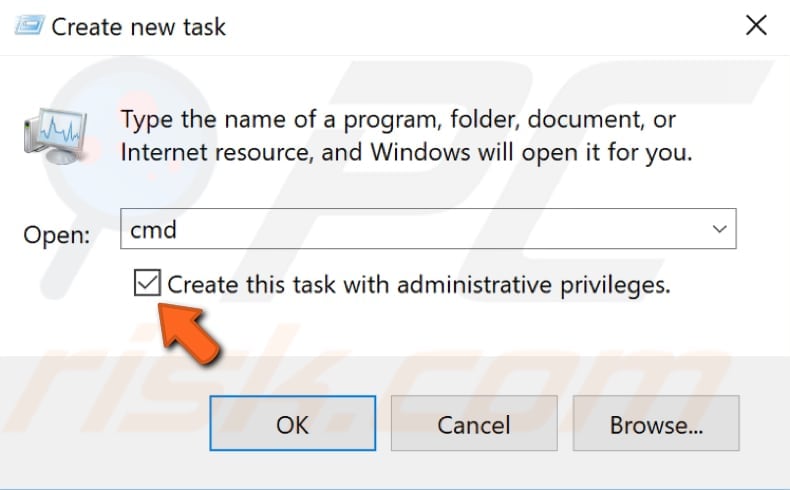
W Command Prompt wpisz to polecenie: „DISM /Online /Cleanup-Image /RestoreHealth” i naciśnij Enter, aby je wykonać. Skanowanie zajmie trochę czasu. Spróbuj ponownie uruchomić komputer po zakończeniu skanowania, aby sprawdzić, czy problem z paskiem zadań został rozwiązany.
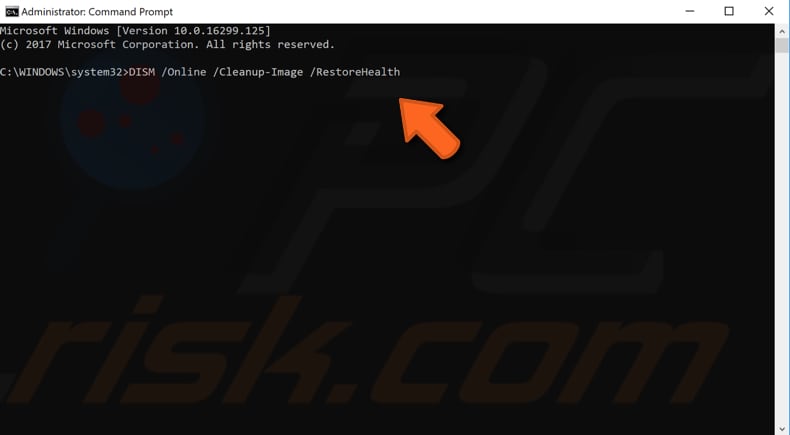
Re-register ShellExperienceHost And Cortana
Do tego trzeba użyć PowerShell, framework do automatyzacji zadań i zarządzania konfiguracją od Microsoftu, składający się z powłoki wiersza poleceń i powiązanego języka skryptowego. Kliknij prawym przyciskiem myszy na Start i wybierz „PowerShell (Admin)”. Jeśli nie widzisz PowerShell (Admin), kliknij „Wiersz poleceń (Admin)” i w oknie Wiersz poleceń wpisz „powershell”. Naciśnij Enter, aby uruchomić program Powershell.
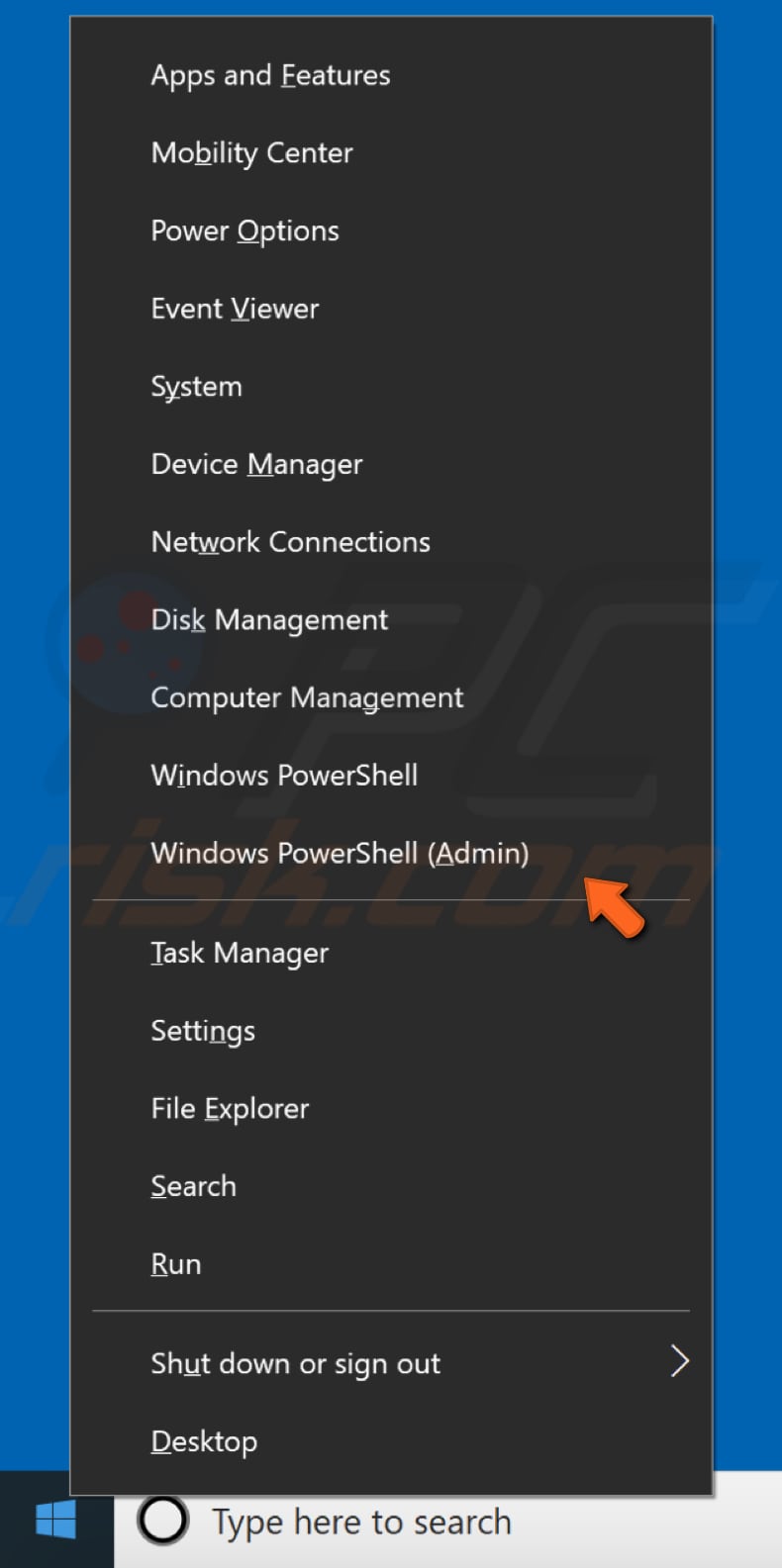
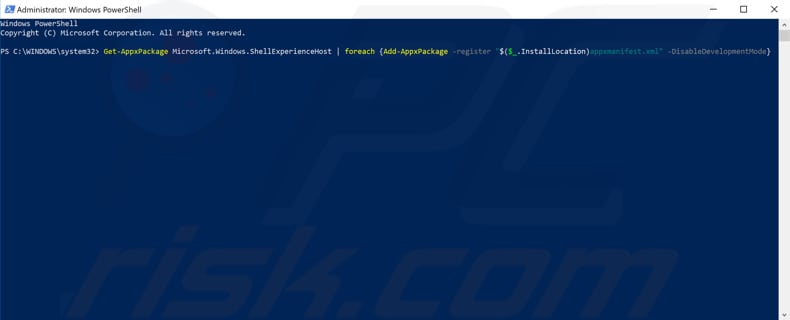
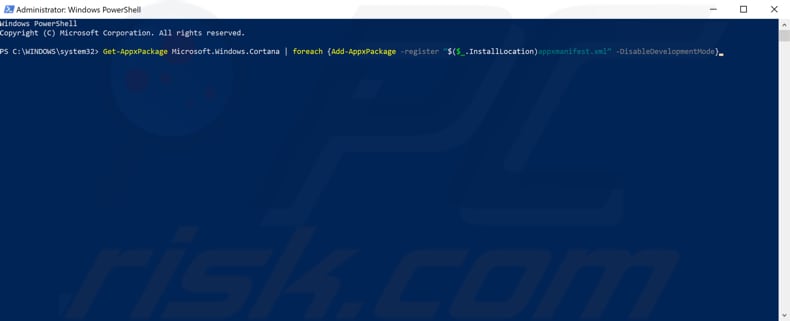
Update Your Windows
Jeśli nie możesz korzystać z paska zadań, to sprawdzenie aktualizacji dla całego systemu operacyjnego Windows może pomóc. Niektóre składniki systemu Windows mogą być uszkodzone, a aktualizacje Microsoftu dla systemu Windows są często ukierunkowane na poprawę tego obszaru. Aby sprawdzić aktualizacje systemu Windows, przejdź do Ustawień i wybierz „Aktualizacja & Zabezpieczenia”.
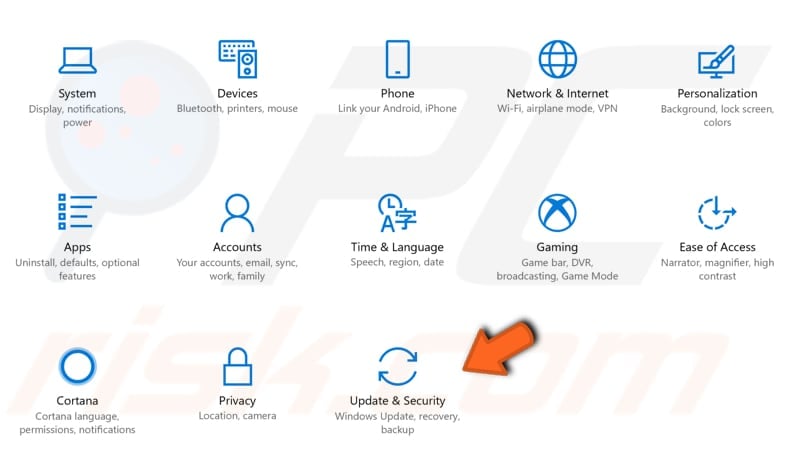
Powinieneś zostać automatycznie przekierowany do sekcji Windows Update. Kliknij „Sprawdź aktualizacje” i Windows zacznie sprawdzać aktualizacje. W naszym przykładzie dostępne są pewne aktualizacje, które oczekują na ponowne uruchomienie systemu Windows. Jeśli są dostępne aktualizacje, zainstaluj je i ponownie sprawdź dostępność aktualizacji – jest to tylko po to, aby upewnić się, że masz najnowsze aktualizacje w systemie operacyjnym. Sprawdź, czy to pomoże rozwiązać problem z paskiem zadań.
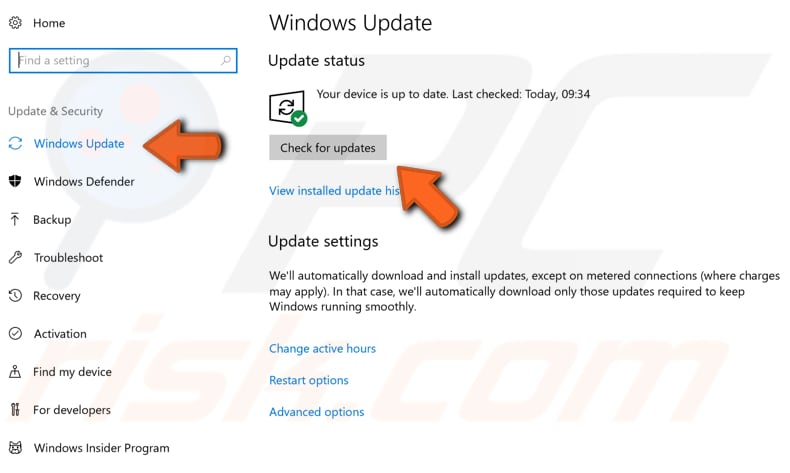
Przywróć swój system za pomocą punktu przywracania
Narzędzie Przywracanie systemu tworzy punkty przywracania. Każdy punkt przywracania to zbiór ważnych plików systemowych zapisanych przez narzędzie Przywracanie systemu w określonym dniu i godzinie. Narzędzie Przywracanie systemu przywraca wszystko do zapisanego punktu przywracania, ale najpierw trzeba go mieć zapisanego. Jeśli punkt przywracania nie istnieje na komputerze, System Restore nie ma do czego przywrócić. Aby skorzystać z tego narzędzia, musisz mieć wcześniej utworzone punkty przywracania. Ta funkcja przywróci system do poprzedniego stanu pracy, bez wpływu na pliki i dane.
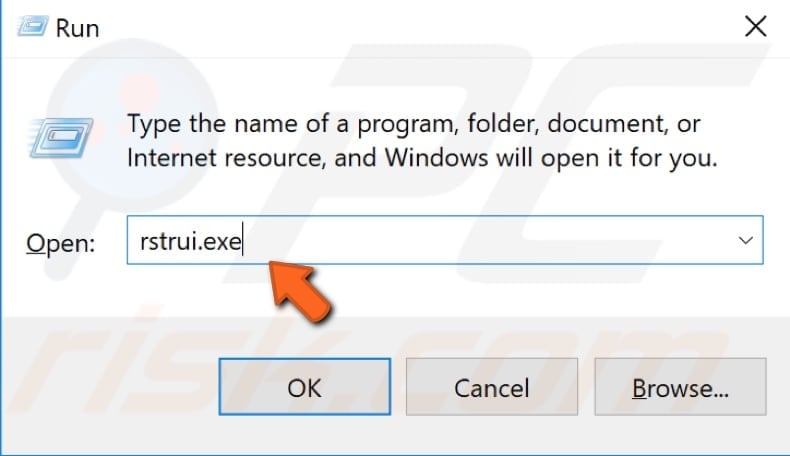
W oknie Przywracanie systemu kliknij przycisk „Dalej”.
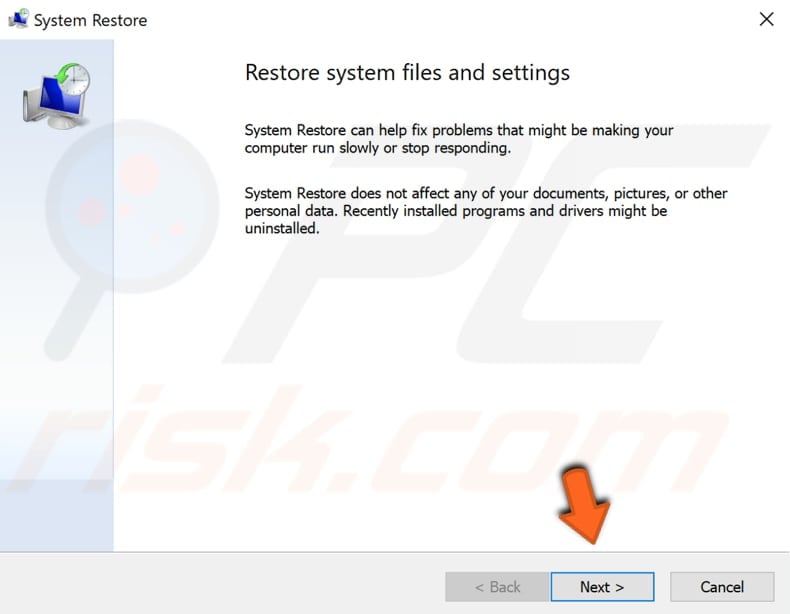
Jeśli istnieją wcześniej utworzone punkty przywracania, zobaczysz ich listę. Zaznacz pole wyboru „Pokaż więcej punktów przywracania”, co powinno spowodować wyświetlenie większej liczby punktów przywracania. Wybierz punkt przywracania, który najbardziej Ci odpowiada (w zależności od czasu utworzenia itp.) i kliknij „Dalej”. Nie wybieraj punktu przywracania w okresie, gdy pasek zadań nie działał, bo na pewno nie będziesz chciał powrócić do tego stanu.
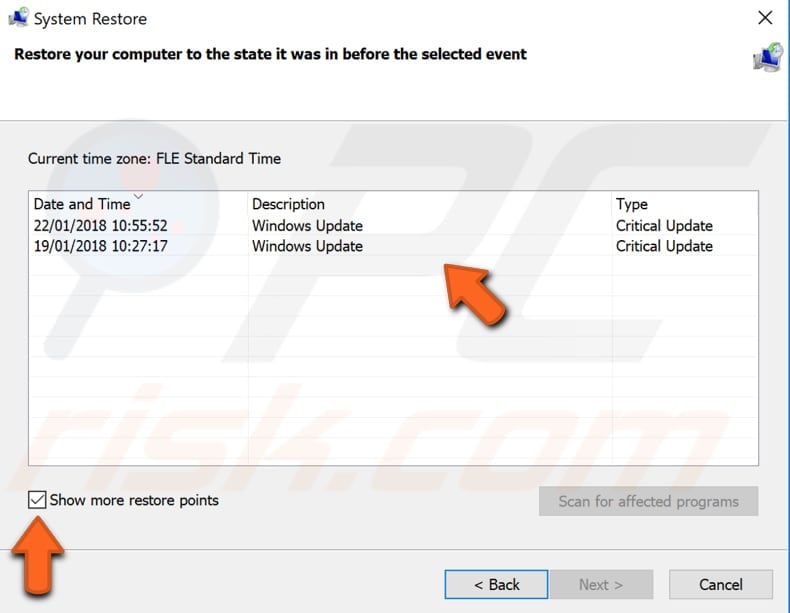
Kliknij „Zakończ”, a Twój komputer zostanie przywrócony do stanu sprzed zdarzenia w polu „Opis” poniżej.
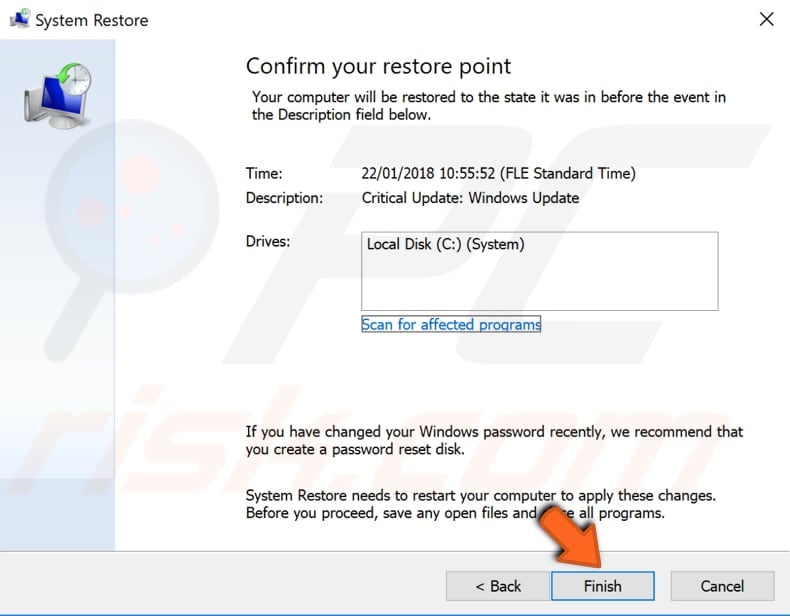
Uruchom usługę Application Identity Service
Aby uruchomić usługę Application Identity Service, naciśnij klawisz Windows + R, aby otworzyć polecenie Uruchom. W oknie dialogowym Uruchom, wpisz „services.msc”, naciśnij Enter lub kliknij „OK”.
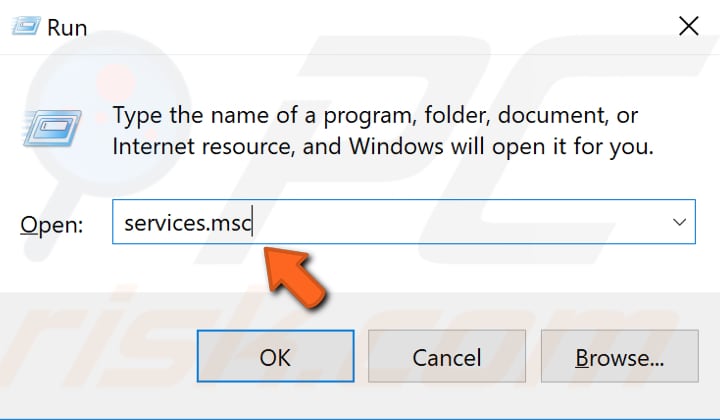
W oknie Usługi, znajdź usługę „Application Identity” i kliknij na nią prawym przyciskiem myszy. Wybierz „Start” z menu rozwijanego, aby ją uruchomić. Sprawdź, czy to pomoże rozwiązać problem z paskiem zadań.
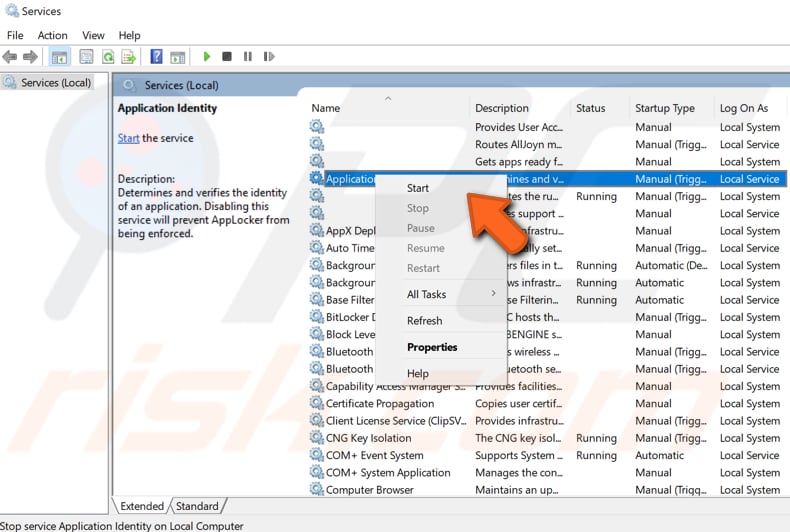
Mamy nadzieję, że jedno z powyższych rozwiązań pomogło rozwiązać problem z paskiem zadań. Jeśli żadne z nich nie zadziałało, możesz zresetować system Windows, usuwając aplikacje i ustawienia, ale zachowując pliki osobiste (lub, jeśli wolisz, zresetować, usuwając wszystkie dane osobiste). W tym celu zalecamy utworzenie kopii zapasowej systemu. Aby zresetować i wykonać kopię zapasową systemu, przeczytaj ten artykuł.
Wideo pokazujące, jak rozwiązać problem z „niedziałającym paskiem zadań”: