VLC Media Player jest prawdopodobnie jednym z najlepszych odtwarzaczy multimedialnych dla wszystkich platform. Jest darmowy i open-source z potężnymi kodekami. Masz niemal gwarancję, że uruchomisz wszystkie typy plików multimedialnych bez żadnego problemu. Jest wyposażony we wszystkie typy funkcji, których możesz potrzebować.
W tym artykule sprawdzimy jak zainstalować VLC Media Player na Linux Mint.
VLC Media Player na Linux Mint
Z powodu swojej natury, VLC jest zawsze jednym z najlepszych wyborów wśród prawie wszystkich dystrybucji Linuksa. W większości przypadków jest on dostępny bezpośrednio z oficjalnych serwerów. Jako, że Linux Mint jest oparty na Ubuntu, uzyskanie VLC jest dość proste.
Istnieją różne sposoby aby uruchomić VLC Media Player w twoim systemie. Sprawdźmy je!
Instalacja VLC przy użyciu APT
Jest to prawdopodobnie najprostsza metoda jaką możesz zastosować. Wszystko czego wymaga to uruchomienie kilku komend w terminalu. Odpal terminal i zaczynajmy!
Po pierwsze, chcemy aby cache APT został zaktualizowany. Dobrym pomysłem jest również pobranie wszystkich aktualizacji pakietów (jeśli są dostępne).
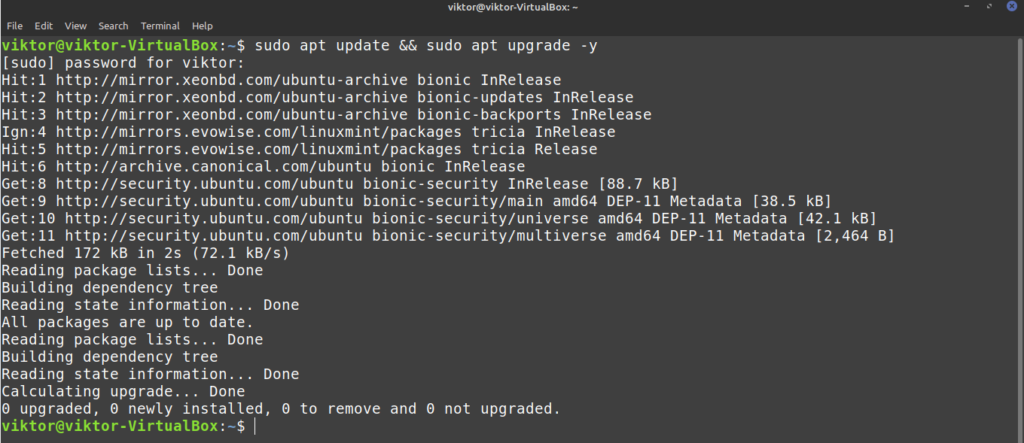
Następne polecenie powie APT, aby zainstalował VLC Media Player.
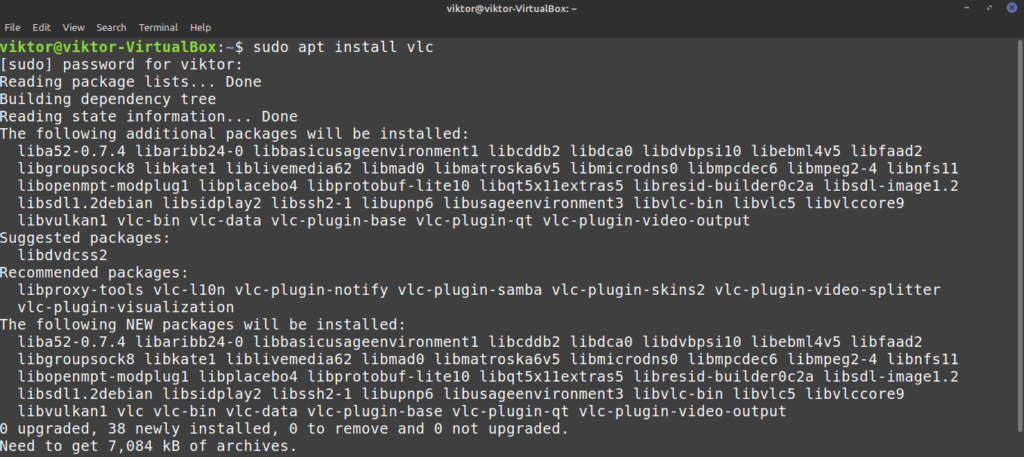
Voila! VLC jest gotowe do pracy!
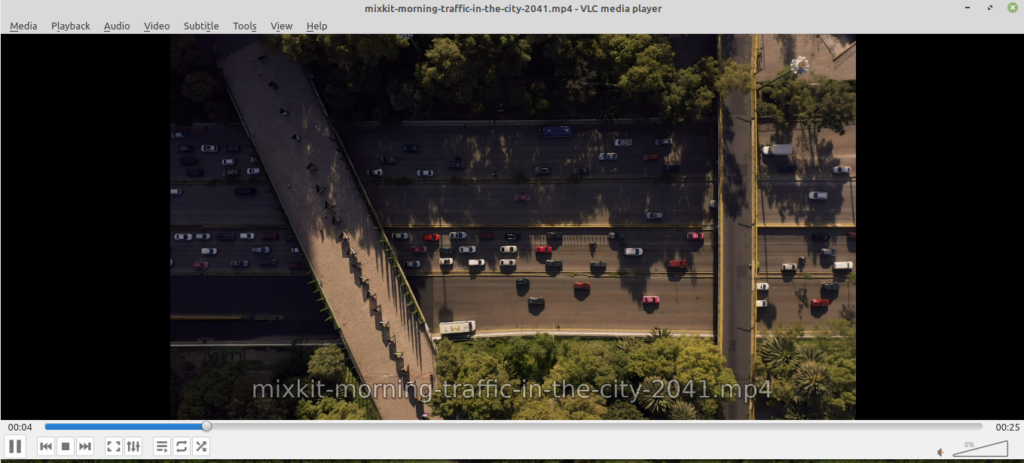
Instalacja VLC za pomocą snapa
To ciekawa metoda. Snap jest próbą uniwersalnego zarządzania pakietami w Linuksie. Każda dystrybucja Linuksa, która posiada wsparcie dla menedżera pakietów snap, może zainstalować i uruchomić pakiety snap, bez problemu.
Po pierwsze, musimy zainstalować menedżera pakietów snap. Jeśli masz już zainstalowanego snapa, możesz pominąć te kroki. Jeśli nie masz zainstalowanego, musisz przez nie przejść. Jest to proces jednorazowy, więc możesz cieszyć się innymi snapami później bez żadnego problemu. Uruchom następujące polecenie.
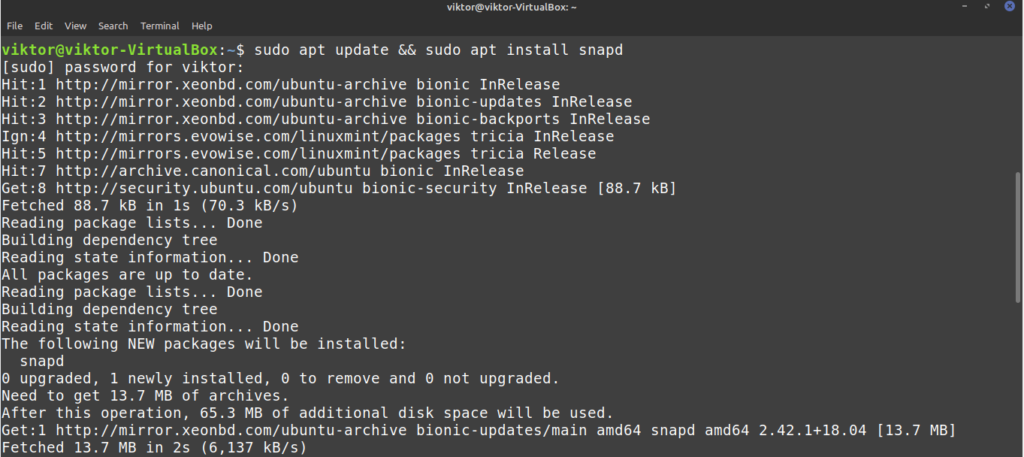
Snap nie jest jeszcze gotowy. Musimy zainstalować rdzeń snapa. Uruchom to polecenie snap.


Teraz musimy zrestartować usługę snapd.

Menedżer pakietów snap jest teraz gotowy do pobierania i instalowania pakietów snap. Aby zainstalować VLC snap, uruchom następujące polecenie. Możesz również sprawdzić snapa VLC w sklepie snap.

Voila! VLC został zainstalowany pomyślnie!
Instalacja VLC ze źródła
VLC jest wolnym i otwartym oprogramowaniem. Możliwe jest bezpośrednie skompilowanie i zainstalowanie VLC na swoim systemie. Jednak jest to najmniej zalecana metoda, chyba że masz konkretne powody, na przykład bycie ciekawym lub rozwijanie VLC itp. Ta metoda pochłonie również najwięcej czasu. Dla najbardziej dogłębnego przewodnika na ten temat, sprawdź oficjalną wiki Videlolan.
Gotowy? Zaczynajmy.
VLC zależy od wielu zależności, aby oferować swoje funkcje. Aby zbudować go ze źródła, potrzebujemy ich wszystkich. Po pierwsze, pobierzmy podstawowe narzędzia, takie jak kompilator, git i inne.
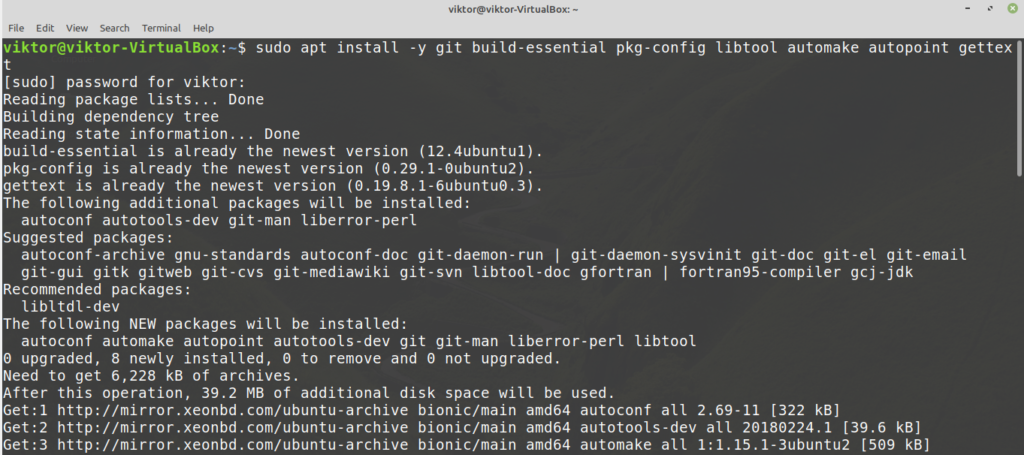
Do następnego kroku potrzebujemy repo źródła. Pozwoli ono APT na pobranie wszystkich zależności od kompilacji za jednym razem. W tym celu należy wyszukać w menu „Software Sources”.
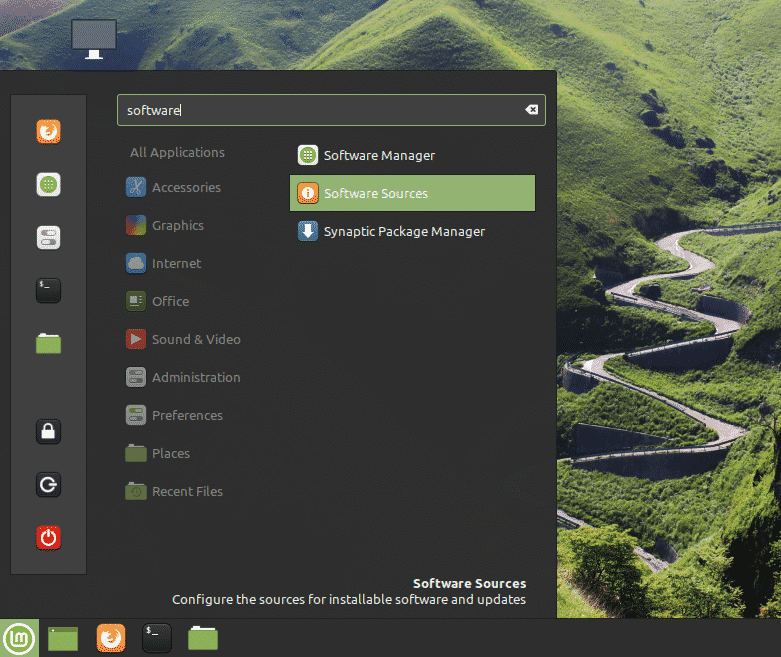
Wpisujemy hasło roota, aby nadać narzędziu uprawnienia roota.
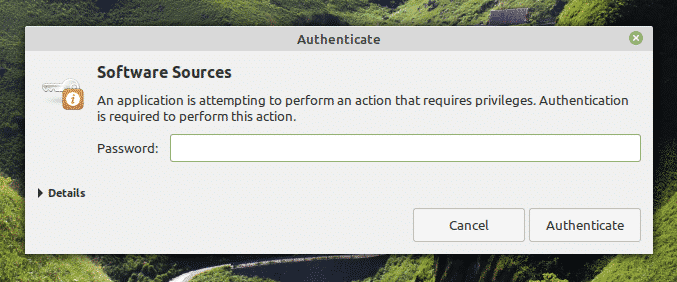
Włączamy opcję „Source code repositories”. Następnie klikamy przycisk „OK” u góry, aby odświeżyć cache APT.
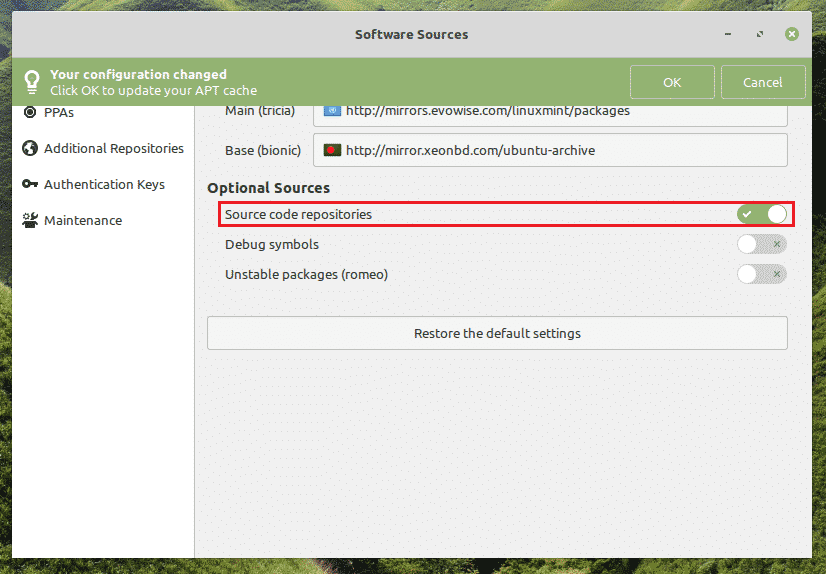

Teraz możemy pobrać dodatkowe biblioteki firm trzecich. Lista zależności jest ogromna. Na szczęście APT może zająć się tym automatycznie. Powiedz APT aby zainstalował wszystkie zależności VLC.
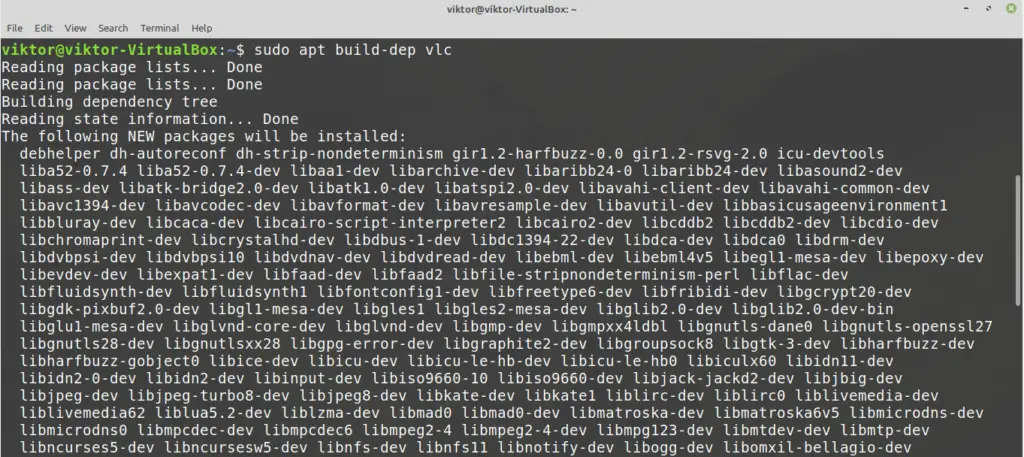
Czas pobrać kod źródłowy VLC. Pobierz tarball i rozpakuj go do jakiejś lokalizacji. Aby pobrać najnowszy plik źródłowy VLC, odwiedź ten link.

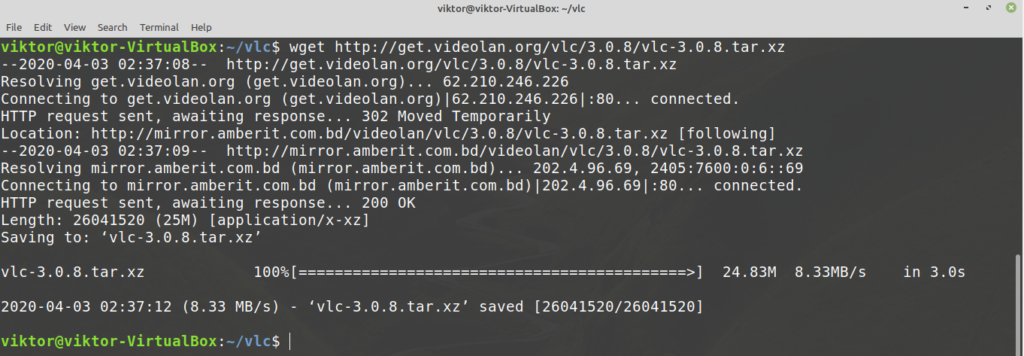
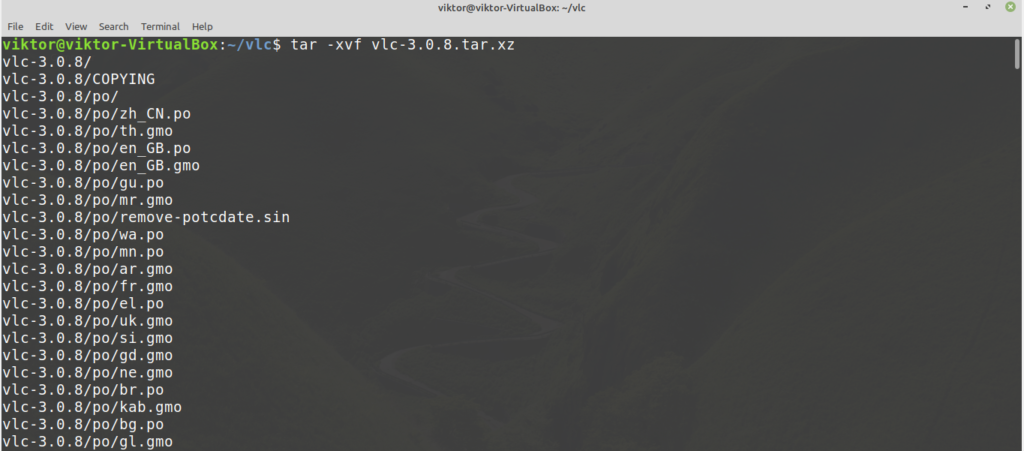
Aby rozpocząć proces budowania, należy wykonać następujące polecenia.
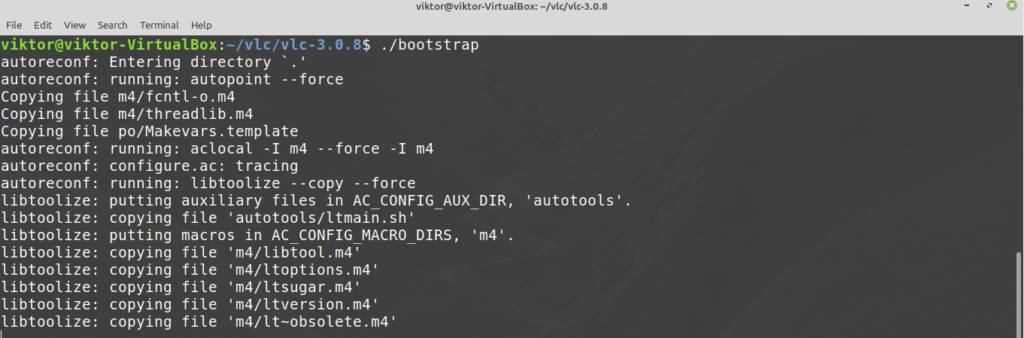
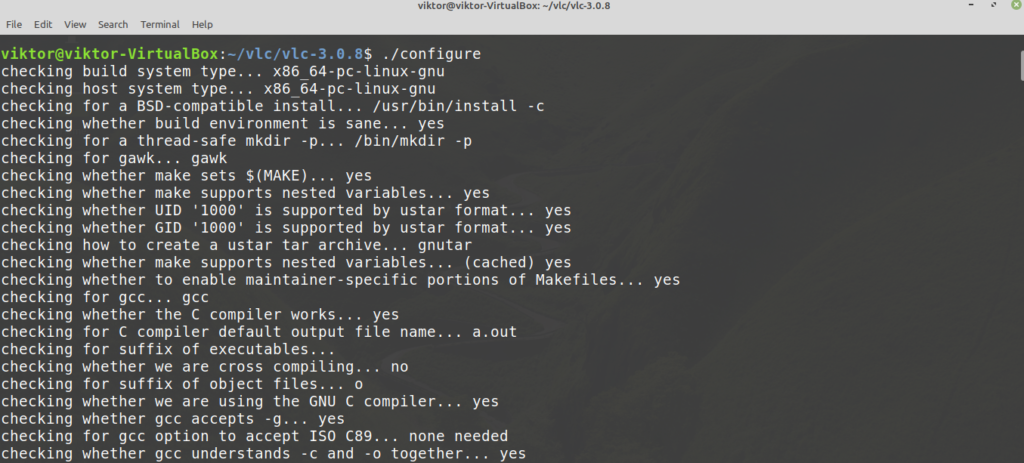
Na koniec, uruchom proces budowania. Poniższe polecenie powie make, aby użył 4 wątków do wykonania kompilacji.
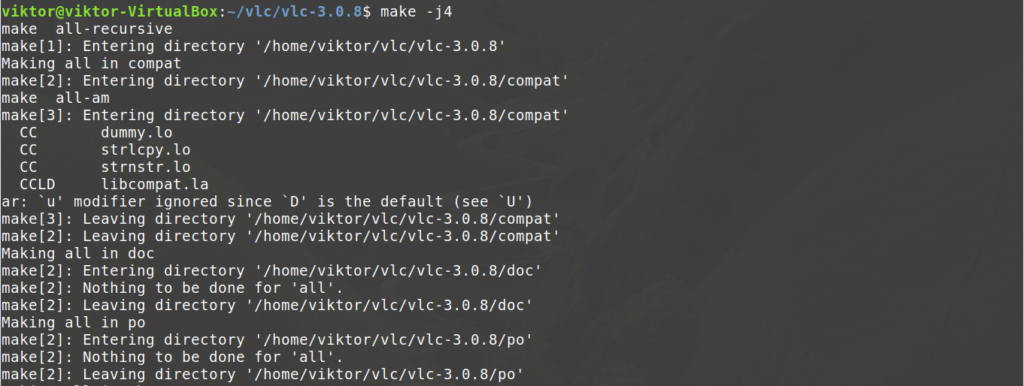
Proces kompilacji może potrwać kilka minut. Po zakończeniu kompilacji, zainstaluj go wykonując następujące polecenie.
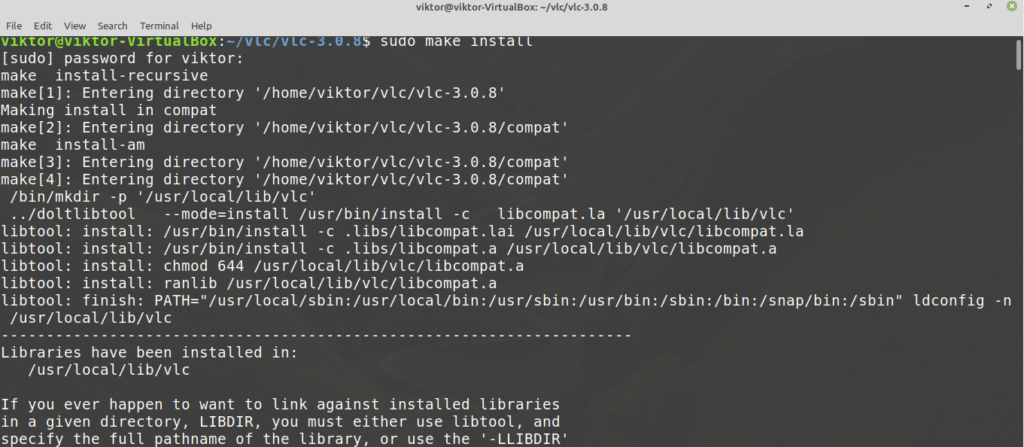
Aby odinstalować VLC, wykonaj następujące polecenie.
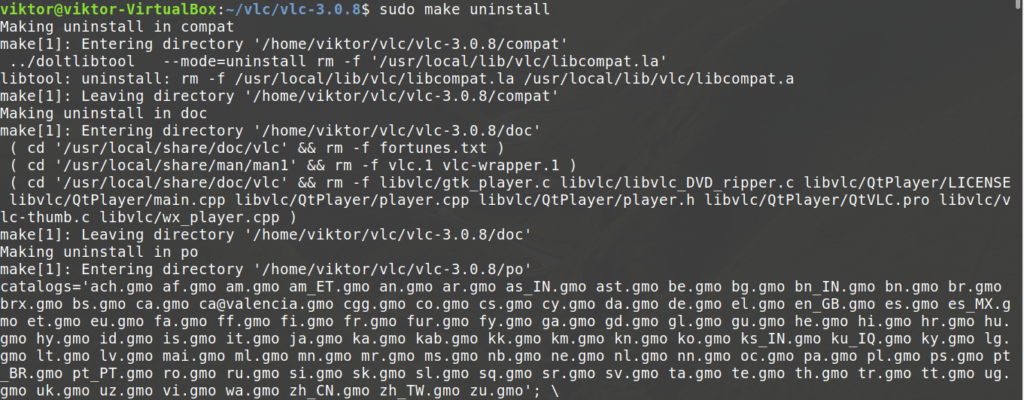
Wydaje się to bardzo proste. Jednak w tym procesie mogą pojawić się błędy i usterki. Jeśli tak się stanie, debugowanie jest bardzo trudnym procesem. Debugowanie problemów jest również dość stresującym zadaniem. Dlatego zalecam nie stosować tej metody, jeśli nie jest to konieczne.
Ostatnie przemyślenia
VLC Media Player jest odtwarzaczem GUI. Co byś zrobił, gdybyś pracował w środowisku konsolowym? Czy nadal zrezygnowałbyś z ulubionej muzyki? Cóż, możliwe jest odtwarzanie plików multimedialnych bezpośrednio z linii poleceń! VLC również oferuje narzędzie do odtwarzania mediów bezpośrednio z linii poleceń. Sprawdź, jak odtwarzać pliki MP3 z linii poleceń.
Baw się!