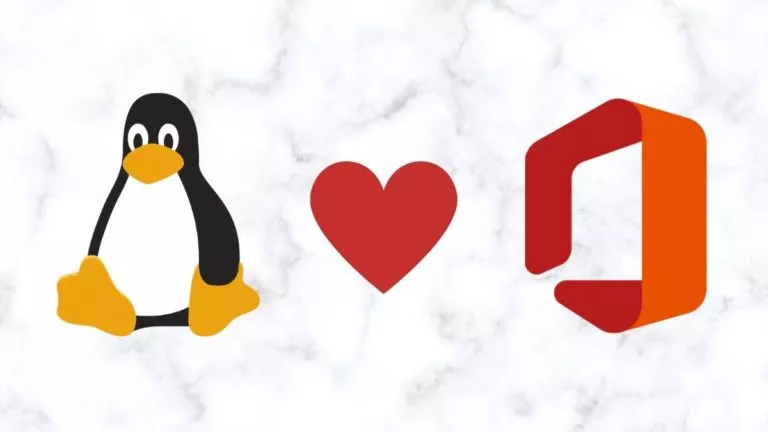
Dostępność Microsoft Office na Linuksie prawie zawsze była jednym z powodów dla których większość ludzi nie migruje na Linuksa z Windowsa. Podczas gdy Linux ma wiele fajnych pakietów biurowych jak LibreOffice, ludzie trzymają się Microsoft Office ponieważ są przyzwyczajeni do używania tego samego i prawdopodobnie nie mają wystarczająco dużo czasu aby nauczyć się używać LibreOffice.
A co jeśli powiedzielibyśmy ci, że możesz teraz uruchamiać aplikacje Microsoft Office tak jakby były częścią natywnego systemu operacyjnego? Opracowany przez użytkownika Twittera, który idzie o nazwie Fmstrat, który również opracował Windows Subsystem dla Linuksa, WinApps pozwala zrobić to samo z pomocą maszyny wirtualnej jądra. Pomyśl o tym jak o Podsystemie Windows na Linuksie.
Tutaj znajdziesz przewodnik jak zainstalować i skonfigurować WinApps i uruchamiać aplikacje Windows na Linuksie. Należy pamiętać, że WinApps jest dostępny tylko dla Ubuntu/Fedora Linux i środowisk GNOME/KDE.
Które aplikacje Windows działają?
Oto lista wszystkich aplikacji, które działają w momencie pisania tego artykułu:
- Internet Explorer 11
- Microsoft Access (2016)
- Microsoft Access (2019)
- Microsoft Access (Office 365)
- Microsoft Excel (2016)
- Microsoft Excel (2019)
- Microsoft Excel (Office 365)
- Microsoft Word (2016)
- Microsoft Word (2019)
- Microsoft Word (Office 365)
- Microsoft OneNote (2016)
- Microsoft OneNote (2019)
- Microsoft OneNote (Office 365)
- Microsoft Outlook (2016)
- Microsoft Outlook (2019)
- Microsoft Outlook (Office 365)
- Microsoft PowerPoint (2016)
- Microsoft PowerPoint (2019)
- Microsoft PowerPoint (Office 365)
- Microsoft Publisher (2016)
- Microsoft Publisher (2019)
- Microsoft Publisher (Office 365)
End Result
Also Read, How To Install WSL2 on Windows
How To Install WinApps On Linux
1. Po pierwsze, musimy utworzyć plik konfiguracyjny WinApps.
~/.config/winapps/winapps.config2. Wprowadź następujące informacje do nowo utworzonego pliku konfiguracyjnego.
RDP_USER="MyWindowsUser"RDP_PASS="MyWindowsPassword"#RDP_DOMAIN="MYDOMAIN"#RDP_IP="192.168.123.111"#RDP_SCALE=100#MULTIMON="true"#DEBUG="true"3. Sklonuj repo git WinApps i zainstaluj KVM oraz FreeRDP.
git clone https://github.com/Fmstrat/winapps.gitcd winappssudo apt-get install -y virt-manager freerdp2-x114. W przypadku Ubuntu 20.04 i nowszych musisz uruchomić KVM jako użytkownik zamiast root. Można to zrobić za pomocą AppArmor.
sudo sed -i "s/#user = "root"/user = "$(id -un)"/g" /etc/libvirt/qemu.confsudo sed -i "s/#group = "root"/group = "$(id -gn)"/g" /etc/libvirt/qemu.confsudo usermod -a -G kvm $(id -un)sudo usermod -a -G libvirt $(id -un)sudo systemctl restart libvirtdsudo ln -s /etc/apparmor.d/usr.sbin.libvirtd /etc/apparmor.d/disable/sleep 5sudo virsh net-autostart defaultsudo virsh net-start default5. Ponownie uruchomić komputer. Następnie musimy zdefiniować maszynę wirtualną o nazwie RDPWindows i zrobimy to za pomocą następujących poleceń.
virsh define kvm/RDPWindows.xmlvirsh autostart RDPWindows6. Zainstaluj system Windows na maszynie wirtualnej. Pobierz oficjalne ISO z oficjalnej strony Windows.
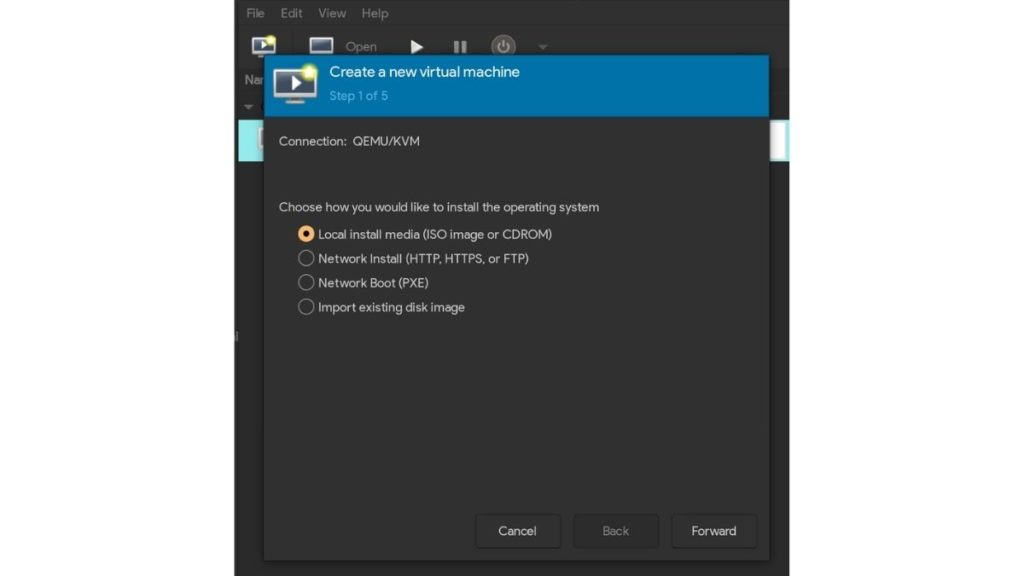
7. Po zakończeniu instalacji należy przejść do menu Start w systemie Windows i zmienić nazwę komputera na „RDPWindows”, aby WinApps mógł wykryć lokalny adres IP.
8. Następnie przejść do ustawień i zezwolić na połączenia zdalne dla RDP.
9. Skopiuj plik RDPApps.reg z katalogu kvm i połącz go z rejestrem w Windows, aby umożliwić działanie aplikacji RDP.
10. I moment, na który wszyscy czekaliśmy; Uruchom instalator.
./install.shTo już całkiem sporo! Dzięki tym wszystkim niesamowitym wysiłkom społeczności linuksowej, dzień w którym będziemy mogli używać pakietu Adobe Suite na Linuksie nie jest odległy.