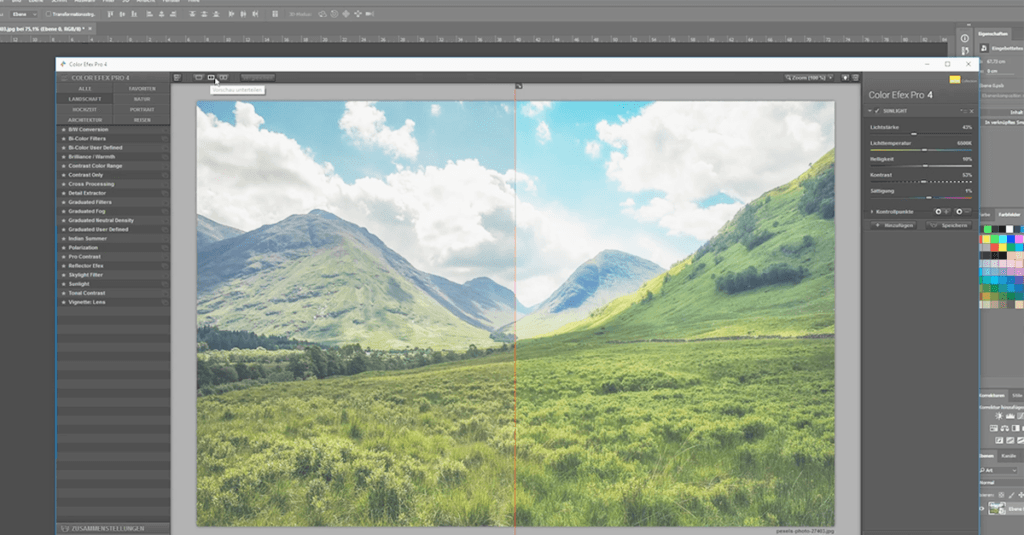
Użytkownicy byli entuzjastycznie nastawieni, gdy Google udostępniło Google Nik Collection za darmo w marcu 2016 roku. Google obiecuje użytkownikom „łatwe tworzenie zdjęć, które sobie wyobrażałeś” dzięki tej wtyczce Adobe do Photoshopa, Lightrooma i Aperture. Zapoznamy Cię z funkcjami tego wszechstronnego narzędzia na trzech potężnych wizualnie przykładach.
Zawartość tego artykułu:
- Instalacja
- Przegląd i funkcje
- Interfejs użytkownika
- Color Efex Pro
- Viveza 2
- Sharpener Pro
.
Instalacja Google Nik Collection
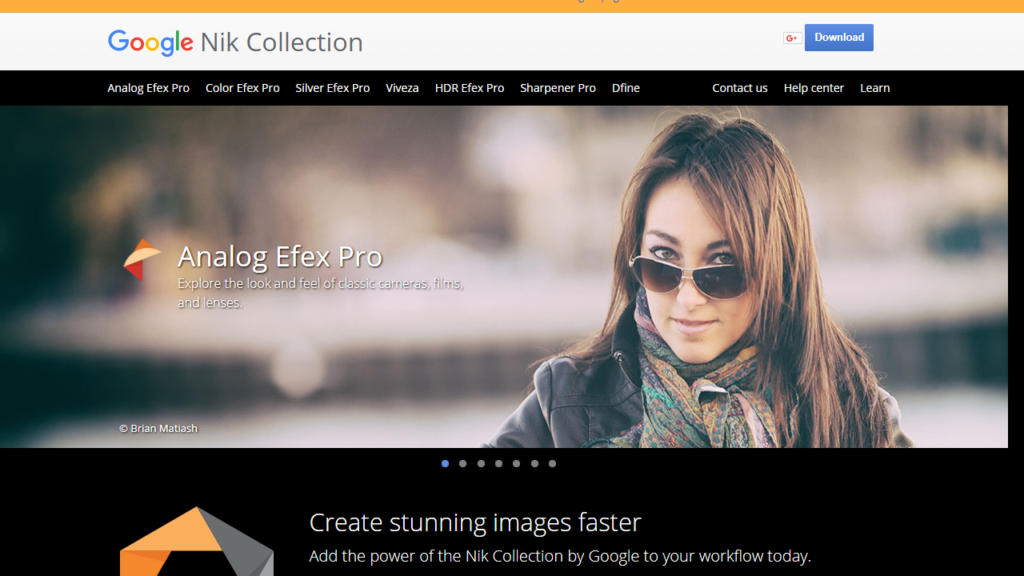
Łącze nikcollection.dxo.com prowadzi bezpośrednio do strony pobierania kolekcji Nik. Kliknij przycisk Pobierz, aby pobrać wtyczkę dla systemu Windows lub MacOS. Instalacja jest łatwa: wystarczy wykonać i zainstalować pobrany plik. Podczas procesu instalacji, Google Nik Collection połączy się z Photoshopem oraz z Lightroomem i Aperture (jeśli są zainstalowane). Gdy otworzysz jeden z tych programów, zauważysz, że dodano nowe okno Nik Collection.
Przegląd i funkcje Google Nik Collection
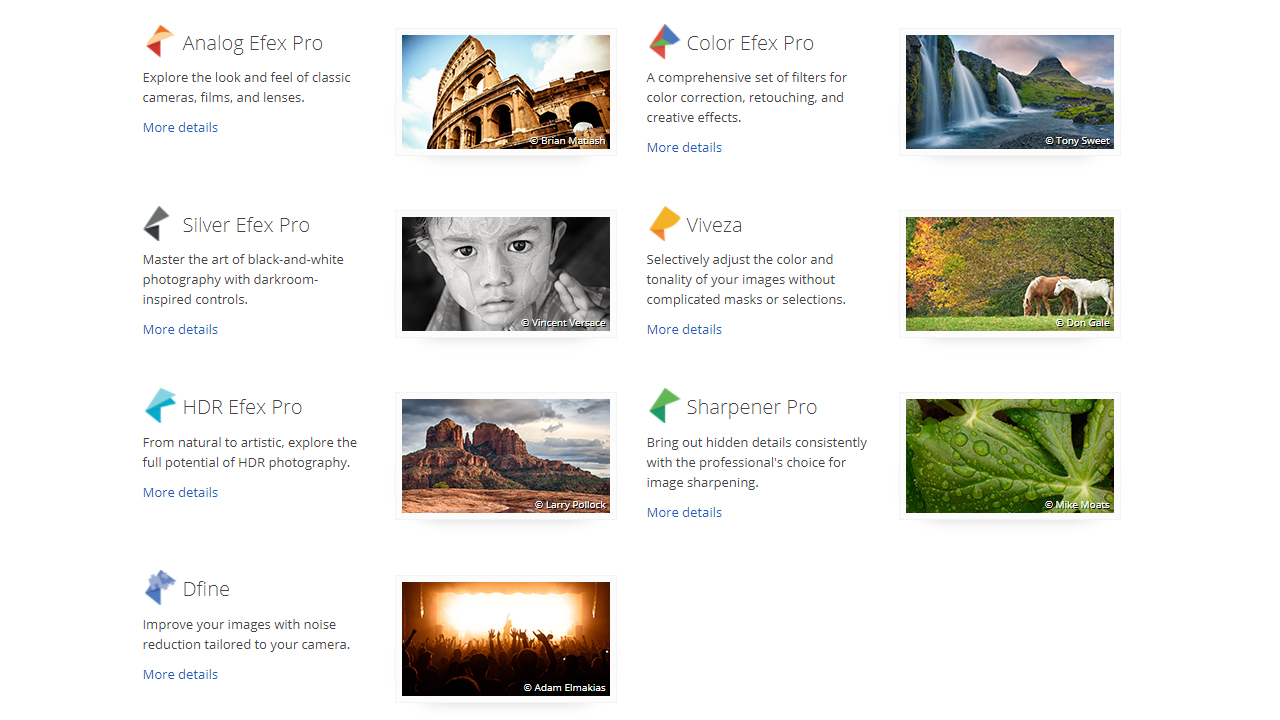
Zestaw Google Nik Collection składa się z siedmiu różnych narzędzi:
- Analog Efex Pro
Ten zestaw wtyczek Nik Collection zawiera kilka filtrów klasycznych aparatów fotograficznych. Można je wykorzystać do tworzenia zachwycających zdjęć w stylu vintage i generowania niepowtarzalnych nastrojów. - Color Efex Pro
Prawdopodobnie najpopularniejsza wtyczka z kolekcji Nik, Color Efex Pro zawiera wszystkie standardowe narzędzia do korekcji kolorów i retuszu. Pozwala również na tworzenie efektów graficznych, takich jak winietowanie. - Silver Efex Pro
Narzędzie to służy do edycji czarno-białych obrazów. Silver Efex Pro daje Ci kontrolę nad efektami świetlnymi, zmianami skali szarości i innymi ustawieniami, dzięki którym stworzysz idealne czarno-białe zdjęcie. - Viveza
Viveza pozwala na zastosowanie różnych opcji korekcji kolorów na Twoim zdjęciu, podobnie jak Color Efex Pro. Jednak narzędzie to jest przeznaczone do selektywnej edycji obrazu. Możesz wybrać dokładnie te obszary, które mają zostać poddane edycji. - HDR Efex Pro
Narzędzie to zapewnia pełną gamę opcji do kontrolowania źródła światła na obrazie, pozwalając na przykład na zwiększenie lub zmniejszenie nasłonecznienia. - Sharpener Pro
Użyj Sharpener Pro, aby uwydatnić subtelne szczegóły i poprawić swoje oryginalne obrazy, aby uzyskać większą ostrość. Można podkreślić krawędzie lub wydobyć ukryte szczegóły. - Dfine
To narzędzie pozwala dostosować kontrast i zredukować szum kolorów oddzielnie. Używając różnych suwaków, możesz wyeliminować szumy, aby uzyskać wyraźny obraz.
Interfejs użytkownika Google Nik Collection
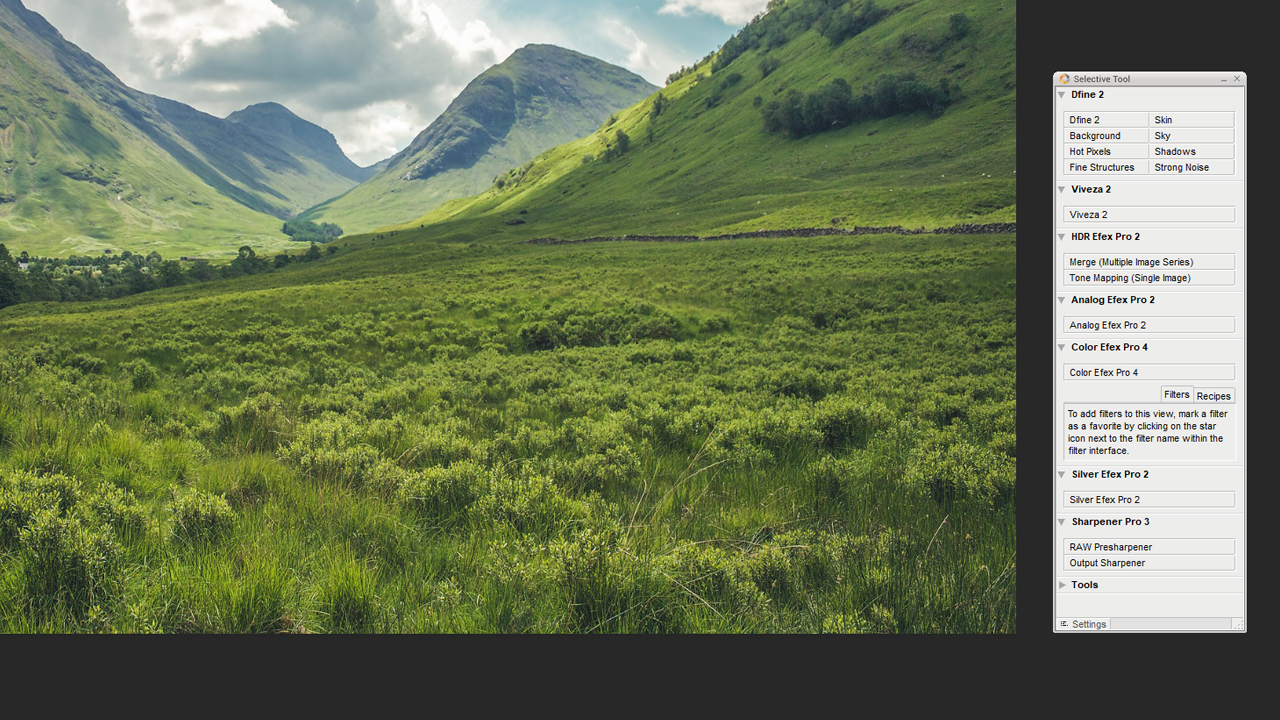
Gdy uruchomisz Photoshopa po raz pierwszy po zainstalowaniu Nik Collection, „Narzędzie selektywne” zostanie uruchomione natychmiast. Wyświetla ono listę narzędzi do edycji obrazu, o których mowa powyżej. Aby użyć jednego z tych narzędzi, najpierw otwórz obraz. Następnie przekształcić go w obiekt inteligentny. Ten krok jest konieczny, aby umożliwić ponowną edycję obrazu po zastosowaniu wtyczki.
Po wykonaniu tych czynności kliknij jedno z narzędzi, aby rozpocząć edycję obrazu. Zostanie wyświetlony komunikat informujący, że obraz został przekonwertowany na obiekt inteligentny. Potwierdź komunikat przyciskiem Ok.
Elementy widoku edycji w Kolekcji Google Nik
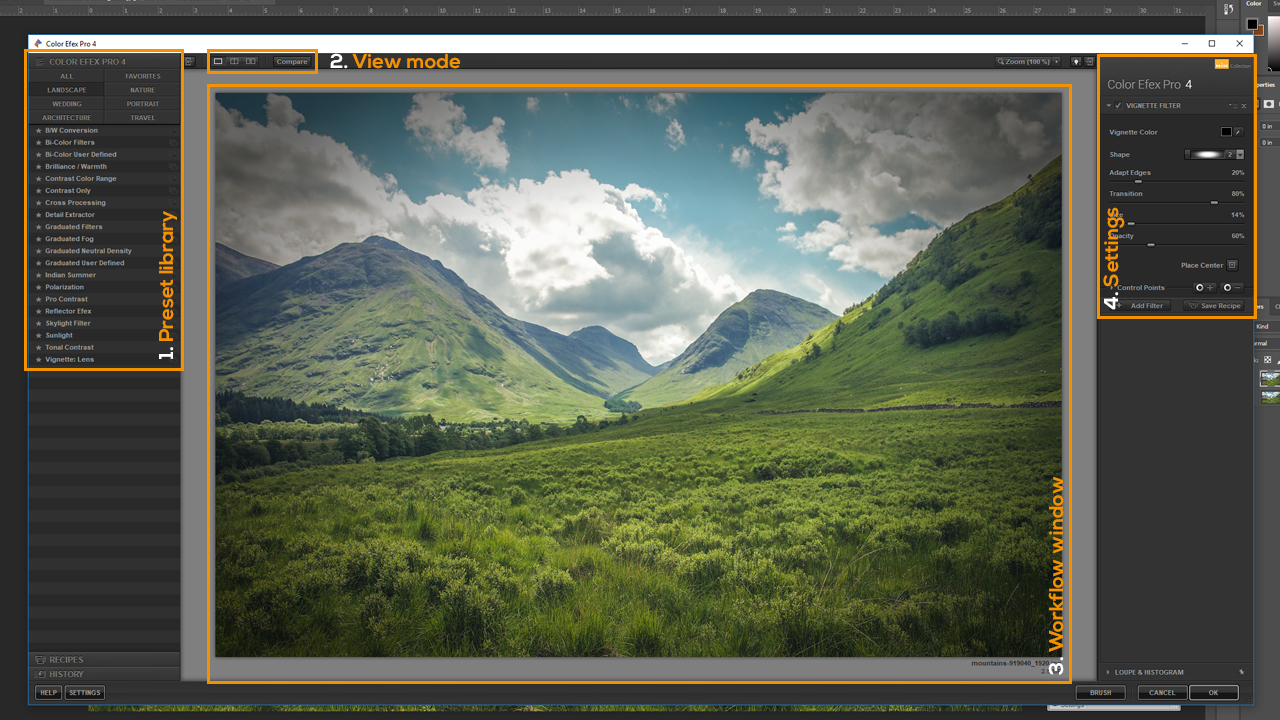
- Po lewej stronie widać ustawienia wstępne filtra. Tutaj możesz wybrać wiele ustawień wstępnych i sortować według określonych typów obrazów. Można na przykład wybrać kategorię „Krajobraz”, aby wyświetlić tylko filtry odpowiednie do edycji zdjęć krajobrazowych. Inne kategorie to Ślub, Architektura, Natura, Portret i Podróże. Kliknij gwiazdkę przed presetem filtra, aby przenieść go do zakładki „Ulubione” dla łatwego dostępu.
- W centrum, widzisz główne okno edycji z obrazem. Ten widok może być podzielony za pomocą trzech przycisków powyżej obrazu. Ponadto, można podzielić obraz tak, że dwa różne podglądy pojawiają się: przed i po obrazie. Czerwona pionowa linia stanowi granicę między „edytowanym” i „oryginalnym” obrazem. Możesz przesuwać tę linię w lewo lub w prawo za pomocą myszy, aby uzyskać lepsze wrażenie zastosowanego efektu. Odmianą wyświetlania „przed/po” jest podgląd podzielony poziomo.
- Po prawej stronie znajdują się odpowiednie suwaki umożliwiające dostosowanie efektu po zastosowaniu ustawienia wstępnego. Filtr „Klasyczna Miękka Ostrość” po prawej stronie pozwala na regulację Rozproszonego Detalu, Dyfuzji, Siły, Jasności, Cieni i Podświetleń. Każdy preset można ustawić indywidualnie. Musisz pobawić się ustawieniami, aby uzyskać pożądany efekt. Możliwości są nieskończone. Dodatkowo możesz ustawić punkty kontrolne, które pozwolą na dodanie wielu presetów. Działa to podobnie jak panel Warstwy w Photoshopie.
- Po zakończeniu edycji kliknij przycisk OK, aby obliczyć oryginalny obraz ze wszystkimi zastosowanymi ustawieniami. W oknie warstw znajduje się teraz obraz połączony z inteligentnym filtrem. Kliknij dwukrotnie ten filtr inteligentny, aby powrócić do okna edycji kolekcji Nik. Jest to jednak możliwe tylko dlatego, że obraz został najpierw przekształcony w obiekt inteligentny.
Color Efex Pro z Google Nik Collection
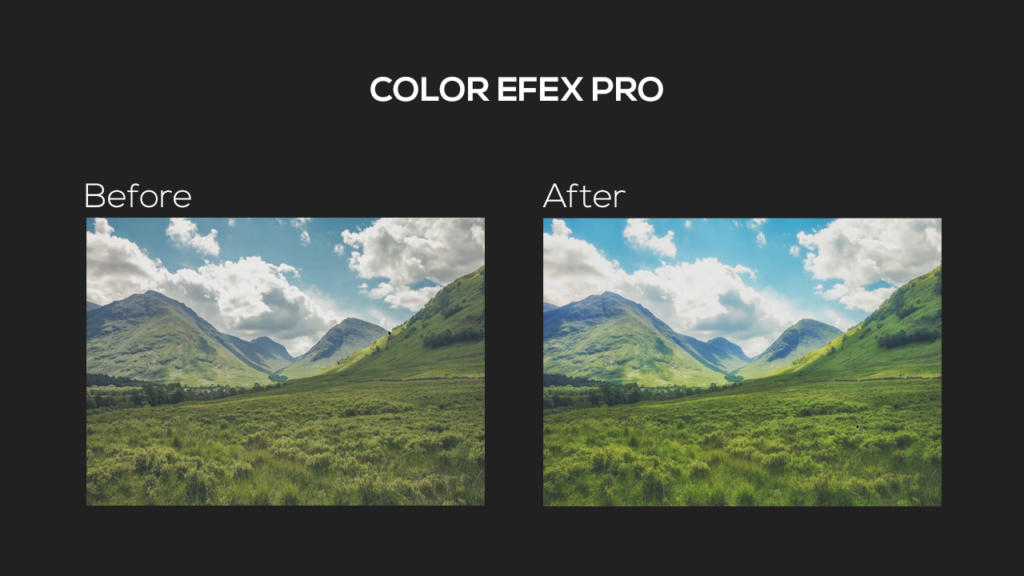
Nasz cel w przykładzie: Chcemy stworzyć bardziej wyraziste kolory dla zdjęcia krajobrazu. Do tego celu użyjemy narzędzia Color Efex Pro. Zdjęcie jest zdjęciem krajobrazowym, więc wybierzemy preset Sunlight z kategorii Landscape. Używając tego presetu filtra, zwiększamy siłę światła po prawej stronie i ustawiamy temperaturę barwową na 6500 Kelvinów, czyli wartość naturalnego światła dziennego. Ponadto lekko podkręcamy jasność i nasycenie. W rezultacie kolory stały się znacznie bardziej intensywne, ale jednocześnie wydają się dość zimne. Możemy utworzyć nowy predefiniowany kontener klikając przycisk Dodaj. Używamy teraz ustawienia wstępnego filtra „Blask / Ciepło”. Ponownie podkręcamy nieco nasycenie i regulujemy „ciepło” obrazu. Po wprowadzeniu tych ustawień kliknij przycisk OK, aby zakończyć edycję i ponownie skompilować obraz z zastosowanymi odpowiednimi ustawieniami wstępnymi filtrów.
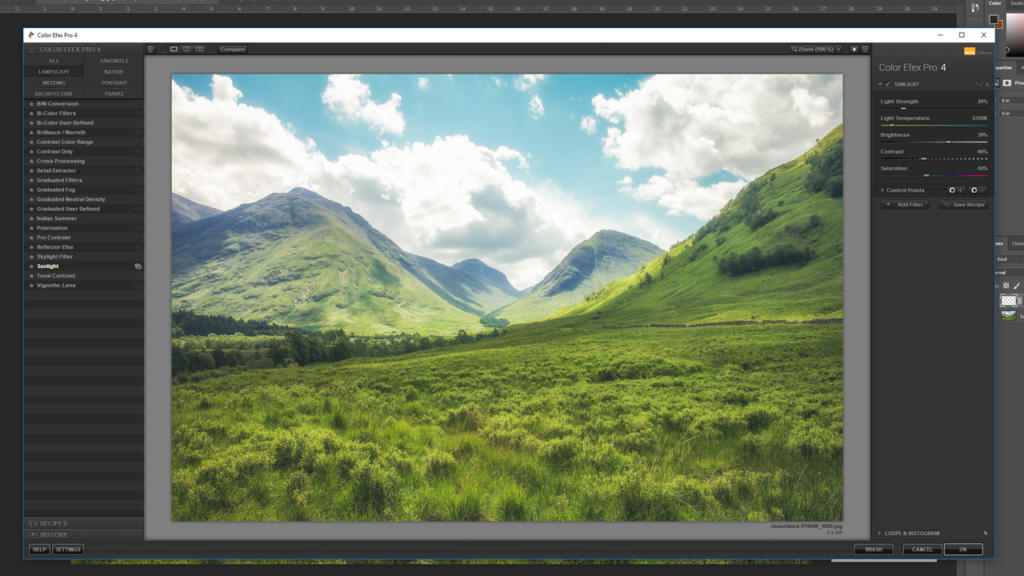
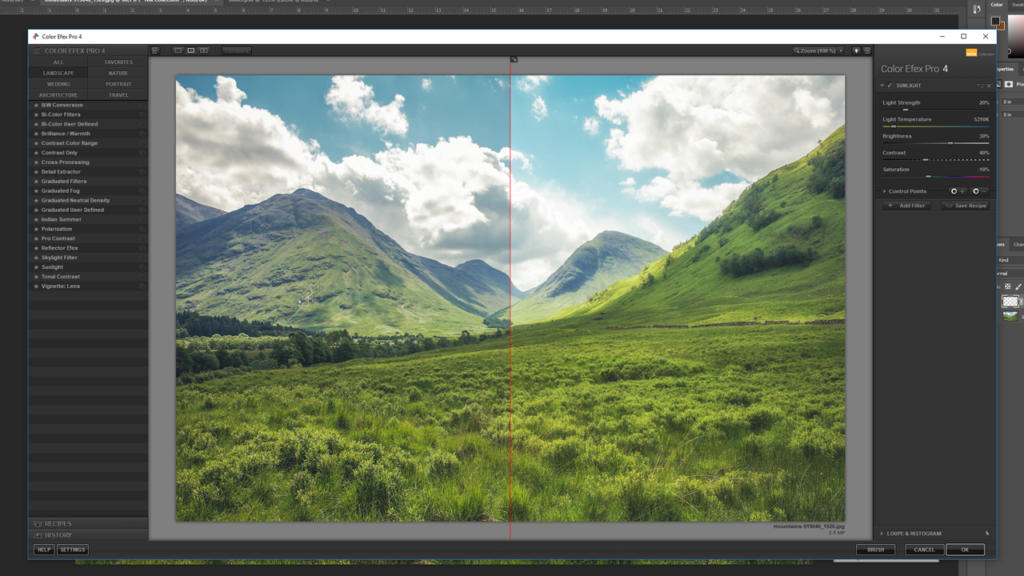
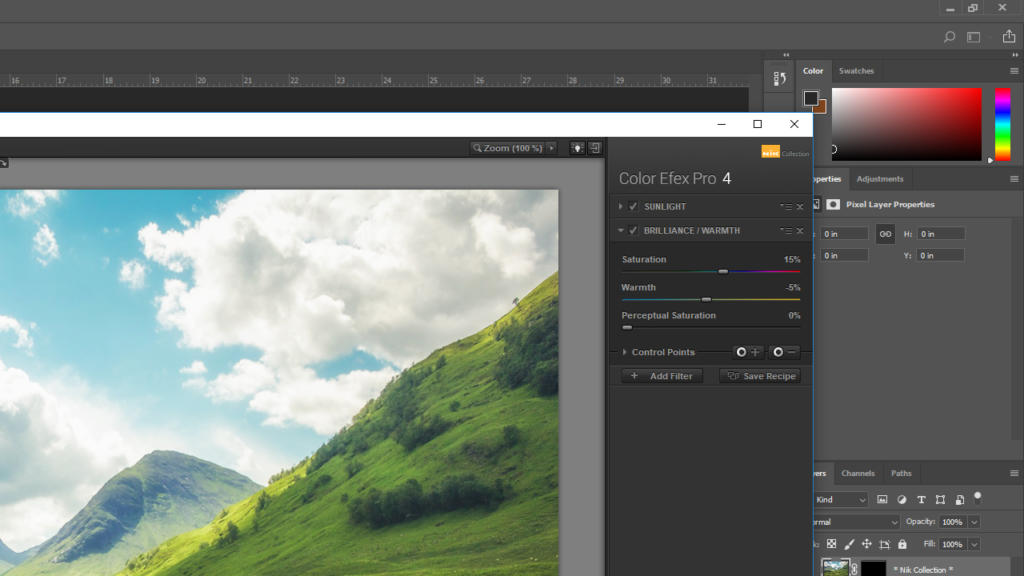
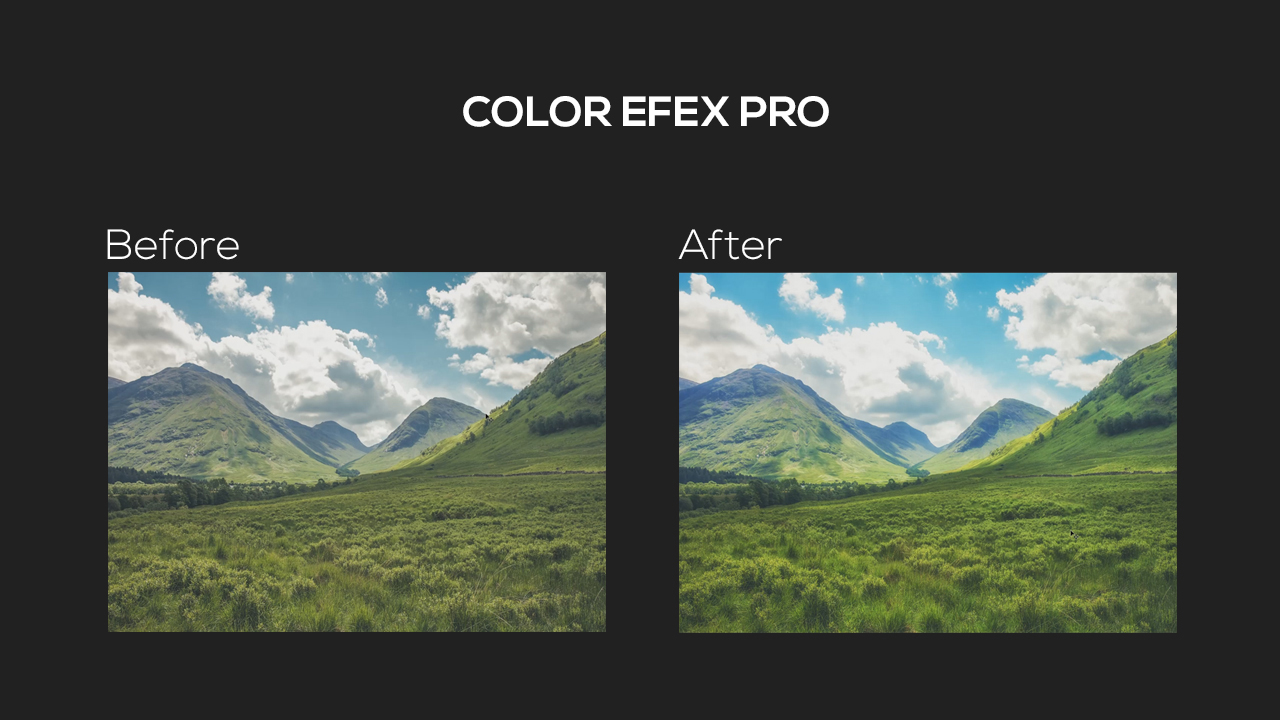
Wynik: ciepły, żywy krajobraz z bogatą zielenią przywodzącą na myśl lato.
Wtyczka Viveza z kolekcji Nik
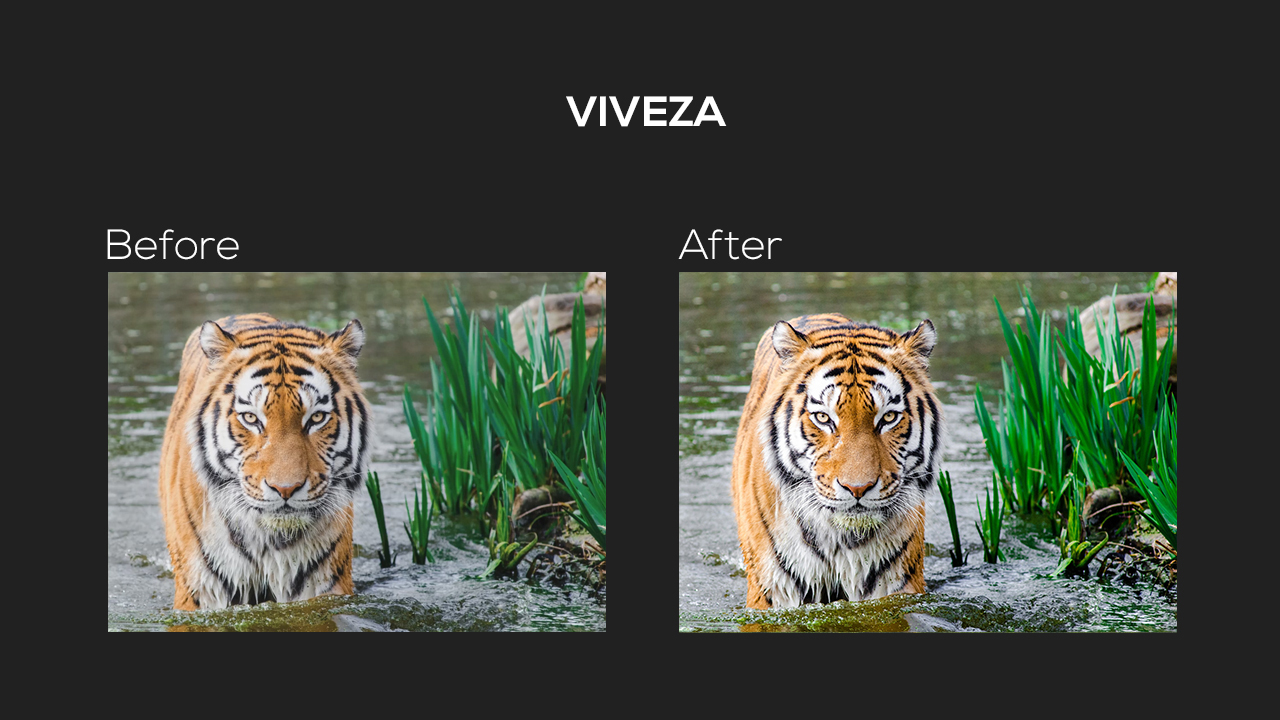
Następne zdjęcie ma nieco nudny wygląd. Szczególnie tygrys mógłby być bardziej żywy i jaskrawy. Do tego celu idealnie nadaje się wtyczka Viveza z Google Nik Collection, ponieważ umożliwia ona edycję wybranych obszarów obrazu.
Najpierw zaznaczamy obszar, który ma być edytowany, klikając przycisk Dodaj punkt kontrolny w obszarze edycji. W tym przypadku ustawiamy punkt kontrolny na nosie tygrysa. Małe menu wyświetlane przy punkcie kontrolnym jest kompaktową wersją ustawień po prawej stronie. Najwyżej położony suwak reguluje wielkość punktu kontrolnego. Poniżej znajdują się suwaki jasności, kontrastu, nasycenia i struktury. Gdy przesuwasz te suwaki, suwaki w menu po prawej stronie zostaną odpowiednio zaktualizowane. Przesuń każdy z tych suwaków nieco w prawo, tak aby tygrys wyraźnie wysunął się na pierwszy plan. Następnie możesz kliknąć w wolne miejsce na obrazie, aby odznaczyć punkt kontrolny. Jeśli ponownie ustawisz suwaki w prawym menu, cały obraz zostanie poddany edycji.
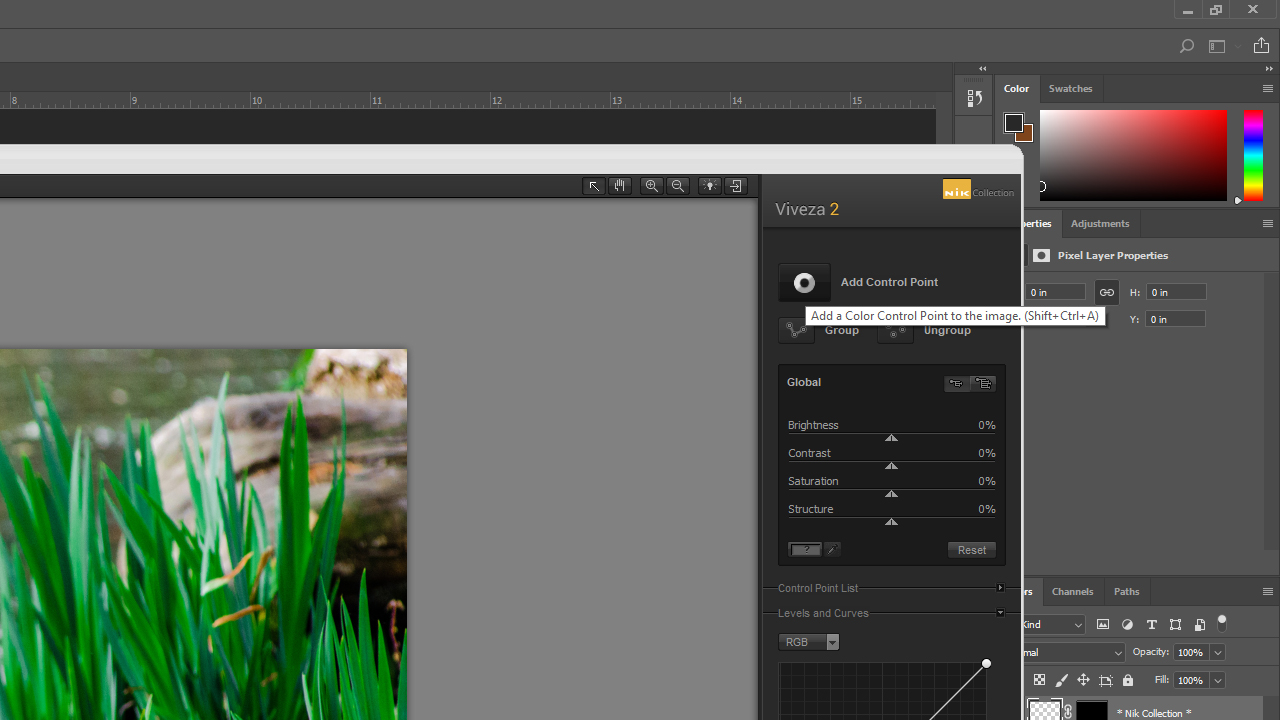


Nasze ulubione narzędzie z kolekcji Google Nik: Sharpener Pro
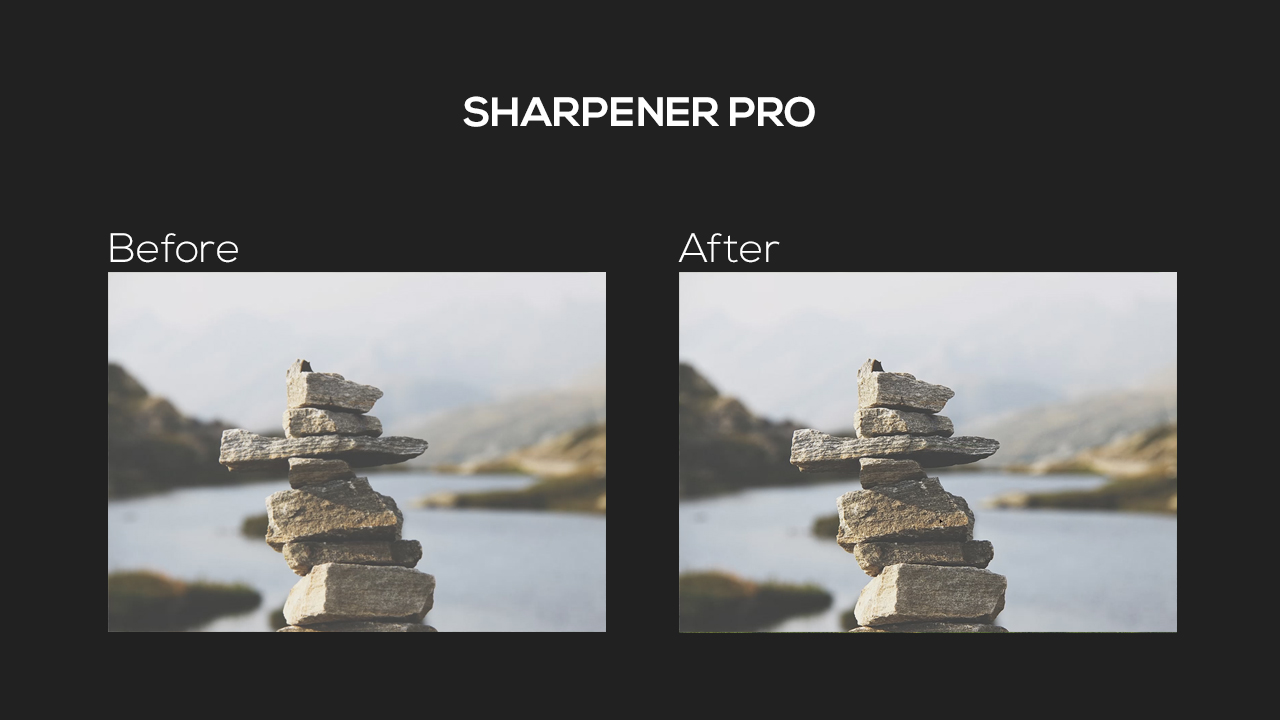
Wszyscy popełniliśmy ten błąd: robisz świetne zdjęcie, a podczas oglądania go na dużym ekranie zdajesz sobie sprawę, że obraz jest nieostry. Narzędzie Sharpener Pro pomoże Ci uratować zdjęcie.
W przykładzie wyostrzymy strukturę kamieni na pierwszym planie, aby lepiej wyróżniały się na tle. W kolekcji Google Nik dostępne są dwa narzędzia do tego celu. Jedno do edycji plików RAW, a drugie do edycji plików graficznych. W naszym przykładzie będziemy edytować plik JPG za pomocą narzędzia Wyostrzanie wyjściowe. Aby uzyskać lepszy podgląd, podzielimy obraz bezpośrednio i przesuniemy czerwoną linię podglądu na środek kamieni. Najpierw zwiększamy wartość wyostrzania adaptacyjnego. Następnie lekko podkręcamy suwaki twórczego wyostrzania. Należy uważać i unikać przeostrzania obrazu, gdyż w przeciwnym razie cały obraz zostanie osłabiony przez zbyt duży szum. Po wprowadzeniu wszystkich ustawień klikamy przycisk OK, aby ponownie obliczyć ostrość obrazu.
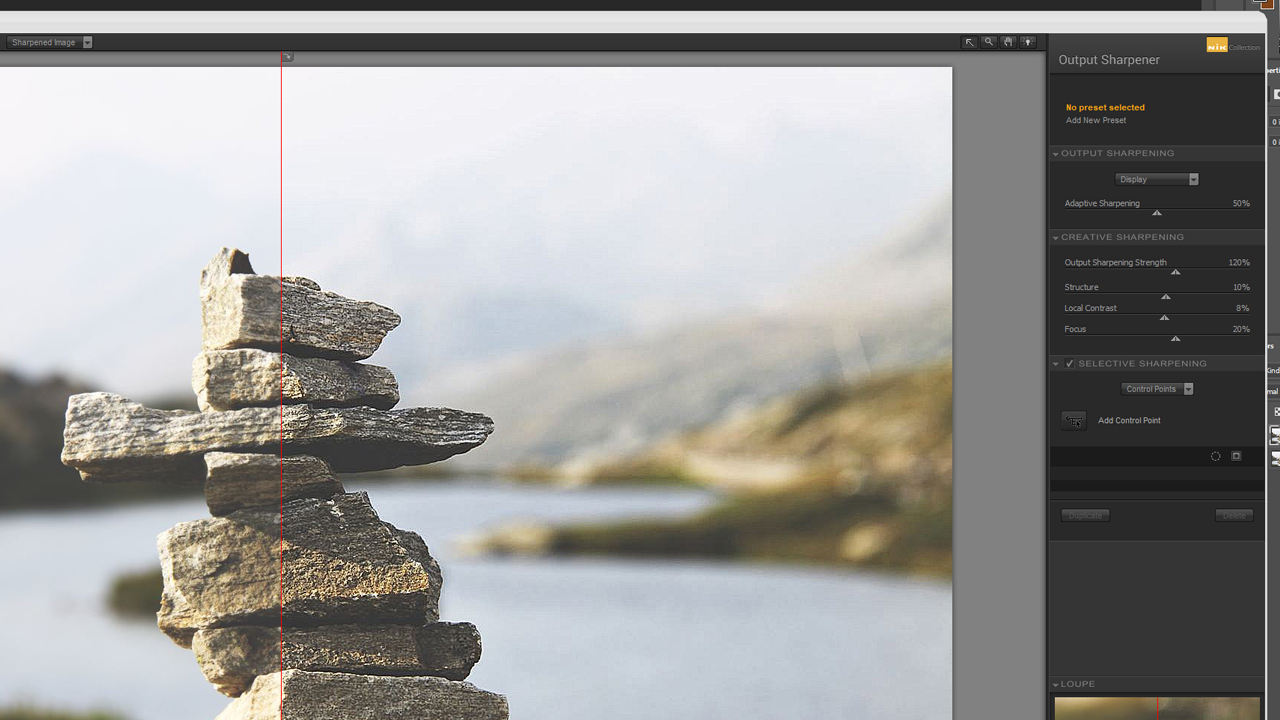
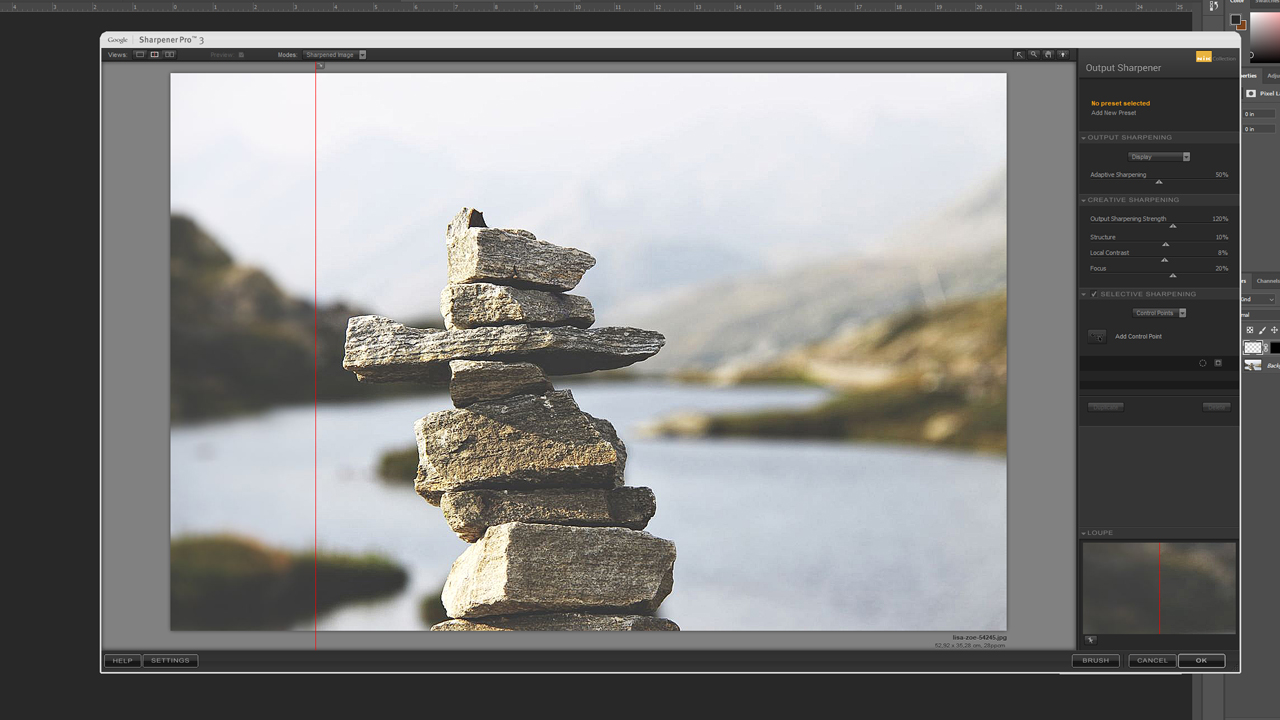
Wskazówki ułatwiające pracę z Kolekcją Google Nik:
- Osiągniesz najlepsze rezultaty, jeśli przesuniesz suwak tylko nieznacznie.
- Zacznij od edycji kolorów, a następnie dodaj nowe efekty.
- Używaj kilku presetów, ponieważ są one zoptymalizowane dla danego celu.
- Wypróbuj różne presety, aby znaleźć ten najbardziej odpowiedni.
- Zawsze zaczynaj od przekształcania zdjęć w obiekty inteligentne, aby umożliwić późniejszą edycję obrazu.
- Używaj podglądu, ponieważ podstawowa idea obrazu może zostać utracona podczas wprowadzania zbyt wielu modyfikacji.
Zalecamy:
Zainstaluj Google Nik Collection i baw się wszystkimi jego funkcjami. Ta wtyczka zrewolucjonizuje sposób pracy z Photoshopem.
Kredyty:
Przez projektanta multimediów Christopha Ullricha.
Zdjęcia w przykładzie pochodzą z darmowej bazy obrazów pexels.