Pędzel uzdrawiania punktowego jest domyślnym narzędziem uzdrawiania w Photoshopie i może być używany do klonowania obszarów z obrazu i płynnego mieszania pikseli z obszaru próbkowanego z obszarem docelowym. Podstawową zasadą jest to, że tekstura z obszaru próbki jest mieszana z kolorem i jasnością otaczającego miejsca, w którym malujesz. Główna różnica między tym narzędziem a standardowym pędzlem do uzdrawiania polega na tym, że pędzel do uzdrawiania punktowego nie wymaga punktu źródłowego. Po prostu klikasz na skazy, których chcesz się pozbyć (lub przeciągasz narzędziem, aby pomalować większe obszary, które chcesz naprawić), a pędzel do uzdrawiania punktowego zrobi resztę za Ciebie. Jest on pod wieloma względami o wiele łatwiejszy w użyciu niż standardowy pędzel do uzdrawiania i niezwykle skuteczny w usuwaniu większości skaz i śladów. Aby zobaczyć przykłady działania Pędzla uzdrawiającego i narzędzia Łata, zapoznaj się z niektórymi samouczkami dotyczącymi naprawy i retuszu, przedstawionymi w rozdziale 8.

Rysunek 1 Pasek opcji Pędzla uzdrawiania punktowego.
Narzędzie do uzdrawiania punktowego ma trzy podstawowe tryby pracy (patrz Rysunek 1, aby zobaczyć pasek opcji narzędzia Pędzel do uzdrawiania punktowego). Tryb Proximity Match (Dopasowanie zbliżeniowe) analizuje dane wokół obszaru, na którym malujesz, aby określić najlepszy obszar, z którego można pobrać próbki informacji o pikselach. Następnie wykorzystuje pobrane w ten sposób dane pikseli do zastąpienia uszkodzonych pikseli znajdujących się poniżej miejsca malowania. W tym trybie można używać pędzla do usuwania plamek i małych skaz, ale w przypadku naprawiania większych obszarów obrazu zwykle uzyskuje się lepsze rezultaty, jeśli rozmiar pędzla jest mniejszy niż rozmiar uszkodzonego obszaru. A ponieważ pędzel inteligentnie szuka dobrych danych pikseli, z których można pobrać próbki, najlepiej jest stosować pociągnięcia pędzlem, które ciągną się do środka od strony, gdzie znajdują się najlepsze dane źródłowe (zob. Rysunek 2).
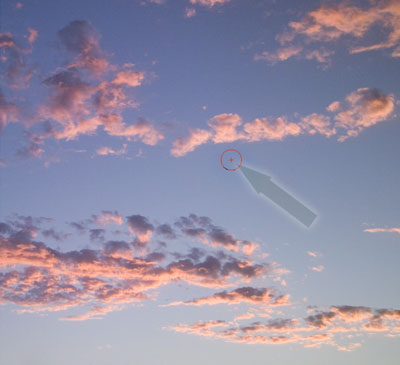
Rysunek 2 W trybie Dopasowanie zbliżeniowe pędzel do usuwania plam działa poprzez automatyczne wyszukiwanie najlepszych pikseli, z których można pobrać próbki w celu przeprowadzenia naprawy. Dobrym pomysłem jest używanie tego narzędzia do retuszowania większych obszarów, aby kierunek pędzla był od strony zawierającej najbardziej odpowiednią teksturę, z której można pobrać próbki. To da pędzlowi punktowego uzdrawiania lepszą wskazówkę co do obszarów, z których należy pobrać próbki.
Tryb tworzenia tekstury działa w nieco inny sposób. Narzędzie do uzdrawiania punktowego wczyta dane otaczające obszar, który próbujesz naprawić. Wygeneruje ono wzór tekstury z pobranych danych. Tak więc główna różnica między tym trybem a trybem Dopasowania zbliżeniowego polega na tym, że tryb Dopasowania zbliżeniowego naprawia i miesza przy użyciu rzeczywistych pikseli, natomiast tryb Utwórz teksturę naprawia i miesza przy użyciu wzoru tekstury, który został wygenerowany w locie.
Pędzel do uzdrawiania punktowego posiada również tryb Uwzględniania zawartości, który inteligentnie sprawdza, jak najlepiej wypełnić obszary, które retuszujesz przy użyciu pędzla do uzdrawiania punktowego.
Przyjrzyjrzyjmy się teraz, do czego zdolny jest pędzel do uzdrawiania punktowego, gdy jest używany w tym trybie. W przykładzie z rysunku 3 poniżej na oryginalnym zdjęciu było wiele kabli elektrycznych i przewodów, które psuły widok. Używając pędzla do uzdrawiania punktowego w trybie świadomej zawartości (content-aware), udało mi się ostrożnie usunąć wszystkie z nich, aby uzyskać gotowe zdjęcie pokazane pod oryginałem. Mimo że efekt końcowy był całkiem skuteczny, powinienem zaznaczyć, że nadal trzeba wykazać się pewną dozą wprawy w pracy z pędzlem i doborze ustawień, aby skutecznie korzystać z tego narzędzia. Na początek stwierdziłem, że tryb mieszania Normal (Normalny) sprawdził się najlepiej przy retuszowaniu kabli, które zachodziły na niebo, ponieważ ten tryb mieszania wykorzystuje rozproszone krawędzie, aby płynnie wtopić się w otoczenie. Używałem też głównie długich, ciągłych pociągnięć pędzla, aby usunąć je ze zdjęcia i uzyskać efekt gładkiego wtopienia się w resztę nieba. Podczas retuszu skał zastosowałem znacznie krótsze pociągnięcia pędzlem, używając trybu mieszania Replace (Zamień), aby stopniowo, kawałek po kawałku, usuwać kable (zobacz tryby mieszania pokazane na rysunku 4). Odkryłem, że trzeba być dość cierpliwym i dokładnie notować rezultat każdego pociągnięcia pędzlem przed zastosowaniem kolejnego. Odkryjesz, że przeciąganie pędzla z różnych kierunków może również wpłynąć na rezultat retuszu heal blend i czasami może być konieczne wykonanie cofnięcia i ponowne zastosowanie pociągnięcia pędzlem w inny sposób, a następnie kontynuowanie tego, aż do uzyskania najlepszego rezultatu. Uważam również, że można lepiej zamaskować retusz, dodając dodatkowe, cienkie, jasne pociągnięcia pod kątem 90° do kąta pierwszego, głównego pociągnięcia pędzla i to również może pomóc zamaskować pracę retuszu za pomocą pędzla do uzdrawiania punktowego używanego w tym trybie.


Rysunek 3 To pokazuje wersję przed (u góry) i po (u dołu), gdzie użyłem pędzla punktowego w trybie Content-Aware (Uwzględnianie zawartości) do retuszu tego zdjęcia.

Rysunek 4 Pasek opcji pędzla Spot healing z wybranym trybem Content-Aware (Uwzględnianie zawartości). Można tu zobaczyć różne tryby dostępne dla pędzla uzdrawiania punktowego.
Pędzel uzdrawiający
Pędzel uzdrawiający umożliwia klonowanie obszarów z obrazu i płynne mieszanie pikseli z próbkowanego obszaru z obszarem docelowym (pasek opcji pędzla uzdrawiającego pokazano poniżej na rysunku 5). Podstawowa zasada polega na tym, że tekstura z obszaru próbkowanego jest mieszana z kolorem i jasnością otaczającego miejsca, które malujesz.

Rysunek 5 Pasek opcji pędzla uzdrawiającego.
Pędzel uzdrawiający w użyciu
Pędzel uzdrawiający jest używany w taki sam sposób jak narzędzie stempla klonowania. Należy jednak podkreślić, że Pędzel uzdrawiający to coś więcej niż superstempel klonu i ma swoje własne, unikalne cechy. Dlatego też, choć jest podobny do stempla klonów, będziesz musiał wziąć pod uwagę te różnice i dostosować sposób pracy z nim. Na początek ustalamy punkt próbkowania, klikając Option/Alt na fragmencie obrazu, z którego chcemy pobrać próbkę. Zwolnij klawisz Option/Alt i przesuń kursor do punktu, który chcesz sklonować, a następnie kliknij lub przeciągnij myszą, aby wykonać retusz za pomocą pędzla uzdrawiającego.
Pędzel uzdrawiający wykonuje swoje czary, próbkując teksturę z punktu źródłowego i mieszając próbkowaną teksturę z kolorem i jasnością pikseli otaczających punkt docelowy. Pędzel uzdrawiający odczytuje piksele w promieniu, który znajduje się do 10% poza obszarem kursora pędzla uzdrawiającego. Poprzez odczytywanie pikseli, które znajdują się poza obszarem kursora w punkcie docelowym, Pędzel uzdrawiający jest w stanie (w większości przypadków) obliczyć płynne przejście koloru i jasności w obszarze, który jest malowany (zawsze w odniesieniu do pikseli w pierzastym promieniu, który znajduje się do 10% poza obszarem kursora Pędzla uzdrawiającego). To właśnie z tych powodów nie ma potrzeby używania pędzla o miękkich krawędziach i zawsze uzyskasz bardziej kontrolowane wyniki, używając pędzla do uzdrawiania ze 100% twardą krawędzią.
Gdy zrozumiesz podstawowe zasady działania pędzla do uzdrawiania, zrozumiesz, dlaczego to właśnie on może czasami nie działać zgodnie z oczekiwaniami. Widzisz, jeśli pędzel leczniczy jest stosowany zbyt blisko krawędzi, gdzie występuje nagła zmiana jasności tonalnej, wtedy będzie próbował utworzyć mieszankę z tym, co znajduje się bezpośrednio poza obszarem pędzla leczniczego. Dlatego podczas retuszu z użyciem pędzla korygującego należy pamiętać o tym zjawisku, ale są rzeczy, które można zrobić, aby temu zaradzić. Można na przykład utworzyć zaznaczenie definiujące obszar, na którym ma się rozpocząć retusz, i ograniczyć działanie pędzla do obszaru zaznaczenia. Może to być też sytuacja, w której lepiej będzie użyć punktowego pędzla uzdrawiającego w trybie Uwzględnianie zawartości (Content-Aware). Aby zobaczyć przykłady działania pędzla do uzdrawiania i narzędzia łata, sprawdź niektóre przykłady naprawiania i retuszowania w rozdziale 8.
 |
|
 |
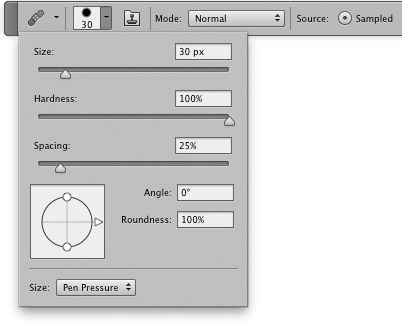 |
1 Retusz pędzlem uzdrawiającym może być przeprowadzony na warstwie Tło, na skopiowanej warstwie tła lub na pustej, nowej warstwie. W tym przykładzie z panelu Tools (Narzędzia) wybrałem pędzel uzdrawiający i edytowałem styl pędzla, aby utworzyć pędzel o twardych krawędziach. Tryb mieszania pędzla powinien być normalny, przycisk radiowy Źródło powinien być zaznaczony, a pole wyboru Wyrównany powinno pozostać niezaznaczone.
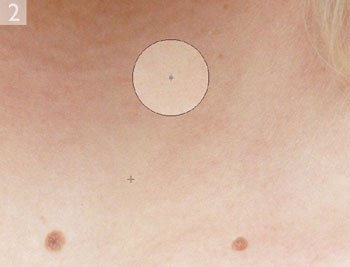
2 Aby użyć pędzla uzdrawiającego, kliknąłem Option/Alt, aby określić punkt źródłowy, którym w tym przykładzie był czysty obszar tekstury skóry. Teraz byłem gotowy do retuszu za pomocą pędzla. W pokazanym przykładzie po prostu kliknąłem na plamy, aby usunąć je za pomocą pędzla leczniczego. Jeśli jako urządzenia wejściowego używasz tabletu wrażliwego na nacisk, domyślna dynamika pędzla będzie wrażliwa na rozmiar. Możesz użyć lekkiego nacisku, aby malować małym pędzlem, i użyć silniejszego nacisku, aby uzyskać pełnowymiarowy pędzel.
