W tym artykule zajmiemy się: Snapchat stories, jak dowiedzieć się, kto oglądał Twoje snapy i lub zrobił zrzut ekranu Twoich snapów oraz jak wykorzystać funkcję czatu.
W naszym poprzednim artykule (Snap chat od zera do bohatera | część 1) zatrzymaliśmy się na tym, jak możesz udostępnić snapa i jak możesz przeglądać snapy swoich znajomych. Teraz zajmiemy się tym, jak możesz przeglądać historie udostępnione przez Twoich znajomych:
Otwórz aplikację i przesuń palcem po ekranie głównym w lewo, znajdziesz tu kilka rodzajów historii w następujący sposób:
- Twoja historia: Snapy, które zrobiłeś i dodałeś do (My story).
- Discover: Snapy od różnych marek redakcyjnych. Aby je wyświetlić, stuknij historię, którą chcesz zobaczyć, przesuń palcem w lewo lub w górę, aby znaleźć więcej.
- LIVE: Funkcja, którą Snapchat przyznaje określonym miejscom lub kampusom, aby wnieść Snapy do tej samej historii. Stuknij w Live Story, aby wyświetlić Snapy z całego świata!
Uwaga: Będziesz musiał włączyć GPS, aby móc dodawać snapy do historii na żywo i aby dodać przechwytywanie snapów do historii na żywo, dodaj je do ” naszej historii „zamiast ” mojej historii”!
- Ostatnie aktualizacje: Najbardziej zaktualizowane snapy od Twoich znajomych.
- Wszystkie historie: Wszystkie snapy Twoich znajomych, które zostały zrobione w ciągu ostatnich 24 godzin.
Dowiedz się, kto oglądał Twoje snapy lub zrobił zrzut ekranu:
Tknij trzy kropki za Twoją historią, aby się o tym przekonać, po dotknięciu kropek pojawią się Twoje snapy, za każdym z nich znajdziesz ikonę oka z liczbą widzów, dotknij raz, aby zobaczyć, kto oglądał każdy z Twoich snapów. Dwie przeciwległe strzałki za każdym imieniem oznaczają, że użytkownik zrobił zrzut ekranu tego snapa.
Czat Feature:
Wejdź do czatu, przesuwając ekran w prawo, wybierz odbiorcę za pomocą ikony w prawym górnym rogu ekranu, dotknij raz imienia przyjaciela, z którym chcesz rozmawiać.
Możesz wysłać wiadomość tekstową, zdjęcie lub nawet 10-sekundowe wideo. Aby wysłać czat tekstowy, wpisz swoją wiadomość i wyślij ją lub dotknij żółtej ikony, aby wysłać zdjęcie lub wideo.
Dostępne są wszystkie funkcje snapów; możesz dodać podpis, rysunek lub zastosować filtry, możesz również wysłać zdjęcie z galerii, dotykając kwadratu w prawym dolnym rogu i wybierając zdjęcie z galerii, po zakończeniu dotknij strzałki w prawym dolnym rogu, aby zakończyć wysyłanie.
Gdy ty i twój przyjaciel jesteście online na czacie, żółta ikona zmieni kolor na niebieski, naciśnij i przytrzymaj, aby wysłać wideo i audio na żywo do twojego przyjaciela.
Aby rozpocząć czat wideo z twoim przyjacielem online, obaj musicie nacisnąć i przytrzymać w tym samym czasie na niebieskiej ikonie! Przeciągnij palcem w górę lub w dół, aby przełączyć widok z kamery selfie na inną kamerę.
Jeśli chcesz zdjąć palec z ekranu, kontynuując czat wideo, przeciągnij palcem w górę lub w dół do ikony blokady, a aby przełączać się między kamerami podczas blokady, stuknij dwa razy w dowolnym miejscu na ekranie.
Aby zakończyć czat wideo, odsuń się od pozycji zablokowanej i zdejmij palec z ekranu.
Ikony Snapchata | Co oznacza każda z nich:
– Ikony wysłane:
- Czerwona strzałka: Snap wysłany bez dźwięku.
- Purpurowa strzałka: Snap wysłany z dźwiękiem.
- Niebieska strzałka: Wysłany Chat.
- Czerwona opróżniona strzałka: Odbiorca otworzył Snapa bez dźwięku.
- Purpurowa pusta strzałka: Odbiorca otworzył Snapa z dźwiękiem.
- Niebieska opróżniona strzałka: Odbiorca otworzył Czat.
- Zielona opróżniona strzałka: Odbiorca obejrzał i odebrał Gotówkę.
- Odebrane ikony:

- Czerwony kwadrat: Otrzymałeś snapa(y), który nie zawiera dźwięku.
- Purpurowy kwadrat: Otrzymałeś snapa(y), które zawierają audio.
- Niebieski kwadrat: Otrzymałeś czat.
- Czerwony opróżniony kwadrat: Snap wysłany bez dźwięku został obejrzany.
- Purpurowy pusty kwadrat: Snap wysłany z dźwiękiem został obejrzany.
- Niebieski opróżniony kwadrat: Czat został obejrzany.
- Szary opróżniony kwadrat: Snap lub Chat jest w toku i mógł wygasnąć.
- Ikony zrzutów ekranu:
-
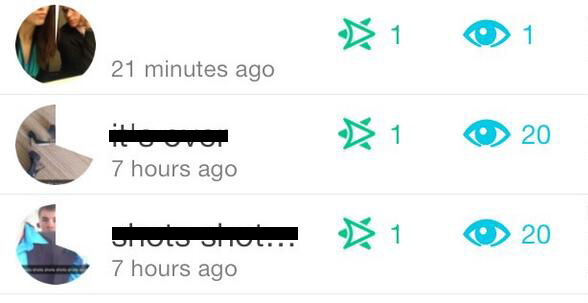 Dwie czerwone przeciwległe strzałki: Zrzut ekranu został wykonany z Twojego Snapa bez dźwięku.
Dwie czerwone przeciwległe strzałki: Zrzut ekranu został wykonany z Twojego Snapa bez dźwięku. - Dwie fioletowe strzałki: Wykonano zrzut ekranu z Twojego Snapa z dźwiękiem.
- Dwie niebieskie przeciwległe strzałki: Zrzut ekranu został zrobiony z Twojego Czatu.
- Ikony powtórek:
- Czerwona ikona powtórki: Twój Snap, który został wysłany bez dźwięku, został odtworzony.
- Fioletowa ikona powtórki: Twój Snap, który został wysłany z dźwiękiem został odtworzony.
To wszystko na ten tydzień, bądź na bieżąco z nadchodzącymi postami na temat Snapchata, aby dowiedzieć się więcej o nim i jak możesz go używać.