Jak utworzyć akcję warstwy tła
Krok 1: Sprawdź swój kolor tła
Gdy utworzymy nową warstwę tła, Photoshop wypełni ją naszym bieżącym kolorem tła. Zanim więc przejdziemy dalej, aby uniknąć nieoczekiwanych rezultatów, powinniśmy sprawdzić, czy nasz kolor tła jest ustawiony na taki, jakiego potrzebujemy.
Możemy zobaczyć nasze aktualne kolory pierwszego planu i tła w próbkach kolorów znajdujących się w dolnej części panelu Narzędzia. Domyślnie Photoshop ustawia kolor pierwszego planu (Foreground) na czarny, a kolor tła (Background) na biały. Ponieważ biały jest najczęstszym kolorem tła, te domyślne kolory świetnie się sprawdzają.
Jeśli kolory pierwszego planu i tła są ustawione na coś innego niż domyślne, naciśnij literę D na klawiaturze, aby szybko je zresetować (pomyśl o „D” jako o „Domyślnych kolorach”):
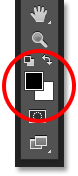
Jeśli wolisz wypełnić warstwę Background (Tło) kolorem czarnym zamiast białym, naciśnij najpierw literę D na klawiaturze, aby przywrócić domyślne kolory Foreground i Background (jeśli to konieczne). Następnie naciśnij literę X na klawiaturze, aby je zamienić, co ustawia kolor tła na czarny:
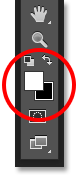
Możesz ponownie nacisnąć X, jeśli zmienisz zdanie, aby zamienić je z powrotem do ustawień domyślnych, co właśnie zamierzam zrobić, ponieważ chcę, aby moja warstwa Background była wypełniona kolorem białym. Tak czy inaczej, upewnij się, że sprawdziłeś kolor tła przed utworzeniem warstwy Background (Tło).
Krok 2: Otwórz panel Actions (Działania)
Aby nagrać naszą akcję, musimy skorzystać z panelu Actions (Działania) Photoshopa. W przeciwieństwie do panelu Warstwy, panel Akcje nie jest jednym z paneli, które Photoshop otwiera dla nas domyślnie, więc będziemy musieli otworzyć go samodzielnie.
Przejdź do menu Okno na pasku menu u góry ekranu. Znajdziesz tu listę wszystkich paneli dostępnych w Photoshopie. Z listy tej wybierz panel Akcje. Jeśli obok nazwy panelu widzisz znacznik wyboru, oznacza to, że panel ten jest już otwarty gdzieś na ekranie. Jeśli nie widzisz znacznika wyboru, przejdź dalej i wybierz go:
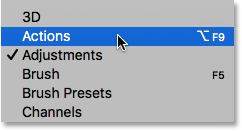
W ten sposób otwieramy panel Akcje. Photoshop zawiera kolekcję domyślnych akcji, które znajdują się w sprytnie nazwanym zestawie Default Actions (Akcje domyślne). Możesz obrócić zestaw Default Actions (Akcje domyślne), aby wyświetlić znajdujące się w nim akcje, klikając ikonę trójkąta po lewej stronie małej ikony folderu. Ponowne kliknięcie trójkąta spowoduje zamknięcie zestawu:
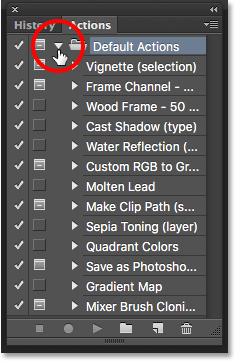
Krok 3: Utwórz nowy zestaw akcji
Powstanie nasza własna akcja, a zamiast dodawać ją do domyślnych akcji Photoshopa, utwórzmy nowy zestaw akcji. Zestaw akcji jest jak folder, w którym przechowywane są akcje znajdujące się w jego wnętrzu. Tworzenie różnych zestawów akcji pozwala nam trzymać powiązane akcje razem.
Aby utworzyć nowy zestaw, kliknij ikonę Nowy zestaw (ikonę folderu) u dołu panelu Akcje:
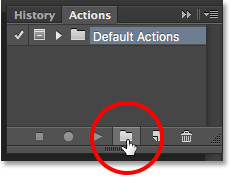
Otwiera to okno dialogowe New Set (Nowy zestaw), w którym nadajemy zestawowi nazwę. Możesz go nazwać jakkolwiek chcesz. Ja nazwałem swój „Moje działania”. Kliknij OK, gdy skończysz, aby zamknąć okno dialogowe:
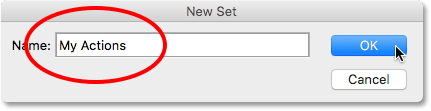
Nowy zestaw akcji pojawia się poniżej zestawu Default Actions (Działania domyślne) w panelu Actions (Działania):
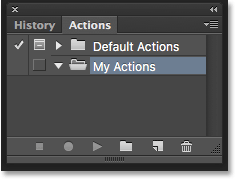
Krok 4: Create A New Action
Teraz, gdy mamy już nasz zestaw, stwórzmy nową akcję. Kliknij ikonę New Action (Nowa akcja) bezpośrednio na prawo od ikony New Set (Nowy zestaw):
![]()
W ten sposób zostanie otwarte okno dialogowe New Action (Nowa akcja). Nadaj swojej akcji opisową nazwę. Ja swoją nazwę nadam „New Background Layer” (Nowa warstwa tła). Następnie upewnij się, że opcja Set (skrót od Action Set) bezpośrednio pod nią pokazuje zestaw akcji, który właśnie utworzyłeś, a który w moim przypadku nazywa się „My Actions”. Chcemy się upewnić, że akcja zostanie umieszczona w odpowiednim zestawie:
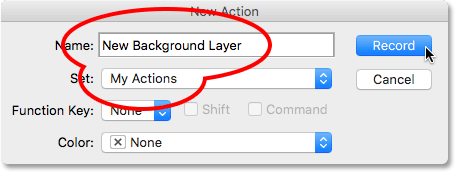
Krok 5: Kliknij przycisk „Nagraj”
Gdy będziesz gotowy, kliknij przycisk Nagraj, aby zamknąć okno dialogowe i rozpocząć nagrywanie swojej akcji:
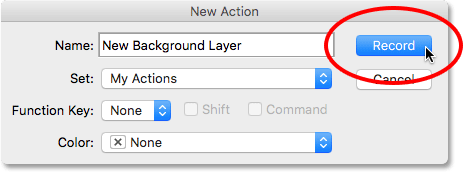
Jeśli ponownie spojrzymy na panel Actions (Działania), zobaczymy, że uaktywniła się czerwona ikona Record (Nagraj), dając nam znać, że jesteśmy teraz w trybie Record (Nagraj):
![]()
Od tego momentu Photoshop będzie nagrywał wszystkie nasze kroki, abyśmy mogli je później odtworzyć. Nie przejmuj się jednak tym, ile czasu zajmie Ci wykonanie poszczególnych kroków. Nagrywanie akcji w Photoshopie nie jest jak nagrywanie filmu. Innymi słowy, nie nagrywamy w czasie rzeczywistym. Photoshop rejestruje tylko same kroki, a nie czas potrzebny na ich wykonanie. Usiądź więc wygodnie, zrelaksuj się, poświęć tyle czasu, ile potrzebujesz, i nagrajmy naszą akcję!
Krok 6: Przekształć warstwę tła w warstwę normalną
Pierwszą rzeczą, jaką musimy zrobić, jest przekształcenie naszej bieżącej warstwy tła w warstwę normalną. Aby to zrobić, przejdź do menu Warstwa u góry ekranu, wybierz polecenie Nowa, a następnie wybierz polecenie Warstwa z tła:
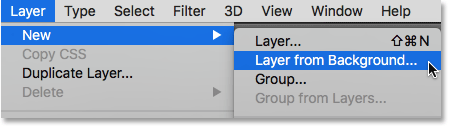
W ten sposób otwieramy okno dialogowe Nowa warstwa. Pozostaw nazwę ustawioną na „Layer 0” i kliknij OK, aby zamknąć okno dialogowe:
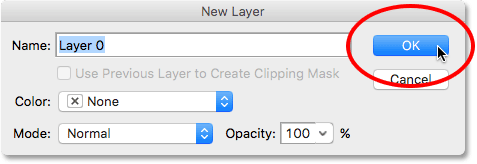
Jeśli zajrzymy do panelu Layers (Warstwy), zobaczymy, że nasza warstwa Background (Tło) nie jest już warstwą Background (Tło). Jest to teraz normalna warstwa o nazwie „Warstwa 0”. Jak na razie jest dobrze:
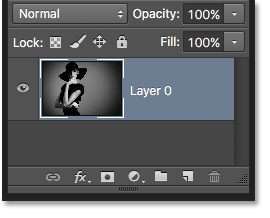
Krok 7: Add A New Layer
Następnie dodamy nową warstwę, która stanie się naszą nową warstwą Background. Kliknij ikonę New Layer (Nowa warstwa) w dolnej części panelu Layers (Warstwy):
![]()
Photoshop dodaje nową pustą warstwę o nazwie „Warstwa 1” nad obrazem:
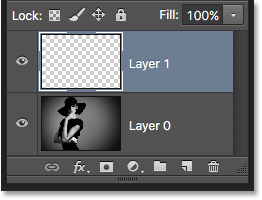
Krok 8: Convert The Layer Into A Background Layer (Przekształć warstwę w warstwę tła)
Zamieńmy nową warstwę w warstwę Background (Tło). Wróć do menu Warstwa, wybierz polecenie Nowa, a następnie wybierz polecenie Tło z warstwy:
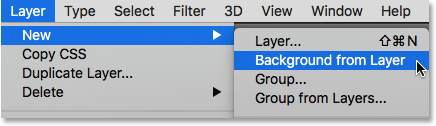
Zdarza się kilka rzeczy. Po pierwsze, gdy tylko przekształcimy warstwę w warstwę Background (Tło), Photoshop automatycznie przeniesie ją z góry na dół obrazu w panelu Layers (Warstwy). Jest to spowodowane tym, że jedną z głównych zasad działania warstw tła jest to, że muszą one być zawsze najniższą warstwą w dokumencie. Po drugie, jeśli spojrzymy na miniaturkę podglądu warstwy tła znajdującą się po lewej stronie jej nazwy, zobaczymy, że Photoshop wypełnił warstwę tła kolorem białym. Jak dowiedzieliśmy się wcześniej, dzieje się tak dlatego, że Photoshop automatycznie wypełnia warstwę Background (Tło) naszym bieżącym kolorem tła. W moim przypadku był to kolor biały:
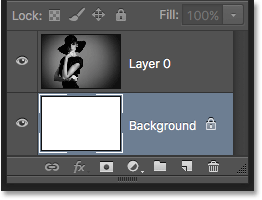
Krok 9: Zatrzymaj nagrywanie
W tym momencie zrobiliśmy już wszystko, co trzeba. Przekonwertowaliśmy oryginalną warstwę tła na normalną warstwę i utworzyliśmy od podstaw nową warstwę tła. Ponieważ nie ma już więcej kroków do wykonania, zakończmy rejestrowanie naszej akcji, klikając ikonę Stop (kwadrat) u dołu panelu Actions (Działania):
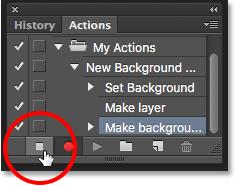
Kroki tworzenia nowej warstwy Background (Tło) są teraz zapisane jako akcja! Możemy zobaczyć kroki wymienione pod nazwą akcji. Nie musimy ich jednak widzieć, więc zamierzam zamknąć akcję, klikając ikonę trójkąta po lewej stronie jej nazwy:
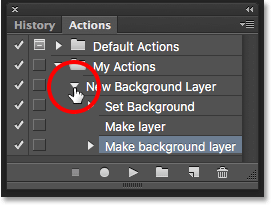
A teraz widzimy tylko nazwę akcji („New Background Layer”) wymienioną w zestawie „My Actions”:
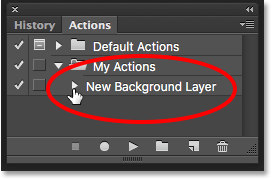
Krok 10: Revert The Image
Przetestujmy naszą nową akcję, aby upewnić się, że działa. Aby to zrobić, przywrócimy obraz do jego pierwotnego stanu, przechodząc do menu File (Plik) u góry ekranu i wybierając polecenie Revert (Odwróć):
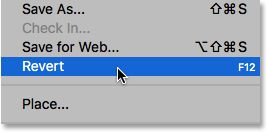
Polecenie Revert (Odwróć) w Photoshopie przywraca obraz albo do jego wcześniej zapisanej wersji, albo – jak w naszym przypadku tutaj – do jego oryginalnej, nowo otwartej wersji. Jeśli zajrzymy do panelu Layers (Warstwy), zobaczymy, że powróciliśmy do sytuacji, w której nasz obraz jest warstwą Background (Tło) dokumentu:
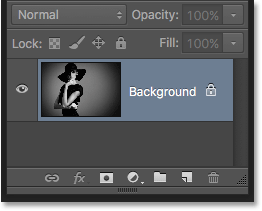
Krok 11: Play The Action
Zanim przetestujemy działanie, zamienię moje kolory Foreground (Pierwszy plan) i Background (Tło), naciskając literę X na klawiaturze, aby mój kolor Background (Tło) był teraz czarny zamiast białego:
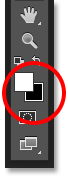
Odtwórzmy akcję i zobaczmy, co się stanie. Aby ją odtworzyć, kliknij jej nazwę w panelu Actions (Działania), aby ją wybrać:
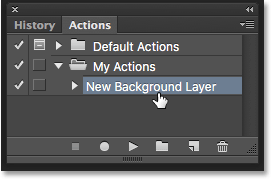
Następnie kliknij ikonę Play (trójkąt), aby ją odtworzyć:
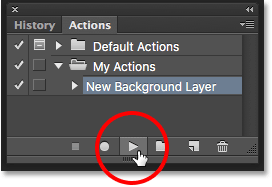
Niezależnie od tego, ile czasu zajęło nam nagranie czynności, Photoshop odtwarza je natychmiast. A jeśli zajrzymy ponownie do panelu Layers (Warstwy), zobaczymy, że wszystko jest już gotowe! Oryginalna warstwa tła została przekonwertowana na zwykłą warstwę o nazwie „Warstwa 0”, a nowa warstwa tła została utworzona i umieszczona pod nią!
Zauważ, że miniaturka podglądu mojej nowej warstwy tła jest tym razem wypełniona czernią zamiast bielą. To dlatego, że przed odtworzeniem akcji ustawiłem kolor tła na czarny:
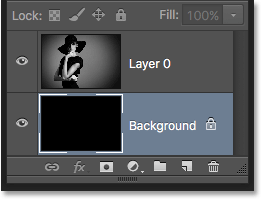
Zmiana koloru warstwy Background (Tło)
Jeśli zapomniałeś sprawdzić kolor Background (Tło) przed odtworzeniem akcji i skończyłeś z niewłaściwym kolorem warstwy Background (Tło), nie ma obaw. Możesz łatwo zmienić jej kolor po zakończeniu akcji. Po pierwsze, upewnij się, że warstwa Tło jest zaznaczona w panelu Warstwy. Następnie przejdź do menu Edit (Edycja) u góry ekranu i wybierz polecenie Fill (Wypełnij):
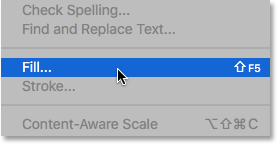
Potrzebuję, aby moja warstwa Background (Tło) była biała, więc ustawię opcję Use (Użyj) u góry okna dialogowego Fill (Wypełnienie) na White (Biały):
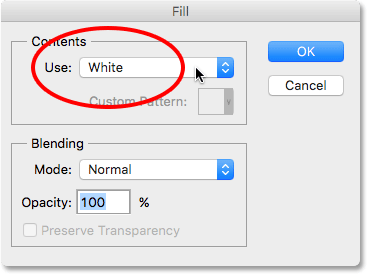
Kliknij przycisk OK, aby zamknąć okno dialogowe, w którym to momencie Photoshop wypełnia warstwę Background (Tło) wybranym przez Ciebie kolorem. Jeśli ponownie spojrzymy na miniaturkę podglądu mojej warstwy Background (Tło), zobaczymy, że jest ona teraz wypełniona kolorem białym:
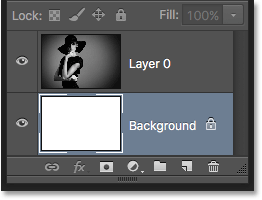
Oczywiście, tak naprawdę nie widzieliśmy jeszcze warstwy Background (Tło) w dokumencie, ponieważ zdjęcie zasłania ją przed widokiem, więc szybko zmienię rozmiar mojego zdjęcia, wybierając najpierw jego warstwę (Layer 0) w panelu Layers (Warstwy):
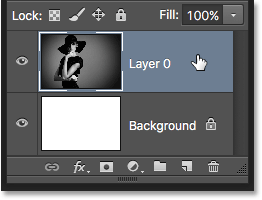
Potem przejdę do menu Edycja (Edit) u góry ekranu i wybiorę polecenie Przekształć swobodnie (Free Transform):
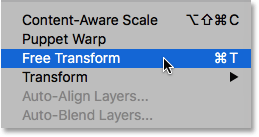
To powoduje umieszczenie ramki Free Transform i uchwytów wokół obrazu. Nacisnę i przytrzymam Shift+Alt (Win) / Shift+Option (Mac) na klawiaturze, gdy kliknę na uchwyt w lewym górnym rogu obrazu i przeciągnę go do środka, aby nieco zmniejszyć zdjęcie. Przytrzymanie klawisza Shift podczas przeciągania blokuje proporcje obrazu podczas zmiany jego rozmiaru, podczas gdy klawisz Alt (Win) / Option (Mac) zmienia rozmiar obrazu od jego środka, a nie od rogu.
Zmniejszając teraz obraz, możemy zobaczyć białe tło pojawiające się jako obwódka wokół niego:

Nacisnę na klawiaturze klawisz Enter (Win) / Return (Mac), aby zaakceptować przekształcenie i zamknąć polecenie Free Transform. Następnie dodam do obrazu cień kroplowy, klikając ikonę Layer Styles (Style warstw) znajdującą się w dolnej części panelu Layers (Warstwy). Jest to ta sama ikona, która wcześniej była wyszarzona, gdy obraz znajdował się na warstwie Background (Tło):
![]()
Wybieram Drop Shadow (Cień) z listy stylów warstw, która się pojawi:
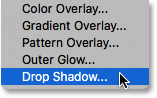
Otwiera to okno dialogowe Styl warstwy programu Photoshop ustawione na opcje Drop Shadow (Cień) znajdujące się w środkowej kolumnie. Ustawię kąt cienia na 135°, tak aby źródło światła padało z lewego górnego rogu. Następnie, ponieważ pracuję na dość dużym obrazie, ustawię odległość cienia na 40 pikseli, a wartość rozmiaru (która kontroluje miękkość krawędzi cienia) również na 40 pikseli. Wreszcie, zmniejszę Krycie cienia do 50%:
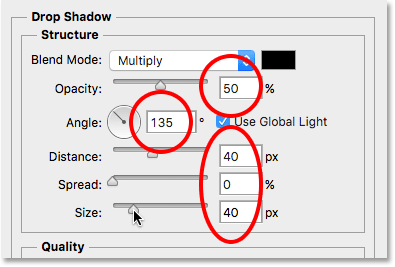
Kliknę OK, aby zaakceptować moje ustawienia i zamknąć okno dialogowe, a oto mój ostateczny rezultat z zastosowanym cieniem upuszczania:

Ta ostatnia część (zmiana rozmiaru obrazu i dodanie cienia kropli) wykraczała nieco poza zakres tego samouczka (dlatego przeszedłem przez nią szybko), ale posłużyła jako przykład czegoś, co mogliśmy zrobić z obrazem, a co nie byłoby możliwe, gdyby sam obraz pozostał warstwą tła dokumentu. Przekształcenie obrazu w zwykłą warstwę, a następnie dodanie pod nim własnej, osobnej warstwy tła uwolniło nas od ograniczeń warstwy tła, dzięki czemu łatwo było osiągnąć nasz cel.
A ponieważ zapisaliśmy te kroki jako akcję, następnym razem, gdy będziemy musieli zastąpić domyślną warstwę tła nową, możemy po prostu odtworzyć tę akcję i pozwolić Photoshopowi wykonać całą pracę! I tak oto mamy to wszystko!
Dalej…
W następnym poradniku w naszym przewodniku po warstwach dowiemy się wszystkiego o jednej z najbardziej oszczędzających czas funkcji w Photoshopie, czyli o tym, jak otwierać wiele obrazów jako warstwy! Możesz też sprawdzić naszą sekcję Podstawy Photoshopa, aby uzyskać więcej samouczków!