Ten artykuł opisuje różne zestawy danych uwierzytelniających używanych przez UniFi, wraz z informacją, gdzie każdy z nich został początkowo skonfigurowany i gdzie można go zmienić, jeśli dotyczy. Ważne jest aby pamiętać, że zarówno w hasłach jak i nazwach użytkowników rozróżniana jest wielkość liter. Aby uzyskać odpowiedzi na pytania dotyczące 2FA, zapoznaj się z tym artykułem: How to Enable / Disable Two Factor Authentication (2FA).
Table of Contents
- UniFi Device Authentication Password
- UniFi Network Controller Password
- Cloud Key SSH
- UniFi Dream Machine Models
- Ubiquiti SSO Credentials: UI Community, UI Store oraz UniFi Remote Management Service
- Other Credentials
UniFi Device Authentication Password
Back to Top
Uwierzytelnienia Device Authentication są używane w interfejsach użytkownika do zarządzania urządzeniami (UI). Na przykład podczas lokalnego dostępu do UniFi Security Gateway (USG) poprzez wpisanie 192.168.1.1 w przeglądarce, lub dostępu do UAP poprzez SSH w celu aktualizacji firmware. Są one również używane podczas przyjmowania urządzenia „zarządzanego przez inne”. Więcej na ten temat można przeczytać w artykule: UniFi – Advanced Adoption of a „Managed By Other” Device.

Aby sprawdzić czym jest to hasło w UniFi Network, oraz aby je zmienić wykonaj poniższe kroki. Zobacz powiązane artykuły poniżej, aby zobaczyć jak to zrobić na UniFi Protect i UniFi Video.
Dla UniFi Network Controller, wersja do 6.0.36:
1. Na swoim kontrolerze przejdź do Ustawienia > Strona i włącz Zaawansowane funkcje. Zapisz zmiany i odśwież ekran.
2. Teraz powinieneś zobaczyć sekcję Device Authentication w Ustawieniach > Site. Zauważ, że jeśli wcześniej włączyłeś Uwierzytelnianie SSH, a następnie wyłączyłeś Funkcje zaawansowane, ta sekcja będzie widoczna bez konieczności włączania Funkcji zaawansowanych w kroku 1.
3. Zaznacz pole wyboru Włącz uwierzytelnianie SSH i ustaw Nazwę użytkownika i Hasło. Lub kliknij oko, aby zobaczyć, jaka jest obecnie Twoja nazwa użytkownika i hasło, jeśli hasło jest już utworzone.
Dla UniFi Network Controller, wersja 6.0.41 i wyższe:
Zlokalizuj swoje poświadczenia przechodząc do Settings > System Settings > Controller Configuration > Device SSH Authorization.

Jeśli nie zostały one nigdy ustawione przez administratora, istnieją dwie możliwe kombinacje domyślnych poświadczeń dla urządzeń UniFi: ubnt / ubnt lub root / ubnt. Jednakże, jeśli przeszedłeś przez kreator konfiguracji, będzie to wymagało od Ciebie przypisania nowego hasła i nazwy użytkownika na ekranie Controller Access, w sekcji Device Authentication. Domyślne dane uwierzytelniające ubnt/ubnt lub root/ubnt będą przydatne podczas przywracania urządzenia do ustawień fabrycznych i zarządzania nim w już zainstalowanym kontrolerze (stąd pominięcie Kreatora konfiguracji).
UniFi Network Controller Password
Back to Top
Te poświadczenia pozwalają na zalogowanie się do UniFi Network Controller, albo bezpośrednio wpisując adres IP w przeglądarce, albo przechodząc do UniFi Remote Management Service i uruchamiając stamtąd kontroler. Te poświadczenia są tworzone na ekranie Controller Access w Setup Wizard. Masz możliwość użycia poświadczeń konta SSO również dla Kontrolera. Zobacz sekcję Poświadczenia SSO, aby uzyskać więcej informacji.
Jak zmienić nazwę administratora kontrolera i hasło
Jeśli masz dostęp do kontrolera, możesz zmienić nazwę administratora kontrolera i hasło w dowolnym momencie.
1. W Kontrolerze, kliknij na swoją nazwę użytkownika w prawym górnym rogu.
2. Wybierz Edytuj konto.
3. Tutaj możesz zmienić hasło, Nazwę Administratora i E-mail Administratora. Ważne jest, aby pamiętać, że kiedy resetujesz hasło, jest to jedyny email, na który będziesz mógł wysłać wiadomość „reset hasła”, niezależnie od tego, jakiego emaila używasz jako serwera SMTP.

Jak odzyskać hasło do kontrolera
Jeśli zapomniałeś hasła do UniFi Network Controller, możesz kliknąć na link FORGOT PASSWORD? pod ekranem logowania kontrolera i wprowadzić e-mail, który masz powiązany z kontrolerem (jak pojawia się w sekcji Edit account kontrolera). Będziesz musiał kliknąć link w emailu, aby poprawnie zresetować swoje hasło. Do tego czasu Twoje obecne hasło jest nadal ważne.

Email resetujący hasło jest wysyłany przez serwer SMTP. Jeśli nie włączyłeś serwera SMTP i nie skonfigurowałeś go poprawnie, ta opcja nie będzie działać, nawet jeśli okaże się, że wiadomość została pomyślnie wysłana. Jeśli serwer SMTP nie został skonfigurowany, ale jest włączony dostęp zdalny, można zalogować się na stronie unifi.ui.com i spróbować uruchomić kontroler za pomocą dostępu zdalnego, klikając nazwę kontrolera, a następnie wybierając opcję „Launch Using Cloud” (Uruchom za pomocą chmury) z listy rozwijanej wyświetlanej w oknie Site Overview (Przegląd witryny) w panelu szczegółów kontrolera. Jeśli uda Ci się uruchomić kontroler, będziesz mógł skonfigurować SMTP w Ustawieniach > Kontrolera, a następnie zażądać zresetowania hasła za pomocą linku Zapomniałem hasła po uzyskaniu lokalnego dostępu do kontrolera.
Zobacz ten artykuł, jak skonfigurować serwer SMTP z Gmaila: UniFi – How To Use a Free Email Service as SMTP Server (Gmail). Możesz również przeczytać sekcję SMTP w UniFi User Guide, Rozdział 3 (strona 57).
Jeśli żadna z tych opcji nie została włączona, nie ma metody na odzyskanie hasła do kontrolera: będzie musiał zostać ponownie zainstalowany. Zobacz ten artykuł o tym, jak odinstalować kontroler i zainstalować go ponownie, postępując zgodnie z Podręcznikiem szybkiej instalacji lub Podręcznikiem użytkownika, które można pobrać na stronie Pliki do pobrania (wybierz produkt z menu po lewej stronie i przewiń w dół do sekcji dokumentacji).
Klucz chmury SSH
Wróć do góry
Poświadczenia SSH klucza Cloud Key są takie same jak te używane do wejścia do interfejsu konfiguracyjnego klucza Cloud Key, dostępnego po wpisaniu adresu IP klucza Cloud Key w pasku nawigacyjnym przeglądarki. Kreator konfiguracji daje użytkownikom możliwość wyboru, czy chcą używać tej samej nazwy i hasła administratora kontrolera dla dostępu SSH. Jeśli jednak użytkownik pozostawi to pole niezaznaczone, będzie musiał podać inny zestaw danych uwierzytelniających na ekranie dostępu do kontrolera w kreatorze, aby uzyskać dostęp do SSH i Cloud Key.

Innymi słowy: jeśli opcja „Użyj tej samej nazwy i hasła dla dostępu SSH do klucza Cloud Key” jest zaznaczona, to klucz Cloud Key i dane uwierzytelniające SSH będą takie same jak dane kontrolera, chyba że je później zmienisz. Aby je zmienić, należy:
1. Przejdź do interfejsu konfiguracyjnego klucza chmurowego, wpisując jego adres IP w przeglądarce.
2. Wybierz opcję Zarządzaj kluczem chmurowym i zaloguj się.
3. Kliknij nazwę użytkownika w prawym górnym rogu i wybierz opcję zmień nazwę użytkownika lub zmień hasło w zależności od potrzeb. W przypadku kluczy Cloud Keys Gen 1 ustawienia te znajdują się w sekcji Maintenance > Security.
Cloud Key Gen2 Plus
Jeśli UCK-Gen2-Plus został skonfigurowany za pomocą aplikacji mobilnej UniFi Protect, poprosi Cię o zalogowanie się na konto UI.com (używając poświadczeń Ubiquiti SSO) lub o utworzenie konta w tym czasie. W tych przypadkach, poświadczenia UCK-Gen2-Plus do zarządzania i SSH będą następujące: nazwa użytkownika: „root”; i hasło: hasło do konta SSO.
UniFi Dream Machine (UDM i UDM-Pro)
Back to Top
UniFi Dream Machine
Podczas początkowej konfiguracji UDM, zostaniesz poproszony o zalogowanie się na swoje konto UI.com (używając poświadczeń Ubiquiti SSO) lub możesz utworzyć konto w tym czasie. Będziesz używał tej nazwy użytkownika i hasła aby zalogować się lokalnie do UniFi Network Controller hostowanego na UDM, UI ustawień zarządzania UDM, lub poprzez UniFi Network Portal (https://network.unifi.ui.com) dla zdalnego dostępu.
Poświadczenia SSH dla UDM to nazwa użytkownika „root” i hasło takie samo jak dla konta SSO.

UniFi Dream Machine Pro
Podczas początkowej konfiguracji UDM-Pro, zostaniesz poproszony o zalogowanie się na swoje konto UI.com (używając poświadczeń Ubiquiti SSO) lub możesz utworzyć konto w tym czasie. Będziesz używał tej nazwy użytkownika i hasła do logowania się lokalnie do UniFi Controllers hostowanych na UDM-Pro, UI ustawień zarządzania UDM, lub poprzez UniFi Network Portal (https://network.unifi.ui.com) dla zdalnego dostępu.
Aby móc SSH do UDM-Pro wykonaj następujące kroki:
1. Aby włączyć SSH dla UDM-Pro, przejdź do UniFi Portal, a następnie kliknij na nazwę UDM-Pro.

2. Przejdź do Ustawienia > Zaawansowane, przełącz SSH, aby go włączyć, a następnie wprowadź hasło SSH i kliknij Potwierdź. Nazwą użytkownika SSH jest „root”.
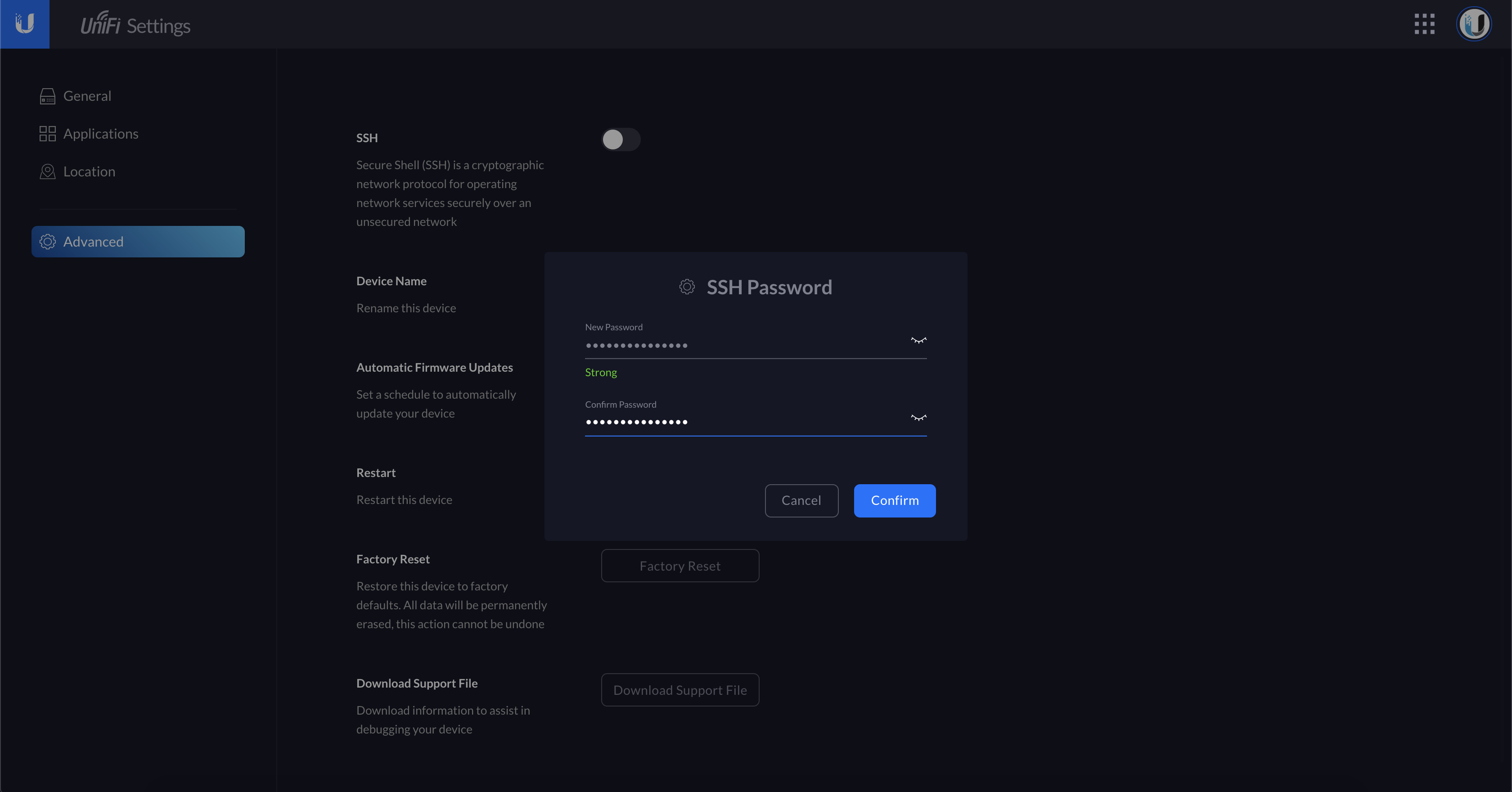
nslookup setup.ui.com/. To polecenie pokaże IP hosta (serwera) kontrolera. Ubiquiti SSO Credentials
Back to Top
Nazwa użytkownika i hasło Ubiquiti to dane uwierzytelniające konta Single Sign-On, UI.com, utworzone w https://account.ui.com/. Ten zestaw poświadczeń jest używany w UI Community, UI Store, UniFi Remote Management Service i UI Help Center. Aby zmienić tę nazwę użytkownika i hasło przejdź do https://account.ui.com. To jest również miejsce, gdzie można włączyć (lub wyłączyć) weryfikację 2FA. Zobacz ten artykuł, aby dowiedzieć się więcej: How to Enable / Disable Two Factor Authentication (2FA).
Jak utworzyć konto:
- Odwiedź: https://account.ui.com
- Pod przyciskiem Sign In, kliknij na Not a Member? Create account.
- Wypełnij wymagane informacje.
- Nazwisko – Imię właściciela konta użytkownika.
- Last name – Nazwisko właściciela konta użytkownika.
- Username – Publiczna nazwa wyświetlana dla konta. Używana do logowania w wymaganych witrynach Ubiquiti.
- Email – Adres e-mail do otrzymywania wiadomości e-mail z powiadomieniami. Może być również użyty do logowania. Będzie on używany przez dział pomocy technicznej Ubiquiti do kontaktowania się z użytkownikiem w razie potrzeby.
- Hasło – To hasło może być dowolną kombinacją znaków, o ile spełnia warunek minimum 8 znaków długości.
- Zgódź się z warunkami i zasadami, zdecyduj czy chcesz otrzymywać okresowe biuletyny i aktualizacje i kliknij Zarejestruj.
Po zarejestrowaniu konta, sprawdź skrzynkę odbiorczą poczty elektronicznej w celu otrzymania e-maila weryfikacyjnego, aby upewnić się, że właściwe konto e-mail zostało użyte do utworzenia konta.
Inne dane uwierzytelniające
Back to Top
Hasło SSID sieci bezprzewodowej
To nie jest częste hasło, które można pomylić, ale jest wymienione w tym artykule, ponieważ jest również tworzone podczas kreatora konfiguracji na ekranie Konfiguruj WiFi. Możesz zmienić tę nazwę SSID i hasło, określane jako Security Key w ustawieniach UniFi Network Controller Settings > Wireless Networks > Edit.
Back to Top
Jak włączyć / wyłączyć uwierzytelnianie dwuskładnikowe (2FA)
UniFi Protect – Włączenie dostępu SSH dla kamery
UniFi Video – Jak włączyć SSH na kontrolerze sieci UniFi? Jak włączyć SSH w UVC-NVR (Hardware NVR)
UniFi – Adopcja urządzeń
UniFi – Jak korzystać z darmowych usług e-mail jako serwera SMTP (Gmail)
Więcej oJak korzystać z darmowych usług e-mail jako serwera SMTP?