O computador exibe a mensagem de erro ‘Outro dispositivo na rede está a usar o endereço IP do seu computador’ após acordar ou arrancar, como corrigir?
Hoje em dia, a maioria dos utilizadores de computador não se imaginam a trabalhar sem acesso à Internet, e os dispositivos parecem quase inúteis sem ele. Portanto, é preocupante quando liga o seu computador (ou o “desperta”) e aparece uma mensagem de aviso, afirmando que outro dispositivo na rede está a utilizar o endereço IP do seu computador. Na sequência desta mensagem, a ligação à Internet é desactivada. Os utilizadores regulares assumem frequentemente que os seus computadores ou redes foram pirateados por terceiros. Como resultado, muitas pessoas procuram informação sobre este problema e formas de proteger a sua privacidade.
De facto, este problema é frequentemente de má comunicação entre dispositivos, routers, e o servidor DHCP (Dynamic Host Configuration Protocol). O servidor tentou atribuir um endereço Internet Protocol (IP) que já está a ser utilizado com outro dispositivo. Outra causa frequente é quando o seu dispositivo iOS tenta utilizar o mesmo endereço IP que foi previamente atribuído, e, subsequentemente, o endereço foi atribuído a outro computador. A partir do estudo dos relatórios dos utilizadores, descobrimos que este erro aparece frequentemente quando se liga ou se ‘desperta’ o Mac. A possibilidade final (mas improvável) é que alguém tenha invadido a sua rede e ‘falsificado’ o seu Controlo de Acesso aos Media (MAC) e endereços IP. Neste artigo, abordamos as formas mais eficientes de resolver questões de conflito de endereços IP.

Tabela de conteúdos:
- Introduction
- Restart everything and reset router
- Renovar manualmente a locação DHCP
- Definir manualmente os endereços IP
- Video Mostrando como corrigir ‘Outro dispositivo na rede está a usar o endereço IP do seu computador’ questão
Spoofed Mac e endereços IP
Reiniciar tudo e reiniciar o router
Primeiro, reiniciar todos os dispositivos ligados à mesma rede (computadores, dispositivos móveis, ou televisores). As versões modernas dos sistemas operativos tentam frequentemente renovar os alugueres automaticamente. Por conseguinte, solicitam um novo endereço IP não utilizado do servidor DHCP. Se o reinício dos dispositivos não resolver o problema, reiniciar o router Wi-Fi. Alguns routers mais recentes contêm um botão Reset, enquanto os routers mais antigos podem exigir que os desligue da fonte de alimentação.
Renovar manualmente o aluguer DHCP
Se o reinício e a renovação automática do aluguer não resolverem o problema, tente renovar manualmente os alugueres em todos os dispositivos. Em computadores Mac é possível renovar os contratos de arrendamento por dois métodos distintos. Via Terminal usando a ferramenta ipconfig e visitando Preferências de Rede em Preferências do Sistema.
Renovar aluguer DHCP em macOS:
Clique no logótipo Apple na barra de menu no topo do ecrã e seleccione Preferências do Sistema, depois escolha o painel Rede. Seleccione a sua rede actual e clique no botão Avançado. Depois escolha o separador TCP/IP onde encontrará um botão chamado Renew DHCP Lease. Quando clicar neste botão, os números ao lado do endereço IPv4 devem actualizar.

Para actualizar o DHCP Lease via linha de comando, lance o Terminal via Spotlight utilizando o atalho de teclado de Comando e Barra de Espaço. Digite Terminal e prima return. Em alternativa, pode lançar o Terminal através do Finder – basta lançar o Finder ir para a pasta Aplicações. Depois abra Utilitários e lance a aplicação de linha de comando. Uma vez iniciado o Terminal, digite o seguinte comando escolhendo o endereço de interface adequado. en0 é normalmente a interface Wi-Fi padrão, enquanto en1 está associado à ligação Ethernet.
- sudo ipconfig set en0 DHCP
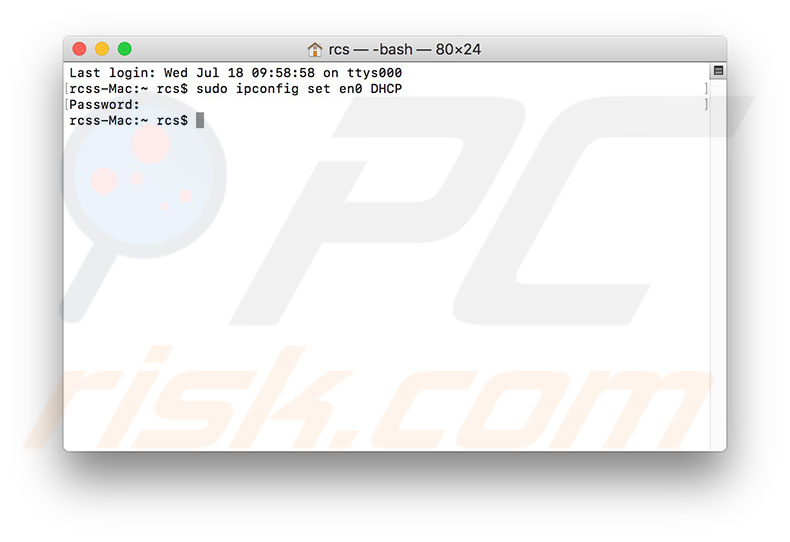
se não tiver a certeza qual a interface a escolher (en0 ou en1), tentar recuperar informações sobre a interface usando o seguinte comando.
- ipconfig getpacket en0
Quando o comando for executado com sucesso, o Terminal deverá apresentar resultados incluindo informação do servidor DHCP, endereço IP do cliente, tempo de aluguer, máscara de sub-rede, endereço IP do router, e servidores DNS.
Renovo aluguer DHCP no dispositivo iOS:
Visitar as definições do dispositivo iOS, escolher Wi-Fi, e depois tocar no botão Informação (i) na rede à qual está ligado. Na parte inferior do ecrã, encontrará a opção Renew DHCP Lease. Quando as locações forem renovadas, o endereço IP deverá ser actualizado (os últimos três dígitos mudarão).
Definir manualmente os endereços IP
Se os métodos acima não resolverem o seu problema de conflito de endereços IP, outro método, provavelmente o mais eficiente, é definir manualmente os endereços IP estáticos para cada dispositivo. Desta forma, terá a certeza de que nenhum dispositivo está a usar o mesmo endereço IP.
Configurar IP estático em macOS:
Vá a Preferências do Sistema clicando no logótipo da Apple na barra de menu no topo do seu ecrã, depois seleccione Preferências do Sistema. Abra o painel Rede e seleccione a sua ligação de rede actual. Clique em Avançado no canto inferior direito e escolha o separador TCP/IP. No menu suspenso ao lado de Configurar IPv4, seleccione Utilizar DHCP com endereço manual ou Manualmente. A seguir, introduza o endereço IP. Se estiver a utilizar uma versão anterior do OS X, provavelmente terá de introduzir o endereço IP da Máscara de sub-rede e do router. Se não souber todos estes detalhes necessários, contacte o seu administrador de rede para pedir o IP atribuído, máscara de sub-rede e endereço de router.
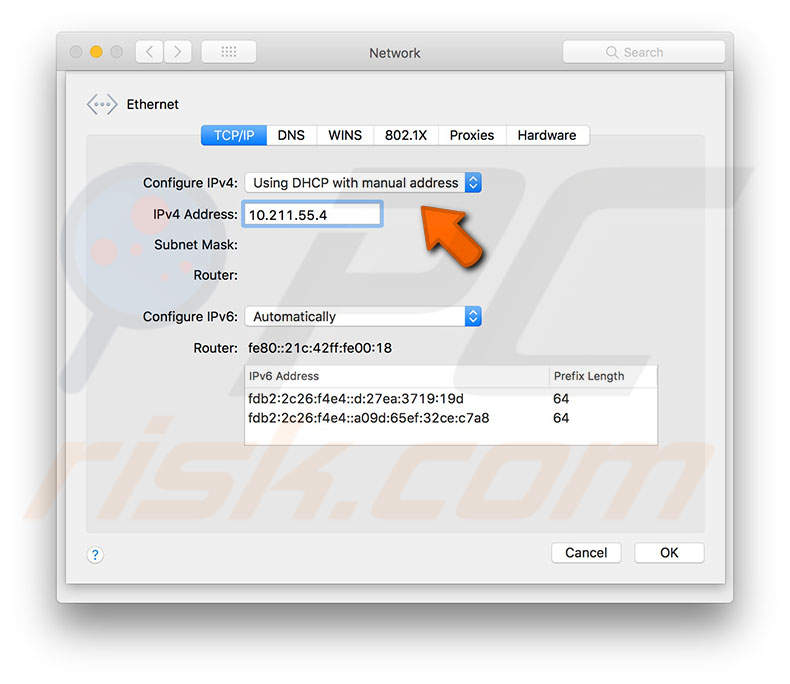
Para escolher correctamente um endereço IP para o seu computador, deve definir o endereço que difere o suficiente daqueles já utilizados. Se houver mais do que um dispositivo dentro de uma rede, os endereços IP são atribuídos sequencialmente – o primeiro endereço IP pertence ao router, e os seguintes são atribuídos aos dispositivos. Por exemplo, se houver cinco dispositivos dentro da mesma rede e o endereço IP do router for 10.0.1.1, os endereços de 10.0.1.2 a 10.0.1.7 serão normalmente atribuídos aos dispositivos existentes. Deixar 10 ou 20 endereços por utilizar evitará conflitos de endereços IP. Uma vez introduzidos todos os campos necessários, clicar OK e guardar as alterações clicando em Apply.
Set IP estático no dispositivo iOS:
Abrir as definições do dispositivo móvel, tocar em Wi-Fi, procurar a rede a que está ligado, e depois tocar no ícone de informação (i). No interior, expandir a secção Configurar IP e escolher Manual, preencher o endereço IP, Máscara de sub-rede, e endereço IP do router. Se não souber todos estes detalhes necessários, contacte o seu administrador de rede para pedir o IP atribuído, a máscara de sub-rede e o endereço de router adequados. Finalmente, toque em Guardar. Nas versões anteriores do iOS, escolha a aba Static, e complete a informação da rede incluindo o endereço do servidor DNS.
Spoofed Mac e endereços IP
Finalmente, a causa mais ameaçadora deste problema é que alguém ‘falsificou’ os seus endereços Mac e IP e se esconde dentro da mesma rede. Isto pode também causar a mensagem de erro afirmando que outro dispositivo na rede está a utilizar o endereço IP do seu computador. Isto é improvável, uma vez que a maioria dos routers utiliza protocolos de segurança. Além disso, falsificar o Mac e os endereços IP não é tão fácil como definir um IP estático (como foi descrito acima). Além disso, sempre que reinicia o seu computador, o DHCP alugado renova-se automaticamente, considerando assim os endereços falsificados inúteis. Por conseguinte, é pouco provável que o spoofing funcione e seria simplesmente uma perda de tempo.
Video Mostrando como corrigir ‘Outro dispositivo na rede está a utilizar o endereço IP do seu computador’ questão