- 13 de Novembro de 2018, 3:00pm EDT
 Brady Gavin
Brady Gavin
@bradyjgavin
>br>>
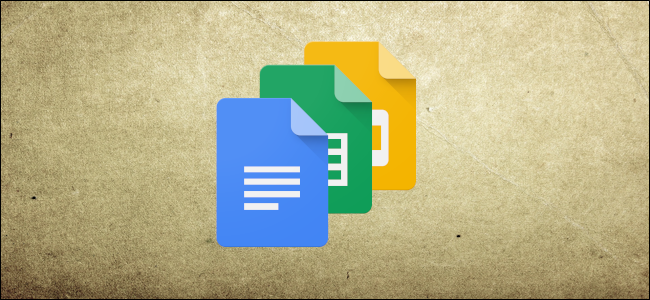
P>Poderá inserir caracteres especiais nos seus documentos e apresentações sem ter de se lembrar de todos esses códigos Alt, utilizando a ferramenta de inserção de caracteres Google Docs e Slides de fácil utilização. Oferece uma miríade de símbolos, caracteres, símbolos, línguas, e muito mais. Eis como pode inserir caracteres especiais nos seus documentos.
Nota: Não pode inserir caracteres directamente nas folhas do Google, mas pode copiá-los e colá-los numa célula da folha de cálculo.
Como inserir caracteres especiais no Google Docs e Slides
Inserir símbolos no seu ficheiro é um processo simples que pode executar de várias maneiras. Quer queira alguns emojis tolos, setas, ou scripts de uma linguagem diferente, pode consegui-lo seleccionando manualmente uma categoria, escrevendo na barra de pesquisa, ou desenhando o que procura.
A primeira coisa a fazer é abrir um novo ficheiro Google Docs ou Slides para começar.
Alternativamente, se estiver a utilizar a última versão do Chrome, pode digitar “docs.new” ou “slides.new” numa nova barra de endereços de um separador.
No seu documento, abra o menu “Insert” e depois clique no comando “Special Characters”.

Procurar Símbolos em Geral
Se não tiver um carácter em particular em mente (ou não tiver a certeza de como procurar o que tem em mente), pode usar os menus drop-down para navegar através da pletora de símbolos disponíveis.
Clique no segundo menu drop-down para escolher uma categoria. Pode escolher entre símbolos, pontuação, emojis, scripts de línguas diferentes, e até caracteres de espaços em branco diferentes. Há muito, por isso esteja preparado para passar algum tempo a pesquisar.

P>Next, clique no outro menu pendente para refinar ainda mais os caracteres.
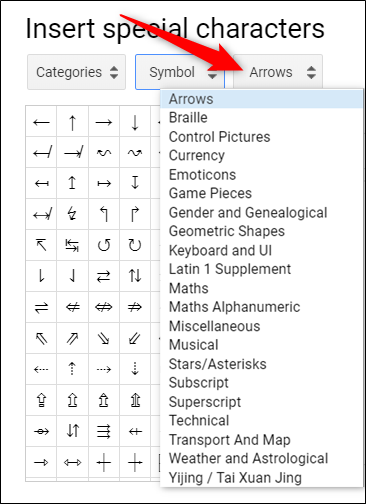
Após ter escolhido as categorias, basta clicar no carácter que deseja inserir no seu ficheiro.

Utilize a barra de pesquisa
Se souber o que procura, pode utilizar a barra de pesquisa localizada à direita da janela pop-up. Pode pesquisar por palavra-chave, descrição, ou por valor Unicode – se o souber.
Usar a barra de pesquisa pode revelar-se um pouco problemática, uma vez que a pesquisa de um emoji com um sorriso não produziu os resultados pretendidos. Isto porque usa a palavra para corresponder à descrição do personagem.

Se em vez disso procurar “Sorrindo”, obtém mais resultados.

P>P>P>P>P>P>P>P>Pesquisar um símbolo é normalmente mais rápido do que procurar um símbolo manualmente em todos os menus.
Draw a Your Character to Search
Finalmente, se ambas as suas tentativas para encontrar o caracter ou símbolo correcto aparecerem secas, pode tentar a funcionalidade de desenho que lhe permite desenhar o que quiser.
Iniciar desenho/escrita na caixa à direita da janela, e caracteres semelhantes aparecerão no painel à esquerda. Não tem de desenhar tudo de uma só vez, e pode continuar a adicionar ao seu desenho se necessitar de múltiplos gestos.

Após ter terminado, clique na seta no canto inferior direito para reiniciar a caixa e começar a desenhar a seguinte.

Se utilizar regularmente quaisquer destes caracteres, irá encontrá-los no primeiro menu pendente em “Caracteres recentes”.”

Brady Gavin está imerso em tecnologia há 15 anos e escreveu mais de 150 tutoriais e explicações detalhadas. Ele cobriu tudo, desde hacks de registo do Windows 10 a dicas do navegador Chrome. Brady tem um diploma em Informática do Camosun College em Victoria, BC. Ler Bio completo ”