por Christine Smith – 2021-03-19 21:06:03 – Soluções comprovadas
/div>
P>Pode um leitor de DVD reproduzir filmes em Blu-ray? Pode também ter a mesma pergunta: porque é que os leitores de DVD não podem reproduzir filmes Blu-ray e não encontram soluções, leia este artigo, e aprenderá como reproduzir facilmente filmes Blu-ray no seu computador.
Os filmes Blu-ray estão hoje em dia a ficar regularmente famosos entre os amantes de cinema, e a principal razão reside na sua experiência de visualização soberba. Os filmes em Blu-ray têm uma qualidade cristalina, e os utilizadores podem desfrutar de cada cena dos seus filmes. Pode ver estes filmes no seu computador ou portátil, utilizando um leitor de vídeo de software. Por outro lado, o VLC é um dos leitores de vídeo mais famosos devido à sua interface fácil de usar e disponibilidade para cada sistema operativo. Contudo, a VLC não pode reproduzir filmes em Blu-ray, uma vez que esta última é uma nova tecnologia. Para resolver o problema, iremos partilhar como utilizar VLC para reproduzir filmes Blu-ray e o método mais fácil de reproduzir filmes Blu-ray em qualquer dispositivo sem problemas nas seguintes partes.
Alternativas VLC fiáveis para todas as plataformas
Encontrar mais ideias de vídeo da Wondershare Video Community.
- Parte 1. Introdução dos Filmes VLC e Blu-ray
- Parte 2. Maneira Livre de Reproduzir Filmes Blu-ray com VLC em Window/Mac
- Parte 3. Dicas de Bónus: Converter DVD não protegido em MP4 ou outro Qualquer formato Facilmente
Parte 1. Introdução de filmes VLC e Blu-ray
O que é VLC
VLC é um software de media player gratuito excepcional e disponível para quase todos os sistemas operativos, Mac, Windows, Android, iOS, e dispositivos Linux. A única limitação no programa reside no facto de não suportar todos os formatos de vídeo áudio mas apenas MPEG, Quick Time, 3GP, MP4, MKV, e alguns outros formatos apenas.
O que é o Blu-ray Movie
Blu-ray é um formato de vídeo conhecido como Blu-ray Disc (BD) e inventado pela associação Blu-ray. Este formato permite aos utilizadores reproduzir vídeos HD e armazenar mais dados num único disco. Armazena até 50GB de dados num disco de dupla camada. A maior vantagem de utilizar o Blu-ray é que vem com um comprimento de onda muito curto em comparação com o laser vermelho. Em suma, pode facilmente armazenar mais dados em menos espaço, embalando os dados com mais aperto.
Parte 2. Maneira Livre de Reproduzir Filmes Blu-ray com VLC em Window/Mac
Utilizar VLC para Reproduzir Filmes Blu-ray em Windows
VLC suporta a reprodução de filmes Blu-ray no seu computador Windows ou portátil se fizer algumas operações extra. Note que a versão 2.0 ou posterior da VLC é uma versão obrigatória, por isso, actualize a sua VLC se estiver a utilizar uma versão antiga. Abaixo está a forma de utilizar VLC para reproduzir filmes em Blu-ray. É testado também no Windows 7, Windows 8 e Windows 10.
p>Passo 1: Antes de mais, visite Videolan.org e descarregue a versão mais recente do leitor multimédia VLC.

Passo 2: Agora, visite o URL abaixo http://vlc-bluray.whoknowsmy.name/ e descarregue a base de dados chave AACS DYNAMIC LIBRARY a partir do site no seu computador. Certifique-se de que está a descarregar ficheiros de 32 bits para 32-bit VLC, e ficheiros de 64 bits para 64-bit VLC.

P>Passo 3: Vá no “C: Users\your username\AppData” para utilizadores do Windows.

P>Passo 4: Permitir a visualização de ficheiros ocultos. Clique em Opções de Pasta e depois clique no separador Ver, no separador Ver marque esta opção “Mostrar ficheiros e pastas ocultos” e clique no botão Ok.

Step 5: Criar uma nova pasta nos dados da aplicação com o nome e colar a KEYDB descarregada.cfg key file nesta nova pasta.
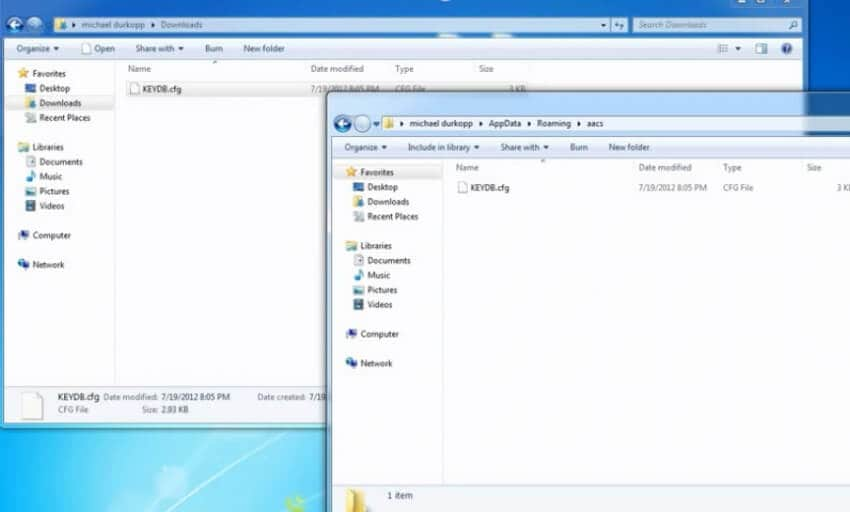
Step 6: Instale a BIBLIOTECA AACS DYNAMIC LIBRARY no seu computador. Basta visitar a unidade C e descobrir “Video LAN > VLC” nos ficheiros do programa de 32 bit. Depois cole ou arraste e largue o ficheiro da biblioteca AACS Dynamic nesta pasta.

Passo 7: Execute VLC e clique em Media e depois clique na opção Open Media. Clique em “Disco” e marque a opção “Blu-ray” no popup, e depois clique no botão Play. Agora o seu filme Blu-ray começará a tocar em VLC.
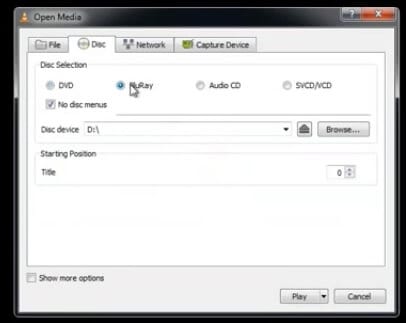
Play Blu-ray Movies with VLC on Mac
Os passos acima são como usar VLC para tocar filmes Blu-ray no Windows. Agora vamos falar-lhe sobre a reprodução de filmes Blu-ray em dispositivos Mac. Nada é alterado aí. Tem de seguir os passos acima e descarregar a versão Mac da base de dados chave AACS DYNAMIC LIBRARY.
P>Passo 1: Visite o website VLC e descarregue a versão 2.0 ou posterior da VLC para Mac. Após a instalação, visite o URL abaixo e descarregue a base de dados chave AACS DYNAMIC LIBRARY for Mac.

Step 2: Depois de descarregar a base de dados chave e a BIBLIOTECA DYNAMIC AACS a partir do site, arraste e coloque a base de dados chave no directório abaixo /Library/Preferences/AACS/ (se esta pasta não estiver lá então crie-a) no seu Mac, e a biblioteca dinâmica AACS no directório ~/lib. Agora pode facilmente reproduzir filmes em Blu-ray no Mac usando o leitor multimédia VLC.
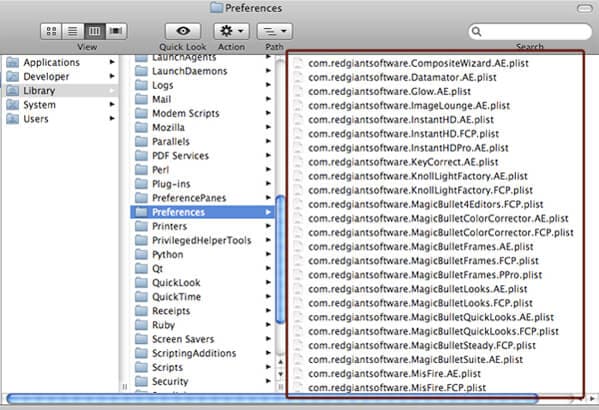
Parte 3. Dicas de bónus: Converter DVD desprotegido para MP4 ou outro Qualquer formato Facilmente
Existem poucos leitores que possam reproduzir um DVD Blu-ray se este estiver protegido. Mas quando se trata de reproduzir e fazer backup de um disco desprotegido, o Wondershare UniConverter (originalmente Wondershare Video Converter Ultimate) pode ser uma boa escolha. É um conversor e leitor de vídeo tudo-em-um que pode reproduzir e converter DVD para qualquer formato que deseje. Funciona em ambos os sistemas Windows e Mac sem problemas, para que possa facilmente ligar o seu disco ao computador e desfrutar dos seus vídeos sem qualquer problema. Se quiser reproduzir os seus DVDs em muitos outros dispositivos, então pode converter DVD para AVI, MP4, MOV, e outros formatos de vídeo de mais de 1000+, à medida das suas necessidades. Várias ferramentas relacionadas com vídeo, como edição de vídeo, gravação de DVD, compressão de vídeo também são fornecidas aqui. Descarregue gratuitamente e experimente.
Wondershare UniConverter – Melhor Conversor de Vídeo

- Play DVD e outros vídeos em formatos 1000+, como AVI, MKV, MOV, MP4, etc.
- Converta DVD para MP4/MOV e outros formatos para reprodução fácil em qualquer dispositivo.
- 30X velocidade de conversão mais rápida.
- Editar, melhorar & personalizar o seu ficheiro de vídeo com corte, corte, rotação, marcas de água, efeitos, etc.
- Download/recording videos from 10,000+ sites de partilha de vídeo como YouTube.
- Burn videos to DVD discs with free menu templates in different themes.
- A tecnologia APEXTRANS líder na indústria converte vídeos com perda de qualidade zero ou compressão de vídeo.
- Caixa de ferramentas versátil combina metadados de vídeo fixos, GIF maker, gravador de CD, e gravador de ecrã.
- Sistema operativo suportado: Windows 10/8/7/XP/Vista, macOS 11 Big Sur, 10.15 (Catalina), 10.14, 10.13, 10.12, 10.11, 10.10, 10.9, 10.8, 10.7, 10.6.
Como converter e reproduzir facilmente um DVD desprotegido com Wondershare UniConverter
Launch Wondershare UniConverter, clicando duas vezes no ícone do software após o download e instalando-o através do botão de download acima. Por defeito, por baixo do separador do Conversor de Vídeo. Adicione o seu DVD arrastando e largando directamente na interface ou clicando no botão Carregar DVD para navegar.

Passo 2 Reproduzir DVD Directamente
Então verá o vídeo carregado a ser exibido como a miniatura do vídeo. Clique no ícone Play no meio da pré-visualização do vídeo, e o seu DVD vídeo começará a ser reproduzido.
![]()
Your DVD video will be playing like the below picture in front of you. Pode ver o ecrã completo do vídeo clicando no ícone de ecrã completo no canto inferior direito.

Passo 3 Escolha MP4 ou Outros Formatos como Saída
P>P>Pode também converter DVD para MP4 ou outros formatos largamente utilizados. Clique na opção pendente Formato de Saída e escolha MP4 a partir do separador Vídeo. Também pode escolher outros formatos conforme as suas necessidades.

Passo 4 Converter DVD para MP4 Facilmente
Finalmente, clique no botão Start All para começar a converter DVD para MP4 e outros formatos rapidamente sem perder qualidade. Pode obter os vídeos convertidos a partir do separador Terminado, e pode reproduzi-los em qualquer dispositivo reprodutível agora.
