Como corrigir o problema “Barra de Tarefas não funciona” No Windows 7, 8 & 10
Primeiro introduzido com o Microsoft Windows 95, a barra de tarefas do Windows é um elemento de uma GUI (Interface Gráfica de Utilizador), que tem vários propósitos. Normalmente mostra quais os programas que estão actualmente em execução. O desenho específico e a disposição da barra de tarefas difere entre sistemas operativos individuais, mas geralmente tem a forma de uma longa faixa ao longo de uma extremidade do ecrã. A faixa contém vários ícones que correspondem a janelas abertas dentro de programas associados. Clicar nestes ícones permite ao utilizador alternar facilmente entre programas ou janelas, com o programa ou janela actualmente activo a aparecer normalmente de forma diferente dos restantes. Em versões mais recentes de sistemas operativos, os utilizadores podem também “pin” programas ou ficheiros para que possam ser acedidos rapidamente, frequentemente com um único clique.
A barra de tarefas do Windows pode ser modificada de várias maneiras. A posição da barra de tarefas pode ser alterada para aparecer em qualquer extremidade do visor. Os utilizadores podem redimensionar a altura (ou largura quando a barra de tarefas é exibida na vertical) da barra de tarefas até metade da área de exibição. A barra de tarefas como um todo pode ser escondida até o ponteiro do rato ser movido para a borda do visor, ou ter o foco do teclado. Há muitas vantagens de ter uma barra de tarefas no seu sistema operativo, contudo, pode haver problemas com este elemento da GUI, e não apenas no Windows 10. Este problema da “Barra de Tarefas não funciona” é bastante comum para os utilizadores do Windows. Neste guia, mostramos como corrigir a barra de tarefas se esta tiver deixado de funcionar correctamente, ou não estiver a funcionar de todo.

Tabela de conteúdos:
- Introdução
- Solucionador de Problemas do Windows
- Restart File Explorer
- Executar DISM Scan Through Command Prompt
- Re-registar ShellExperienceHost And Cortana
li>Atualize o seu Windows li>Restaure o seu sistema usando o Restore Pointli>Inicie o Serviço de Identidade da Aplicação li>Video mostrando como corrigir o problema “Barra de Tarefas não funciona
Executar o Windows Troubleshooter
O Windows inclui uma série de solucionadores de problemas concebidos para diagnosticar rapidamente e resolver automaticamente vários problemas informáticos. Os solucionadores de problemas não podem resolver todos os problemas, mas são um bom local para começar se encontrar um problema com o seu computador ou sistema operativo. Para iniciar a resolução de problemas, vá a Definições e seleccione “Update & Security”.
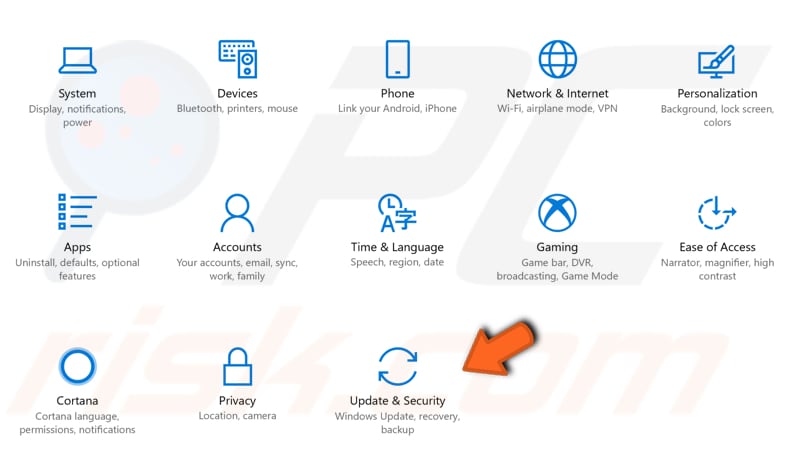
Então, seleccione “Troubleshoot” no painel esquerdo e desloque-se para baixo para encontrar “Windows Store Apps”. Isto permitir-lhe-á resolver problemas que possam impedir que a barra de tarefas do Windows funcione correctamente. Clique sobre ela e depois clique em “Run the troubleshooter” para iniciar a resolução de problemas.
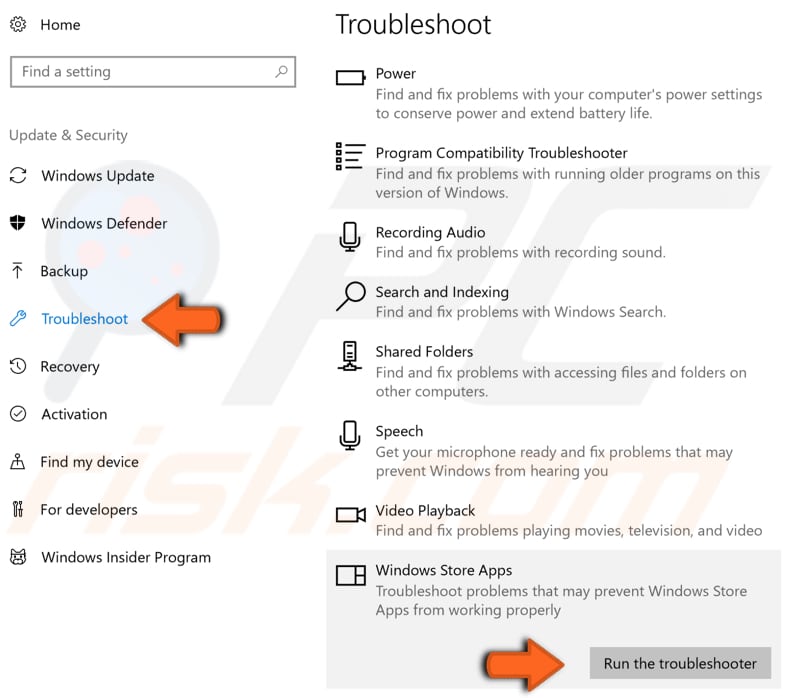
Restart File Explorer
File Explorer (anteriormente conhecido como Explorador do Windows) exibe a estrutura hierárquica de ficheiros, pastas, e unidades no seu computador. Também mostra quaisquer unidades de rede que tenham sido mapeadas para conduzir letras no seu computador. Usando o Windows Explorer, pode copiar, mover, renomear, e procurar ficheiros e pastas. Reiniciar o Explorador de Ficheiros pode fazer com que a barra de tarefas comece a funcionar correctamente novamente. Terá de executar o Gestor de Tarefas: prima as teclas Ctrl + Shift + Esc no seu teclado. Quando a janela do Gestor de Tarefas estiver aberta, encontre “Explorador de Windows” no separador “Processos” e clique com o botão direito do rato sobre ela, seleccione “Fim de tarefa” no menu pendente. O Explorador do Windows irá relançar. Isto deverá resolver o problema, pelo menos temporariamente. Se houver um problema mais grave com a barra de tarefas, tente outros métodos descritos abaixo.
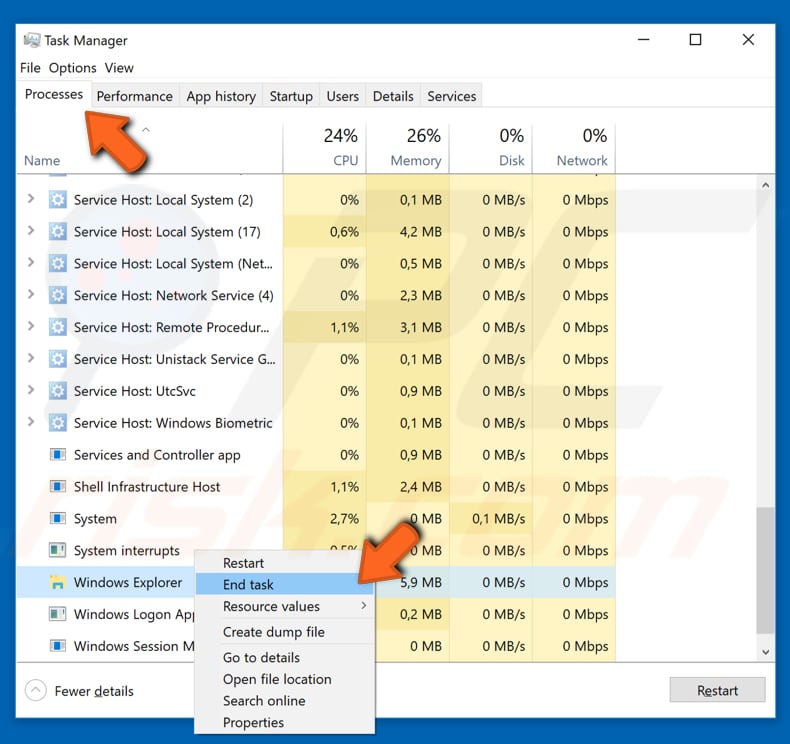
Executar DISM Scan Through Command Prompt
Pode ser necessário realizar um scan DISM (Deployment Image Servicing and Management ) para corrigir o “Problema de não funcionamento da barra de tarefas”. O DISM pode ser utilizado para reparar e preparar imagens do Windows, incluindo o Ambiente de Recuperação do Windows, Configuração do Windows, e o Windows PE. Para executar um scan DISM, abra o Prompt de Comando (com privilégios de administrador). O Command Prompt é o campo de entrada de um ecrã de interface de utilizador baseado em texto, uma aplicação de interpretação de linha de comando disponível na maioria dos sistemas operativos Windows. É utilizado para executar comandos de texto, a maioria dos quais são utilizados para automatizar tarefas através de scripts e ficheiros em lote, executar funções administrativas avançadas, solucionar problemas e resolver certos problemas do Windows. Prima Ctrl+Shift+Esc no seu teclado para abrir o Gestor de Tarefas e depois clique em “Ficheiro” e seleccione “Executar nova tarefa” a partir do menu pendente. Se não vir o menu Ficheiro, poderá ter de clicar na seta “Mais detalhes” na parte inferior da janela do Gestor de Tarefas para mostrar uma vista mais avançada do programa, incluindo o menu Ficheiro.
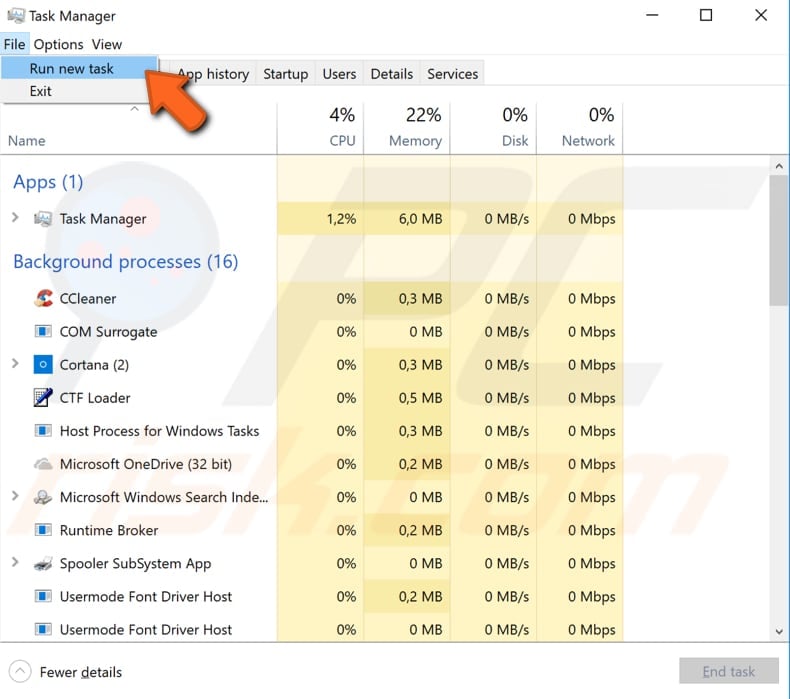
A janela Criar nova tarefa irá aparecer. Digite “cmd” na caixa de diálogo e depois marque a caixa de verificação “Criar esta tarefa com privilégios administrativos”, clique em “OK” e irá abrir o Prompt de Comando com privilégios de administrador.
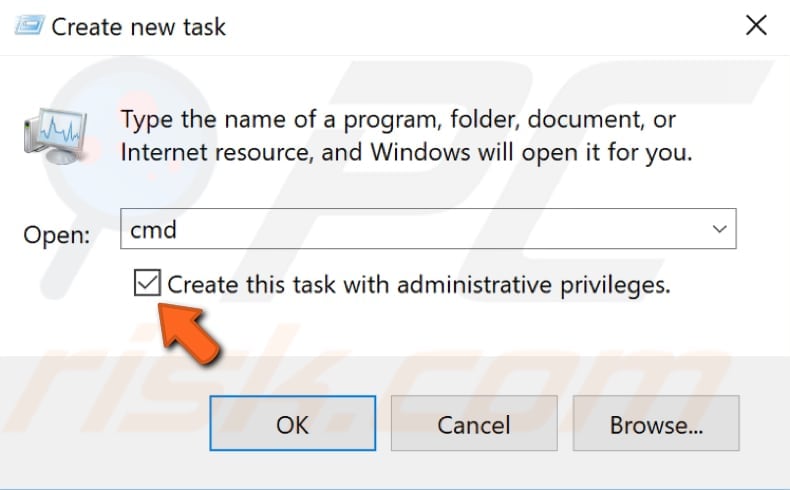
No Prompt de Comando, digite este comando: “DISM /Online /Cleanup-Image /RestoreHealth” e prima Enter para o executar. O scan demorará algum tempo a ser executado. Tente reiniciar o seu computador após o scan para ver se o problema da barra de tarefas está resolvido.
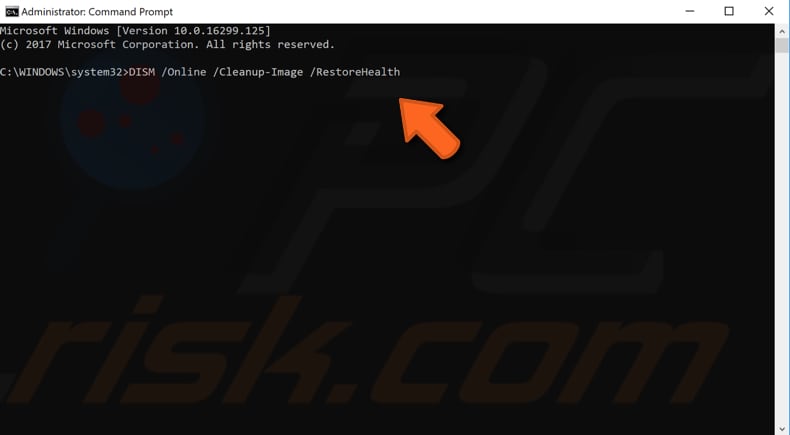
Registrar ShellExperienceHost And Cortana
Para este necessita de utilizar PowerShell, uma estrutura de automatização de tarefas e gestão de configuração da Microsoft, constituída por uma shell de linha de comando e linguagem de scripting associada. Clique com o botão direito do rato em Iniciar e seleccione “PowerShell (Admin)”. Se não vir PowerShell (Admin), clique em “Command Prompt (Admin)” e na janela de Prompt de Comando, digite “powerhell”. Prima Enter para lançar Powershell.
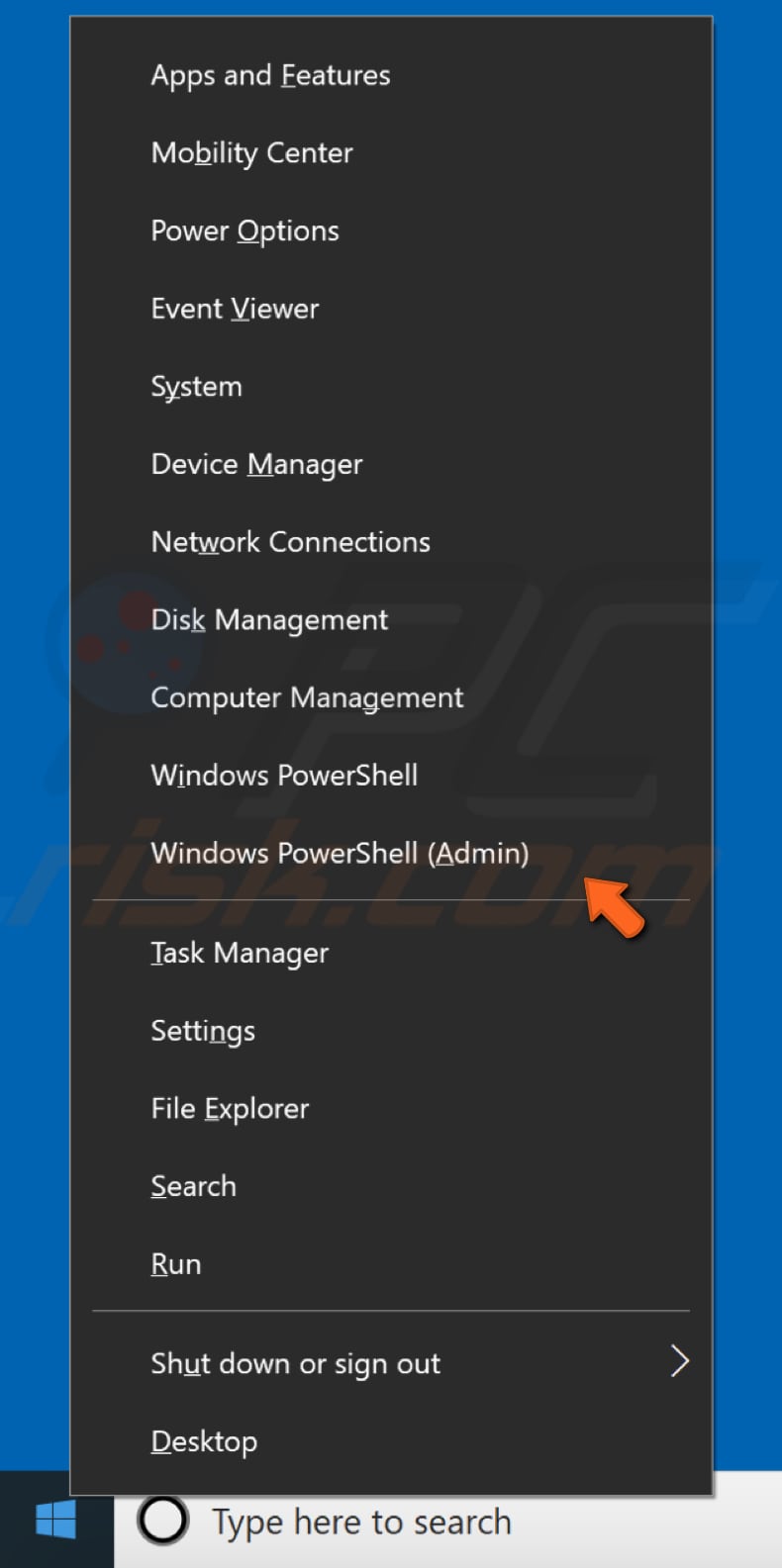
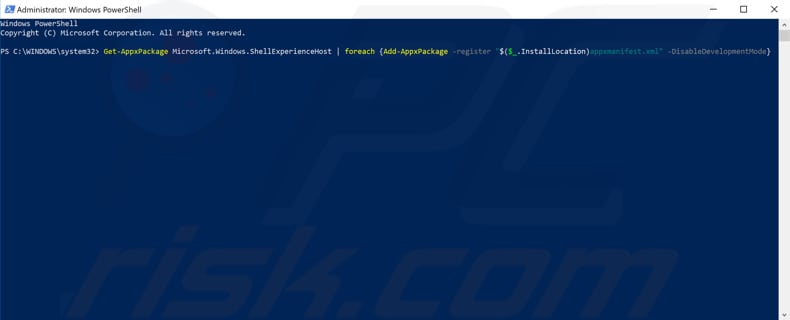
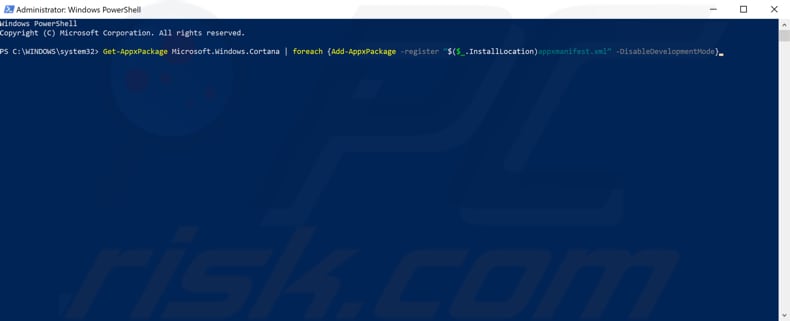
Update Your Windows
Se não puder usar a barra de tarefas, depois verificar actualizações para todo o sistema operativo Windows pode ajudar. Alguns componentes do Windows podem estar corrompidos e as actualizações da Microsoft para o Windows são frequentemente direccionadas para melhorar esta área. Para verificar as actualizações do Windows, vá a Definições e seleccione “Update & Security”.
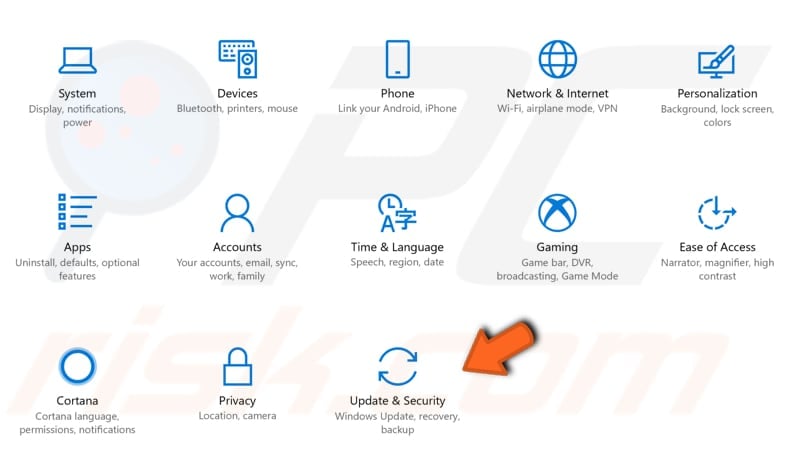
Deverá ser automaticamente direccionado para a secção de Actualizações do Windows. Clique em “Verificar por actualizações” e o Windows começará a verificar por actualizações. No nosso exemplo, há algumas actualizações disponíveis e à espera de um reinício do Windows. Se houver actualizações disponíveis, instale-as e verifique novamente se há actualizações – isto é apenas para garantir que tem as últimas actualizações no seu sistema operativo. Verifique se isto ajuda a resolver o problema com a sua barra de tarefas.
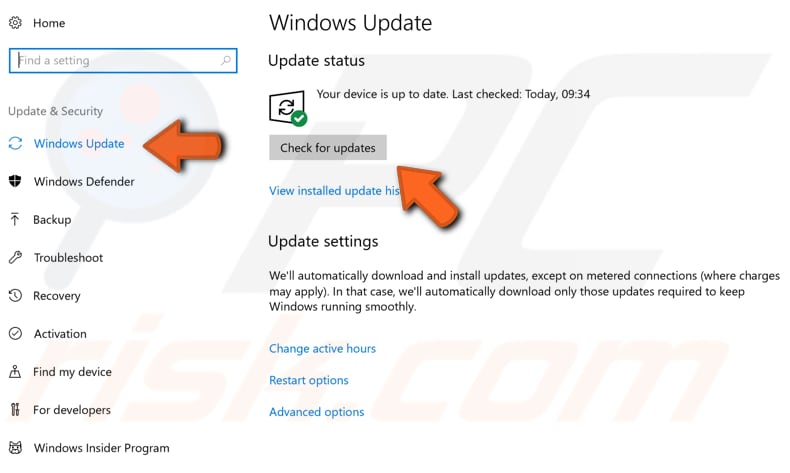
Restaurar o seu sistema usando o ponto de restauração
A ferramenta Restaurar sistema cria pontos de restauração. Cada ponto de restauração é uma colecção de ficheiros importantes do sistema armazenados pelo System Restore numa determinada data e hora. O System Restore reverte tudo para um ponto de restauro guardado, mas primeiro, é necessário ter um registado. Se um ponto de restauração não existir no seu computador, o System Restore não tem nada a que reverter. Para utilizar esta ferramenta, tem de ter criado previamente pontos de restauro. Esta funcionalidade devolverá o seu sistema ao estado de funcionamento anterior, sem afectar os seus ficheiros e dados.
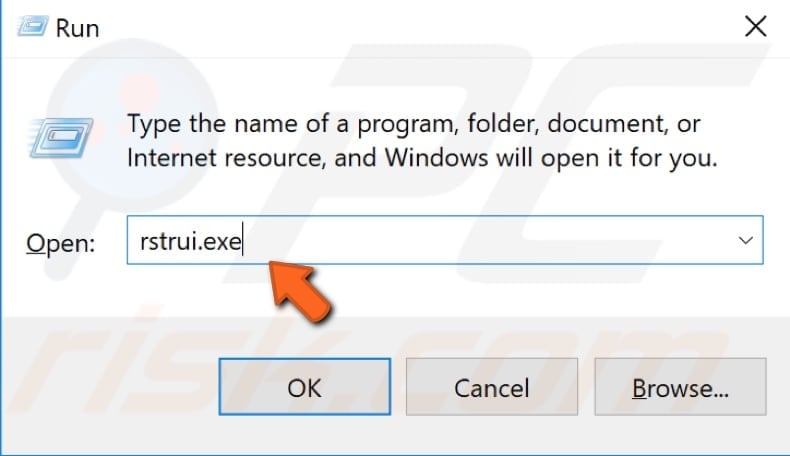
Na janela Restauração do Sistema, clique em “Seguinte”.
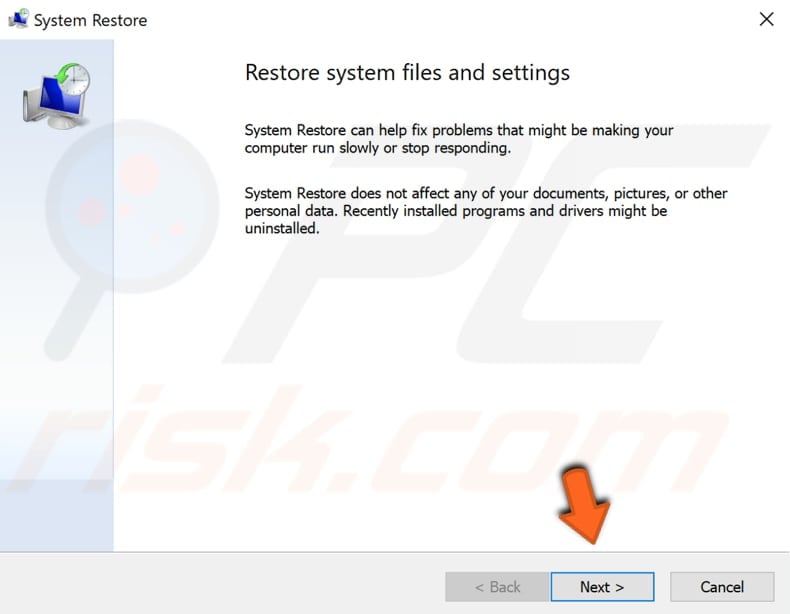
Se existirem pontos de restauração previamente criados, verá uma lista de pontos de restauração. Marcar a caixa de verificação “Mostrar mais pontos de restauração”, que deverá mostrar mais pontos de restauração. Seleccione o ponto de restauração que mais lhe convém (dependendo do tempo criado, etc.) e clique em “Next” (Seguinte). Não seleccione um Ponto de Restauro durante um período em que a sua barra de tarefas não estava a funcionar, uma vez que certamente não vai querer regressar a esse estado.
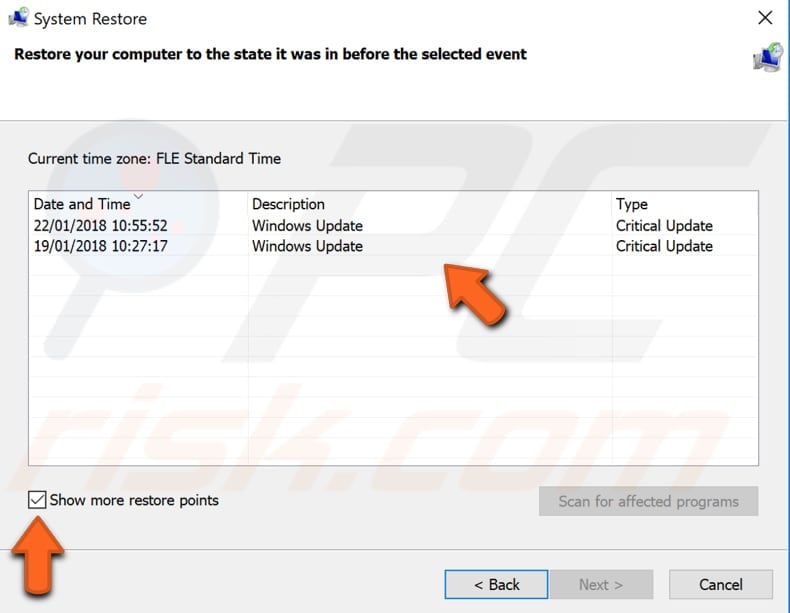
clique “Finish” e o seu computador será restaurado ao estado em que se encontrava antes do evento no campo “Description” abaixo.
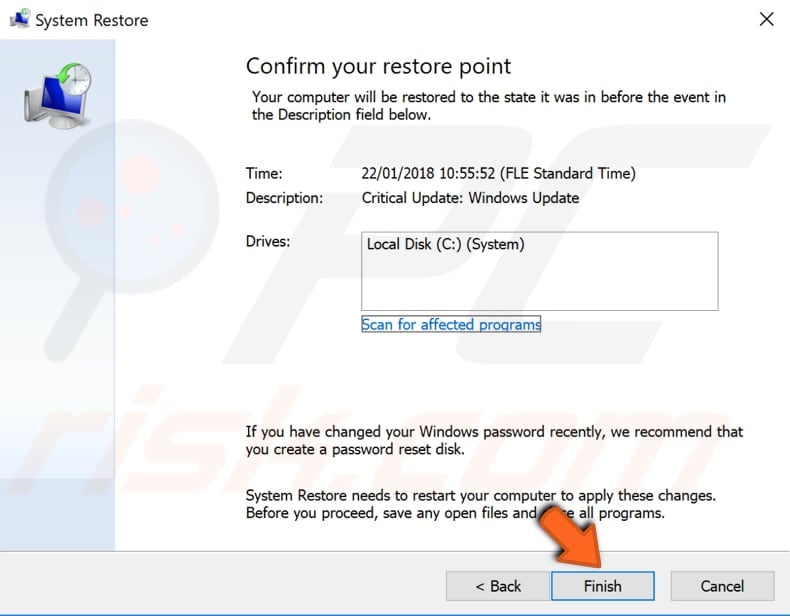
Inicie o Serviço de Identidade da Aplicação
Para iniciar o Serviço de Identidade da Aplicação, prima a tecla Windows + R para abrir Executar. Na caixa de diálogo Executar, digite “services.msc”, prima Enter ou clique em “OK”.
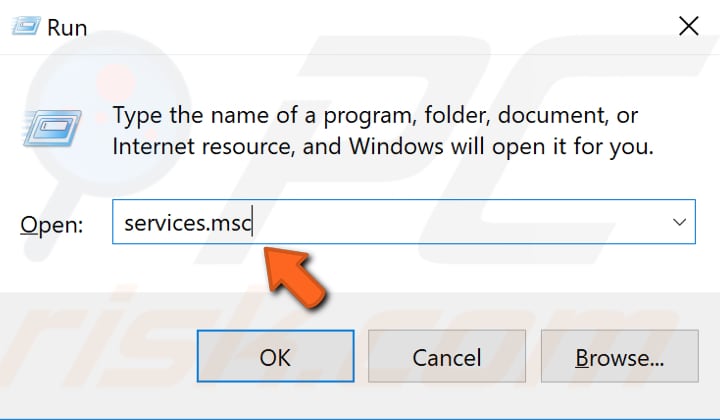
Na janela Serviços, encontre o serviço “Identidade da Aplicação” e clique com o botão direito do rato sobre ele. Seleccione “Start” no menu pendente para o iniciar. Verifique se isto ajuda a resolver o problema com a sua barra de tarefas.
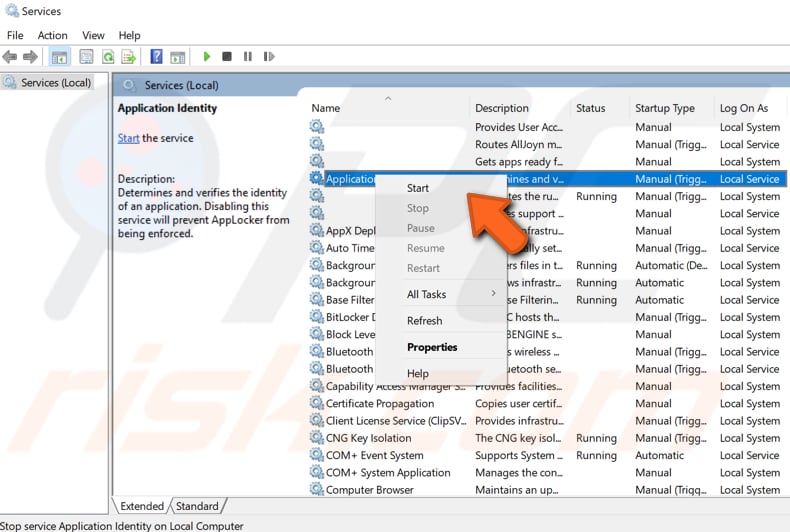
Esperamos que uma das soluções acima mencionadas tenha ajudado a resolver o problema com a sua barra de tarefas. Se nenhuma funcionou, pode reiniciar o Windows removendo aplicações e definições, mas mantendo os ficheiros pessoais (ou, se preferir, reiniciar removendo todos os dados pessoais). Para esta, recomendamos-lhe que faça uma cópia de segurança do seu sistema. Para reiniciar e fazer o backup do seu sistema, leia este artigo.
Video mostrando como corrigir o problema “Barra de tarefas não funciona”: