Kodi, o servidor de media e sistema de reprodução não precisa realmente de uma introdução, mas se não tiver conhecimento, Kodi é um software de fonte aberta para media center ou sistema de entretenimento doméstico, anteriormente conhecido como XBMC (Xbox Media Center). O software muito poderoso tem a capacidade de abrir quase todos os tipos de formatos de áudio, vídeo e imagem, além de permitir a transmissão de filmes, TV ao vivo, programas, desporto, e mais.
Além disso, permite-lhe organizar todos os seus meios de comunicação de uma forma simplificada e suporta vários add-ons oficiais e de terceiros (tudo graças a uma comunidade fantástica) que certamente melhoram a sua funcionalidade, tornando-o muito mais do que apenas um simples software de media center. No entanto, se acabou de começar a utilizá-lo no seu Mac ou PC, é provável que saiba que não é o software mais fácil de utilizar.
As várias opções e características podem ser um pouco avassaladoras. Portanto, se já usou o Kodi no passado, apenas para o deixar ir, porque achou difícil, bem, estamos aqui para o salvar. Trazemos-lhe um guia passo-a-passo completo sobre como utilizar Kodi no seu PC ou Mac da melhor maneira possível.
Instalar Kodi no seu dispositivo
Instalar Kodi no seu dispositivo
Comecemos primeiro com o guia de instalação. O bom do Kodi é que está disponível para quase todas as plataformas em que se possa pensar, incluindo Windows, MacOS, Linux, Android, iOS, Raspberry Pi e muito mais. Se quiser aprender como instalar o Kodi em qualquer um dos dispositivos acima mencionados, clique no link para o verificar. Neste artigo, vamos concentrar-nos apenas na instalação do Kodi em dispositivos Windows e macOS.
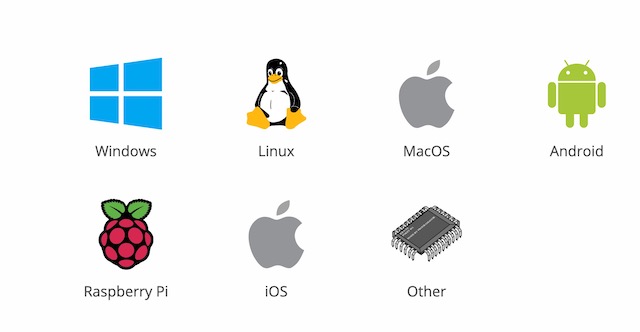
O processo de instalação é bastante simples. Dirija-se à página de download oficial do Kodi, onde pode descarregar uma construção para qualquer uma das plataformas acima mencionadas. Além disso, na altura da redacção, a última construção estável do Kodi é a v18.7 Leia. Mesmo que a construção mude no futuro, o processo de instalação será o mesmo. Também pode instalar o Kodi a partir do Microsoft Store. Mencionámos todos os passos abaixo:
- h3>Instalar Kodi a partir do Microsoft Store
A melhor maneira de instalar Kodi no Windows é através do Microsoft Store. Pode instalar o Kodi apenas fazendo uma pesquisa rápida no Microsoft Store e instalando-o depois e ali. Não há necessidade de descarregar um instalador offline e instalá-lo manualmente. A melhor parte é que pode actualizar o Kodi através do Microsoft Store sem problemas, sem perder os seus add-ons e repositório favoritos.
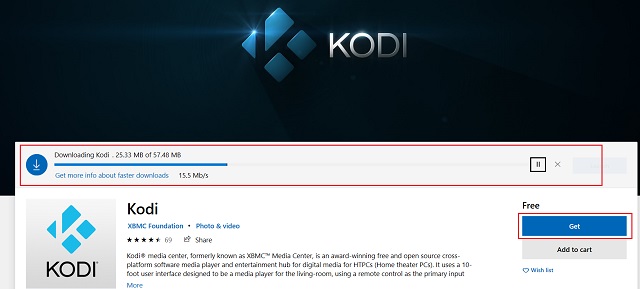
Instalar Kodi a partir do Microsoft Store (Grátis)
-
Instalar Kodi utilizando um instalador offline no Windows PC
No caso de o seu dispositivo estar a correr o Windows 7 ou inferior, pode descarregar o instalador offline a partir do site oficial do Kodi. Basta escolher a arquitectura do seu dispositivo e pode instalá-lo tal como qualquer outra aplicação.
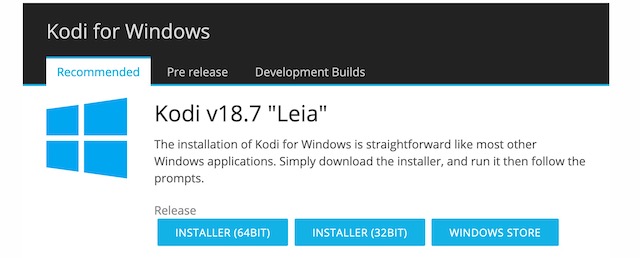
Se não tiver a certeza de qual construir para escolher, então clique com o botão direito do rato em “O Meu Computador” e abra “Propriedades”. Aqui, encontrará a arquitectura do dispositivo junto a “System Type”.
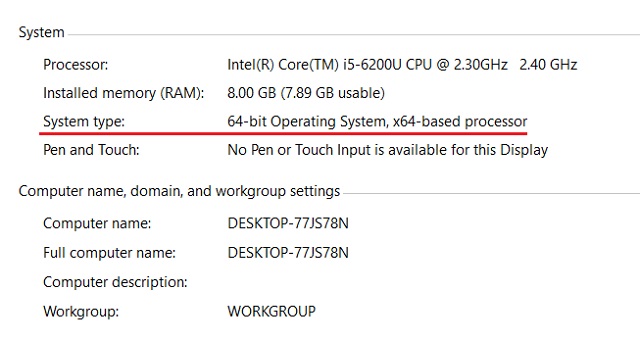 ul>>>h3>Instalar Kodi utilizando um instalador offline em macOS
ul>>>h3>Instalar Kodi utilizando um instalador offline em macOS
Pode instalar Kodi no seu Mac descarregando o ficheiro DMG a partir do site oficial do Kodi. Basta seguir o link e clicar em “Installer(64bit)” para o descarregar.
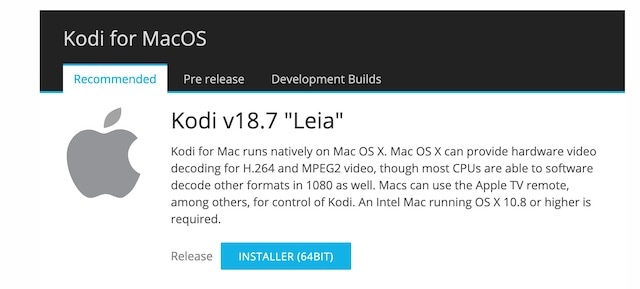
Keep em mente, macOS bloqueia a instalação a partir de fontes desconhecidas por defeito. Portanto, é necessário alterar a configuração desejada para permitir a instalação. Para o fazer, abra o menu Apple no canto superior esquerdo e navegue para System Preferences-> Security & Privacy-> General. Aqui, altere a opção “Permitir aplicações descarregadas de” para “Qualquer lugar” e está pronto para ir.
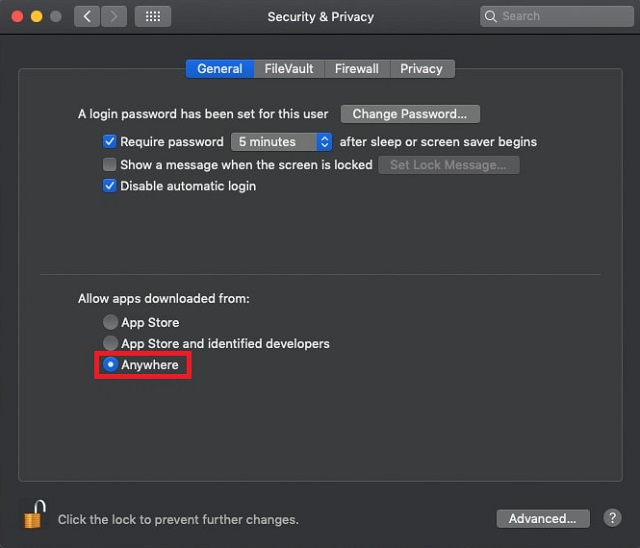
Next, abra o ficheiro Kodi DMG e arraste o ícone da aplicação Kodi para a pasta Aplicação.
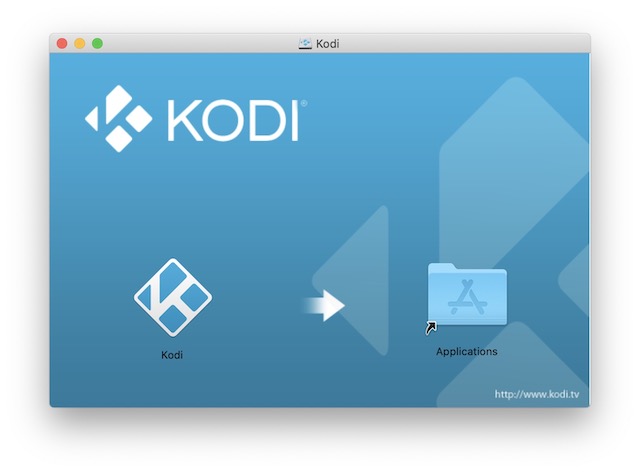
Como utilizar o Kodi
A interface do Kodi pode não parecer muito fácil ou moderna, mas é certamente muito funcional. A página inicial do Kodi apresenta secções para Fotos, Vídeos, Música, Programas e Sistema. Pode simplesmente pairar sobre cada uma destas secções com o rato do seu computador para mais opções como ficheiros, add-ons, informações do sistema, definições e mais. Note que a aparência muda dependendo da pele Kodi que está a utilizar. É por isso que só vamos falar sobre a pele padrão que Kodi vem com.
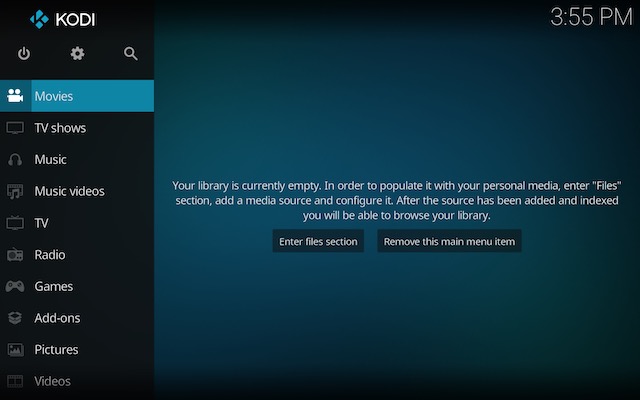
Como pode ver na imagem acima, encontrará o menu de alimentação, definições e campo de pesquisa mesmo no topo do menu lateral. Mesmo se deslizar pelo menu lateral, essa barra superior permanece visível, permitindo-lhe aceder facilmente a eles. Percorra o menu lateral para baixo e na parte inferior esquerda encontrará os favoritos e o botão meteorológico. 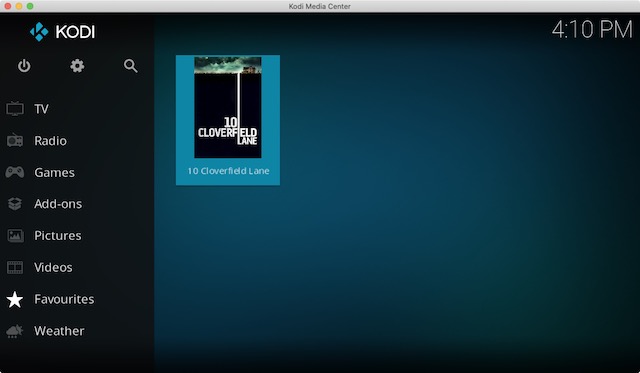
Favorites é um bom lugar para encontrar rapidamente as coisas de que gosta. Para definir um filme, tv-show, ou qualquer outro ficheiro multimédia como o seu favorito, clique com o botão direito do rato sobre ele e escolha favorito.
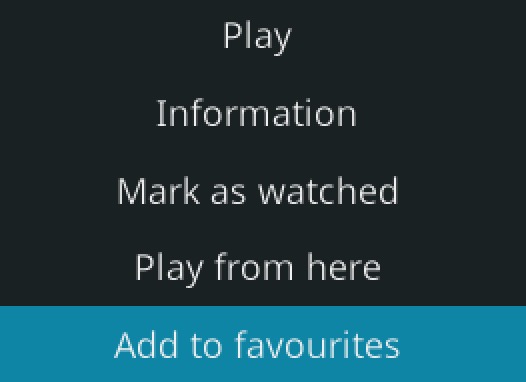
Pode navegar facilmente pela interface usando atalhos do rato e teclado. Encontrará o Kodi muito fácil de navegar com um teclado. Há uma série de atalhos de teclado fixes que o Kodi suporta. O que eu gostaria que se lembrasse é o botão “Esc”. Permite-lhe voltar de qualquer lugar. Se alguma vez se sentir perdido, na interface do Kodi, basta continuar a carregar no botão “Esc” até voltar para casa.
Opções e Definições
- h3>Criar Múltiplos Perfis
A página inicial do Kodi apresenta as várias secções e subsecções para Fotos, Vídeos, Música, Programas e Sistema. Antes de ir para a página Configurações e jogar com as várias opções, deve criar um perfil ou simplesmente definir um cadeado no perfil Mestre, para que ninguém mais tenha acesso à sua colecção de conteúdos privados.
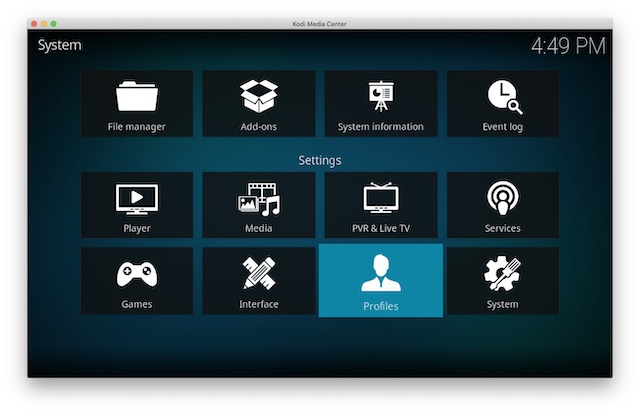 Proflie
Proflie
p> Pode fazer isto indo a Configurações->Perfis. Aqui, pode activar o ecrã de login e definir as preferências de bloqueio de um perfil.
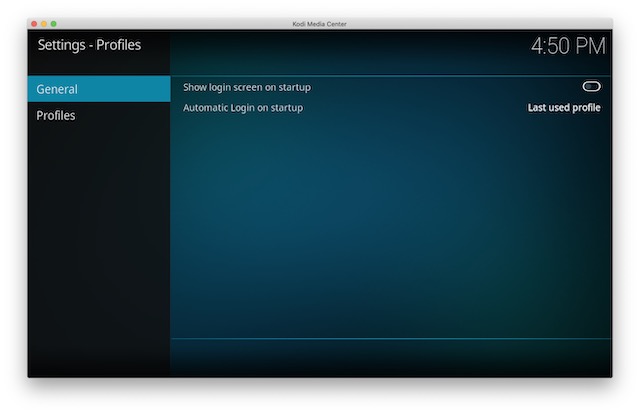
-
Check out all Settings
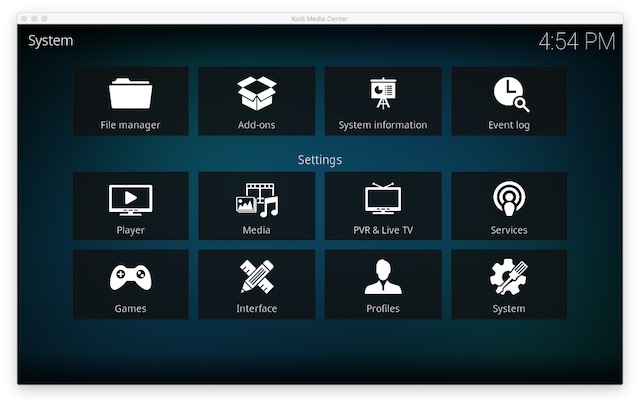
Então, pode ir para as várias opções de Settings. Aqui está o que cada uma das opções oferece:
Aspecto: Aqui pode alterar a pele da interface Kodi para renovar totalmente a sua aparência.
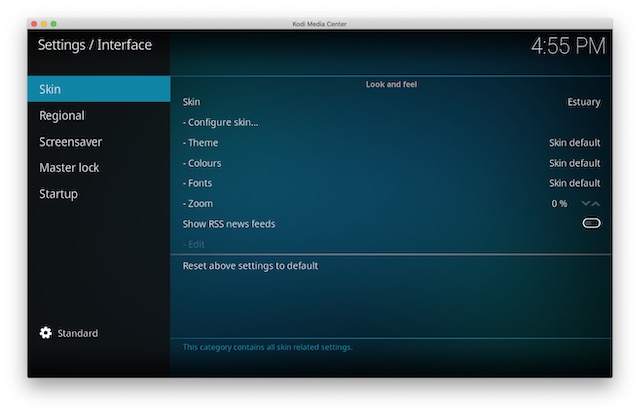
Pode escolher entre peles disponíveis ou descarregar novas peles Kodi. Também pode alterar as fontes, janela de arranque, sons, editar o RSS Feed que se desloca para baixo no fundo, alterar a língua & região, protector de ecrã e mais.
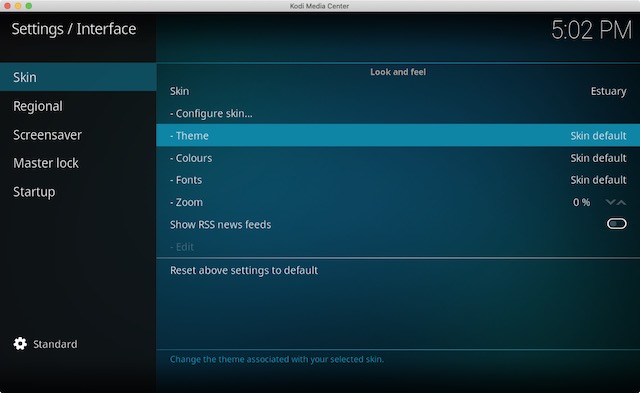
Adicionar-ons: Se planeia utilizar Kodi extensivamente, estará sempre a visitar a página de Definições de Suplementos. Aqui, encontrará opções para instalar os vários add-ons de ficheiros ZIP ou repositórios.
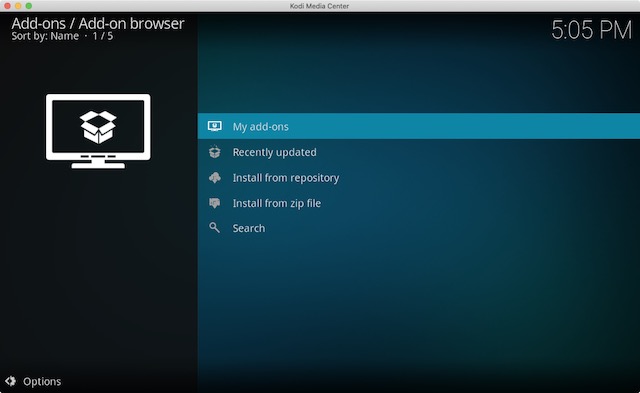
Services: Quer transmitir o seu conteúdo Kodi para uma TV ou quer controlar o seu sistema Kodi através do seu smartphone? Bem, encontrará todas as opções para isso aqui.
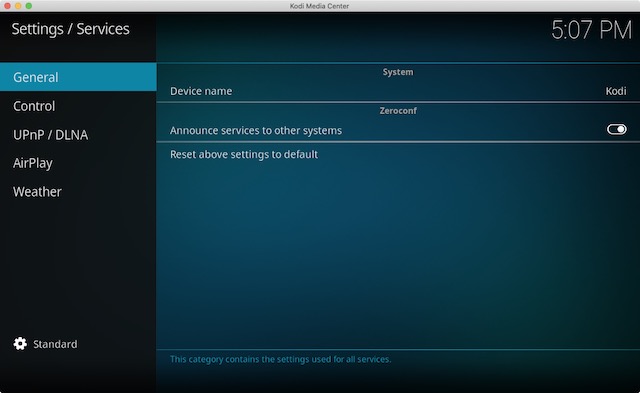
Sistema: O pacote System Settings (Configurações do Sistema) inclui muitas acções importantes. Aqui, pode configurar o vídeo & saída de áudio, configurar um bloqueio principal, activar o modo de poupança de energia e muito mais.
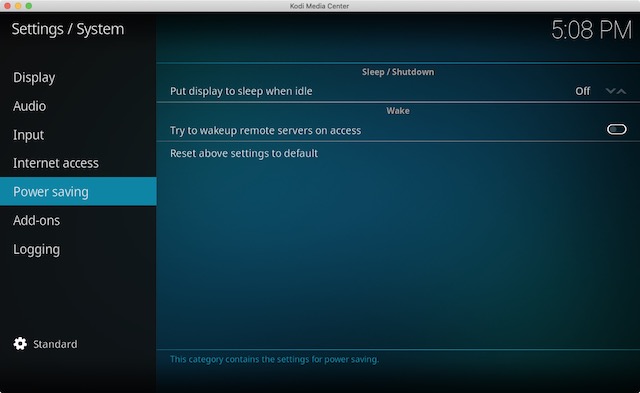 /p>
/p>
Todas estas páginas contêm uma tonelada de opções com as quais pode jogar e se for alguém que gosta de mexer no vídeo & configurações de reprodução de áudio, vai divertir-se imenso. Agora que está bem habituado a várias definições Kodi, vamos obter o conteúdo, certo?
Access Locally Stored Media in Kodi
Se tiver muita música, vídeos, programas de TV, podcasts, etc., armazenados localmente no seu dispositivo, pode aceder facilmente ao mesmo em Kodi e também organizá-lo melhor. Em primeiro lugar, terá de adicionar todos os seus meios de comunicação ao Kodi. Eis como o fazer:
1. Basta seleccionar os Filmes, programas de TV, ou música, na barra lateral e clicar na secção “enter files”.
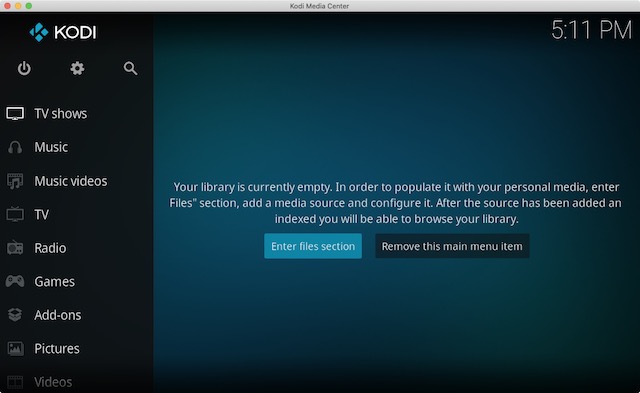
2. Depois, basta tocar em “Add Music” ou qualquer secção que tenha seleccionado.
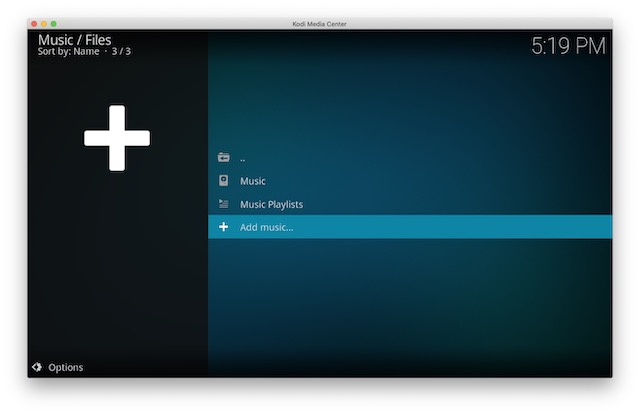
3. Introduza o caminho onde o seu suporte é armazenado no seu dispositivo ou basta clicar no botão “Browse” e seleccionar o caminho.
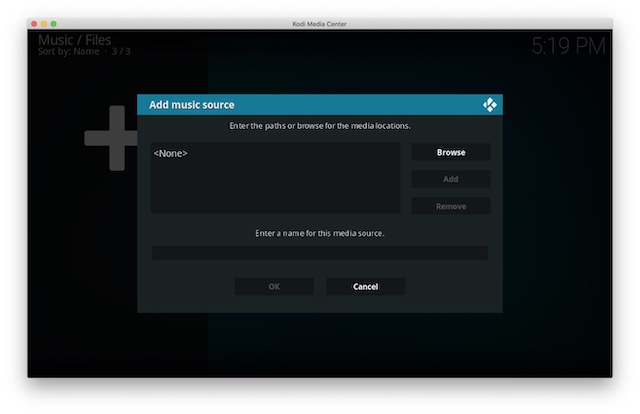
4. Uma vez adicionado um caminho, todos os suportes dessa pasta ficarão disponíveis para reprodução em Kodi. Embora possa adicionar quantos caminhos quiser, recomendar-lhe-emos que guarde todos os seus ficheiros multimédia em pastas únicas unificadas para uma experiência mais bem organizada.
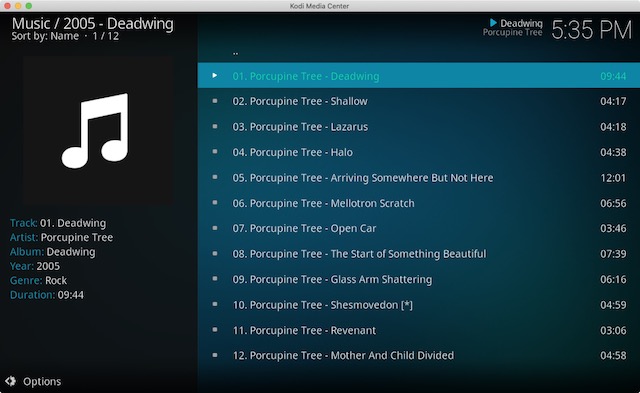
Embora o acesso aos seus meios de comunicação locais a partir do Kodi seja fixe, a verdadeira diversão reside nos vários add-ons e repositórios Kodi. Portanto, eis como os podes instalar em Kodi:
Instalar Repositórios e Add-ons em Kodi
Eu sei que deves estar a pensar, o que é exactamente um repositório? Bem, os repositórios são um grupo de add-ons que podem ser instalados no Kodi, para que possa aceder com facilidade aos vários add-ons que ele oferece. Kodi oferece o seu próprio repositório oficial de add-ons, e pode sempre instalar vários repositórios e add-ons de terceiros.
Official Add-ons podem ser instalados e activados directamente no Kodi. Por outro lado, os add-ons não-oficiais podem ser instalados através de diferentes fontes ou repositórios que terá de adicionar manualmente ou através de ficheiros ZIP que estão disponíveis para download.
- h3>Install Official Kodi Add-ons
First, vamos falar sobre como pode instalar os add-ons oficiais Kodi como YouTube, Dbmc for Dropbox, Trakt, Vine etc. Aqui estão os passos para o fazer:
1. Pode simplesmente ir a Settings->Add-ons. Aqui, clique em “Install from repository”.
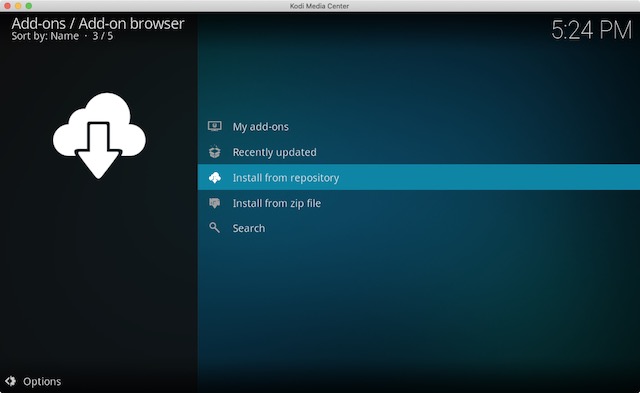
2. Aqui encontrará diferentes tipos de categorias adicionais como look & feel, music, lyrics, videos, subtitles and more.
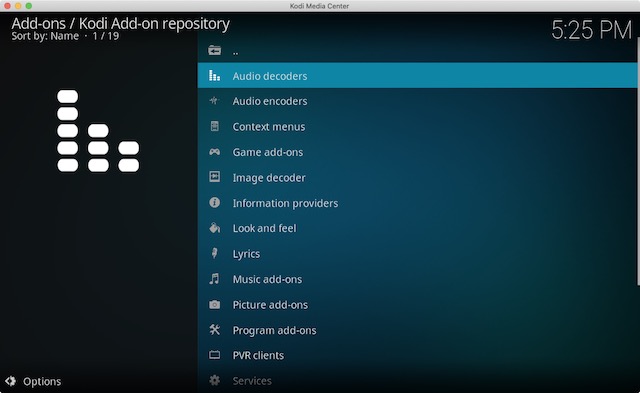
3. Pode simplesmente dirigir-se a um tipo de add-on, por exemplo, basta clicar em Add-ons de Vídeo e clicar num add-on à sua escolha e o clique “Install”, após o qual o add-on será descarregado e deverá receber uma notificação de “add-on activado”.
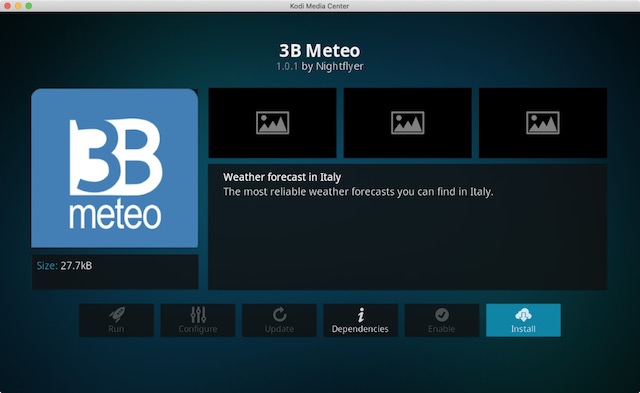
Após ter instalado o add-on, irá encontrá-los nas suas respectivas secções, tal como o YouTube estará disponível em Videos->Add-on page.
Embora haja uma tonelada de grandes add-ons oficiais, há também alguns grandes não oficiais, que fazem com que a complexidade do Kodi valha a pena. Assim, vejamos como se podem instalar repositórios e add-ons de terceiros:
- h3>Instalar add-ons Kodi não-oficiais de terceiros
alguns dos melhores add-ons Kodi não-oficiais fazem parte de repositórios como Fusion, Xfinity, Superrepo e muito mais. Portanto, primeiro vamos ver como se pode instalar um repositório no Kodi. Bem, para instalar um repositório, terá de adicionar a sua fonte e cada fonte vem com a sua própria ligação única, que pode facilmente encontrar através de uma Pesquisa Google. Por exemplo, vamos mostrar-lhe como pode instalar o repositório Fusion:
1. Vá para System->Gerenciador de ficheiros e clique duas vezes em “Add Source” .
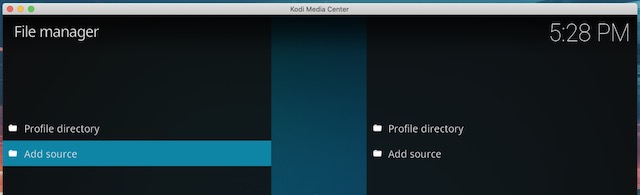
2. Na janela pop-up resultante, clique duas vezes em “<Nenhum>”.
- Agora ser-lhe-á pedido para digitar o caminho exacto do repositório de terceiros que está a tentar instalar. Pode simplesmente copiar e colar o URL e clicar em “OK”.
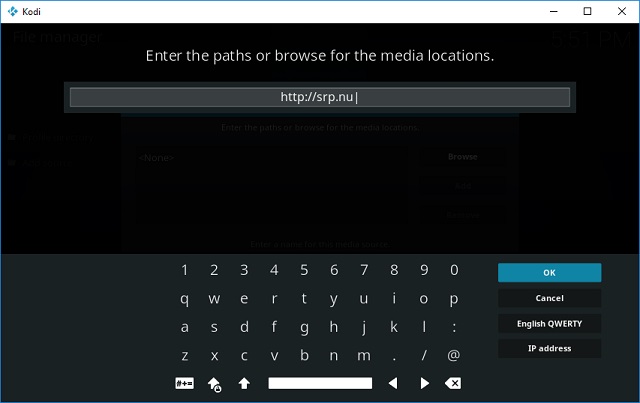
3. Agora digite um nome para que possa começar a utilizar o repositório. Escolhi nomeá-lo SuperRepo antes de clicar em “OK”.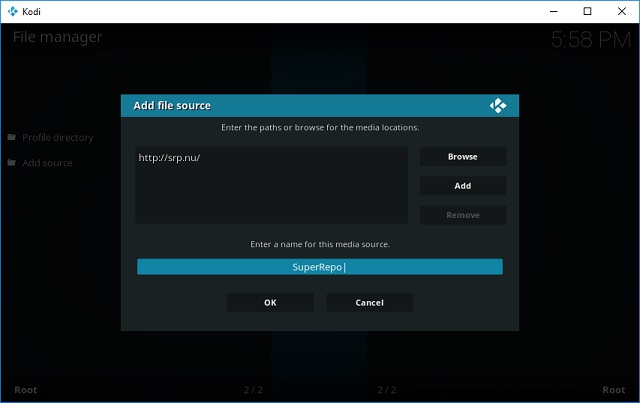
4. Também é possível instalar addons utilizando ficheiros zip descarregados. Vá para Configurações -> Addons e clique em “Instalar a partir de ZIP”. Aqui navegue e seleccione o ficheiro descarregado.
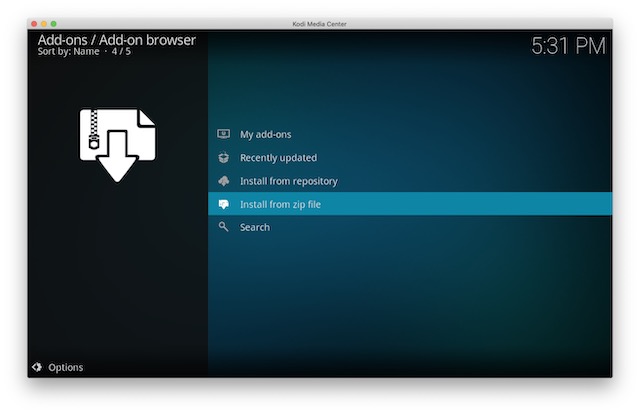
Use Kodi from your Phone
Kodi traz uma grande experiência de centro de media e as probabilidades são, nem sempre quererá controlá-lo através do habitual combo de rato e teclado, certo? Enquanto Kodi suporta comandos de TV, controladores de jogos e mais dispositivos deste tipo. A boa notícia é que pode controlar o Kodi com o seu telefone. A aplicação remota oficial da Kodi disponível para Android e iOS permite-lhe fazer isso.
1. Para a utilizar, terá primeiro de ir a Definições de Serviços Kodi. Aqui, vá a Control e ligue a opção que diz “Allow remote control via HTTP”.

4. Uma vez terminado, pode abrir a aplicação remota (download a partir daqui) e certificar-se de que o seu sistema Kodi e smartphone estão ligados à mesma rede. Toque em “Next” e a aplicação remota Kodi começará a procurar centros multimédia. Se o centro de media for encontrado, basta seleccionar o seu sistema e começar a controlar Kodi no seu telefone. Contudo, se a aplicação não conseguir encontrar o servidor de media, então clique em “Next” para configurar manualmente o remoto.
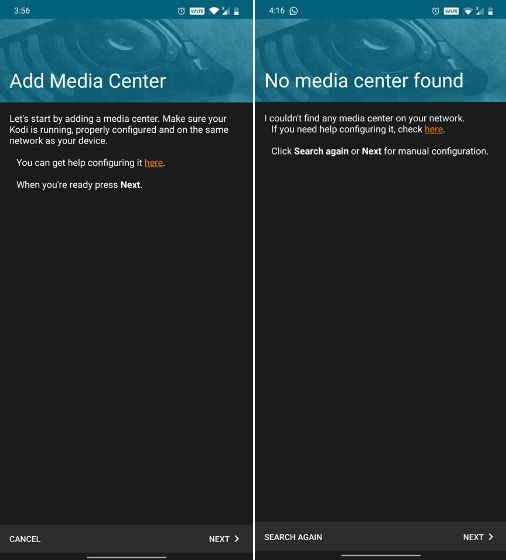
5. Aqui, dê um nome ao seu centro de media, pode ser qualquer coisa. Depois disso, introduza o endereço IP do Kodi sob o campo “Endereço”. Pode encontrar o endereço IP em Kodi Settings -> System Information -> Network. A seguir, introduzir “8080” no campo “Porto” e “kodi” no campo “Nome de utilizador”. Para além disso, mantenha tudo como está. Finalmente, toque em “Test” e o comando remoto do smartphone será ligado a Kodi.
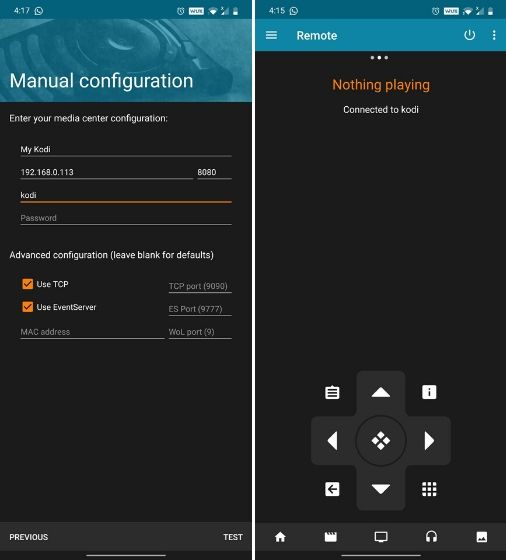
A aplicação remota Kodi permite até ver toda a música, vídeos, imagens e outros meios dentro do seu sistema Kodi. Além disso, pode até verificar todos os add-ons instalados no seu sistema Kodi.
P>Bem, agora já configurou o Kodi, instalou vários add-ons e repositórios e sabe até como pode controlar o Kodi a partir do seu telefone. Portanto, que tal fazer o streaming do seu sistema Kodi do seu dispositivo para uma TV via Chromecast?
Perguntas Frequentemente Feitas
Q. Pode executar o Kodi no PC?
Sim, absolutamente. De facto, existem múltiplas formas de executar o Kodi em PCs com Windows. Basta percorrer o guia que mencionámos no topo.
Q. O Kodi no PC é legal?
Sim, utilizando o Kodi no PC ou, para esse efeito, qualquer plataforma é legal. A questão da ilegalidade só surge quando se utiliza um suplemento de terceiros que contenha conteúdo pirateado. Pode saber mais sobre como utilizar Kodi em segurança a partir do nosso artigo ligado.
Q. Como actualizo o Kodi sem perder o Build?
Pode facilmente actualizar o Kodi sem afectar a sua configuração de construção personalizada. Só precisa de seguir os passos que expliquei acima para várias plataformas. Contudo, tenha em mente que, a cada grande lançamento de Kodi, são lançadas novas APIs e alterações que frequentemente quebram a compatibilidade.
Nesse caso, perderá a sua configuração de compilação do Kodi. Recomendo que espere que o mantenedor actualize o Build e depois apenas proceda à actualização do Kodi. Além disso, pode tirar partido do backup se o Build o suportar.
Stream Kodi para TV via Chromecast
Bem, se estiver a usar Kodi num PC ou Mac, pode usar a extensão Google Cast Chrome para transmitir Kodi numa TV facilmente. Se estiver a utilizar Kodi no seu smartphone Android, pode utilizar a aplicação Google Cast ou a aplicação LocalCast para transmitir Kodi para uma TV. Já publicámos um artigo detalhado sobre como pode transmitir Kodi do Chromecast para uma TV, por isso deve definitivamente verificá-lo.
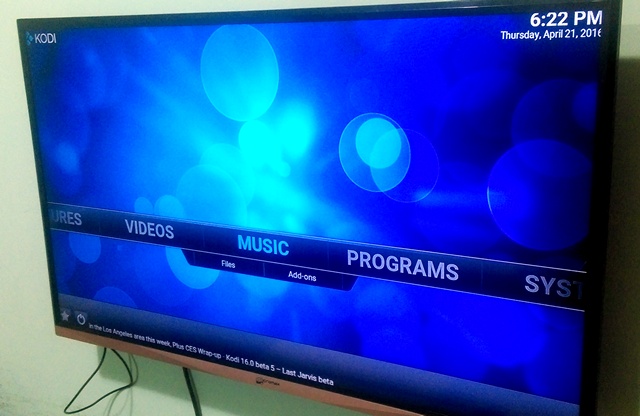
Tudo definido com a sua configuração Kodi?
Após ter configurado o Kodi no seu dispositivo, certifique-se de instalar o Add-on de Backup, para que possa levar o seu perfil para qualquer outro sistema que deseje. Além disso, depois de estar habituado ao Kodi, deverá consultar o nosso artigo sobre os vários truques do Kodi. Bem, esperamos que o nosso guia o tenha ajudado a configurar a sua configuração Kodi, mas se tiver quaisquer perguntas ou dúvidas, sinta-se à vontade para nos informar sobre isso na secção de comentários abaixo. Pode certamente esperar uma resposta rápida da nossa parte. No entanto, se ainda encontrar Kodi complexo e difícil de usar, pode verificar algumas alternativas Kodi que pode usar.