RAM significa Memória de Acesso Aleatório considerada como uma parte importante de qualquer sistema informático. Quando se abre um ficheiro para edição ou visualização do seu conteúdo, o sistema cria uma instância temporária deste ficheiro específico na RAM para que se possa fazer o processamento no mesmo. Além disso, o ambiente operacional do seu sistema e a RAM actuam como um meio no qual executa um programa. Se tiver um novo sistema operativo Ubuntu ou VPS (Virtual Private Server) e não tiver informação suficiente sobre a RAM, quanto é instalado e utilizado, a velocidade da RAM, então este artigo é escrito para si.
Neste artigo, mostrar-lhe-emos como verificar quanta RAM ou memória está instalada no seu sistema Linux e como verificar a sua velocidade. Implementamos todos os comandos no sistema operativo Ubuntu 20.04. Vamos começar!
Como mencionámos acima, vamos trabalhar no ambiente de linha de comando Ubuntu 20.04. Por conseguinte, precisamos de abrir a aplicação Terminal para explicar as tarefas de monitorização da RAM. A janela do terminal pode ser acedida quer usando a barra de pesquisa do lançador da aplicação Ubuntu, quer através do atalho Ctrl+Alt+T.
Verifica o tamanho e a disponibilidade da RAM
Usando o seguinte comando, pode verificar a quantidade de RAM instalada no seu Ubuntu 20.04 system:
O comando acima é utilizado para verificar a memória e a utilização de troca no seu sistema em algumas linhas. Se não utilizar qualquer interruptor, então a saída a ser impressa em kilobytes.
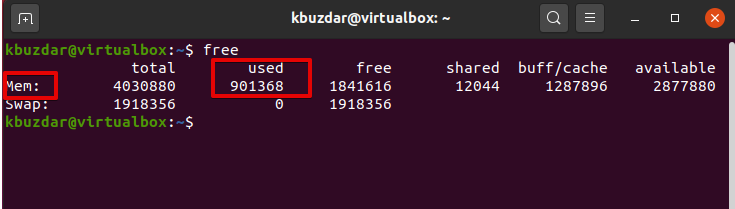
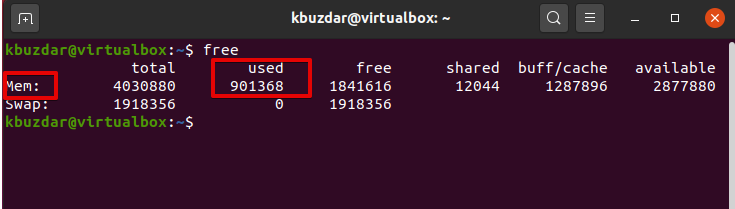
É melhor utilizar o interruptor -h juntamente com o comando livre que mostra a utilização da RAM instalada e a utilização de swap no formato de 3 dígitos possíveis mais próximo.
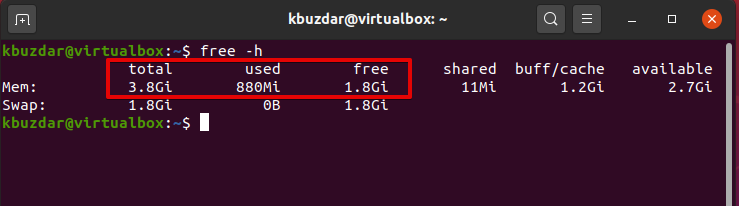
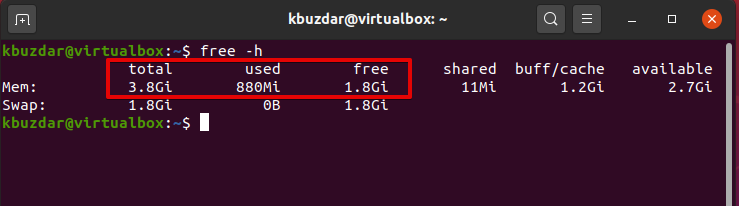
A parte destacada ‘Mem’ na imagem acima fornece-lhe a informação completa sobre a RAM no seu sistema. A coluna ‘total’ mostra-lhe a RAM instalada em GBs no seu sistema. As colunas disponíveis e as colunas representam os GBs livres disponíveis para utilização e sobre a RAM que é utilizada no seu sistema respectivamente.
O comutador -s permite que a RAM funcione continuamente durante segundos, mostra uma nova saída após o número de segundos especificado.
Por exemplo, queremos executar o comando free por cada 3 segundos, então usaremos o seguinte comando:
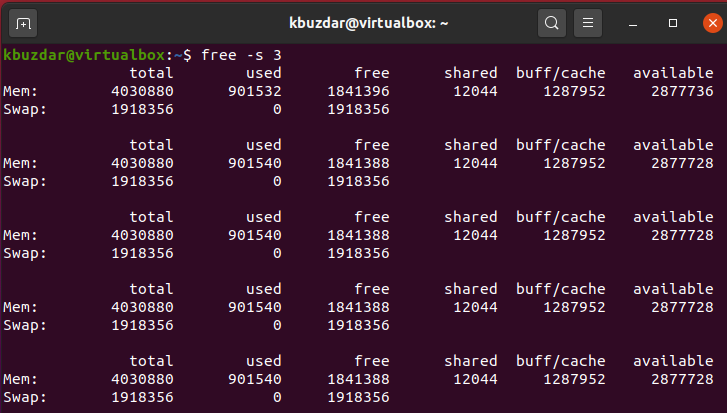
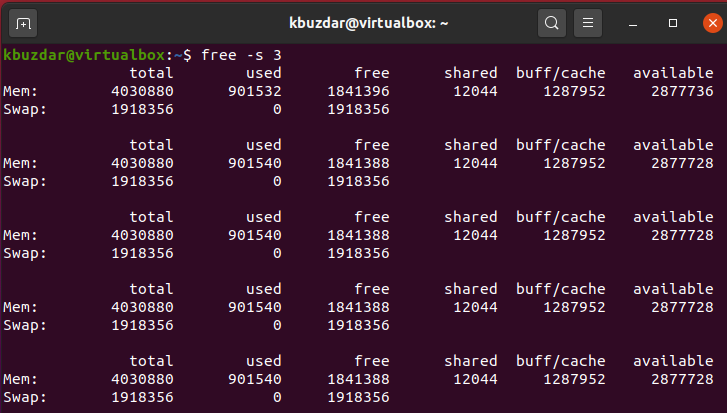
Verifica a utilização da RAM com o comando top
O comando top mostra todas as informações sobre a utilização da memória para cada processo no seu sistema. Este comando é pré-instalado em todos os sistemas Linux. Mas se não estiver disponível, pode instalá-lo usando o comando apt. Pode executar o comando top no seu sistema da seguinte forma:
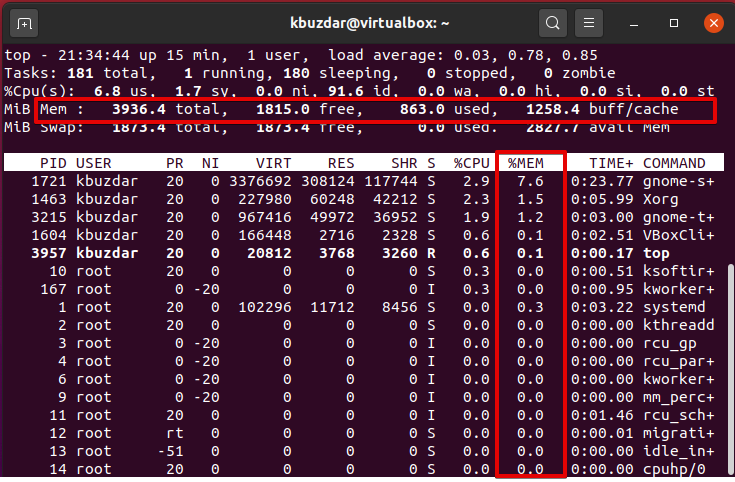
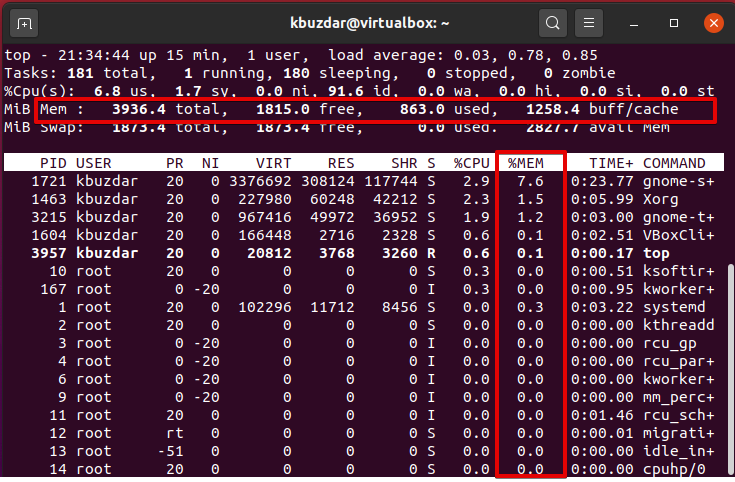
Observe a coluna %mem. Se quiser ver um processo que está a utilizar muita memória então, prima Shift+m. Ele ordenará os programas com base na utilização de memória no topo. Este é o benefício deste comando que lhe permite monitorizar a utilização da memória do seu sistema com um rápido olhar. Prima q para sair do menu superior.
Verifica a utilização da RAM com o comando htop
O comando htop mostra a informação geral sobre a utilização da RAM na qual actualiza continuamente as estatísticas e mostra quanta memória é utilizada por cada processo.
Comandos livres não semelhantes, os utilitários htop não são frequentemente instalados em sistemas Linux por defeito. No entanto, pode instalá-lo utilizando os seguintes comandos no terminal:
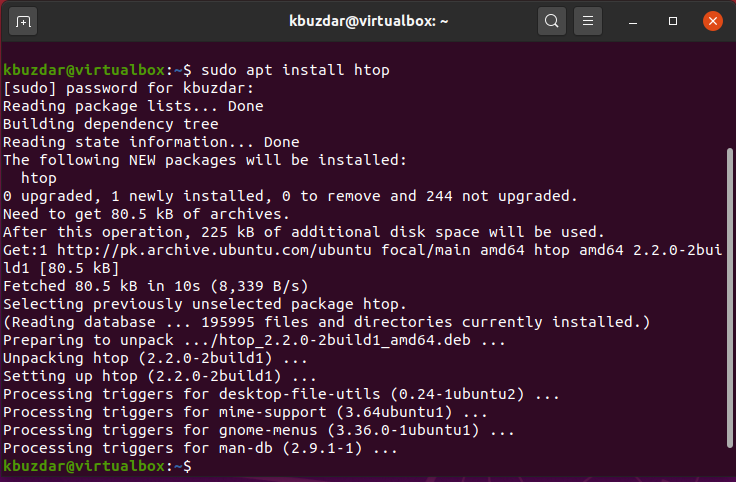
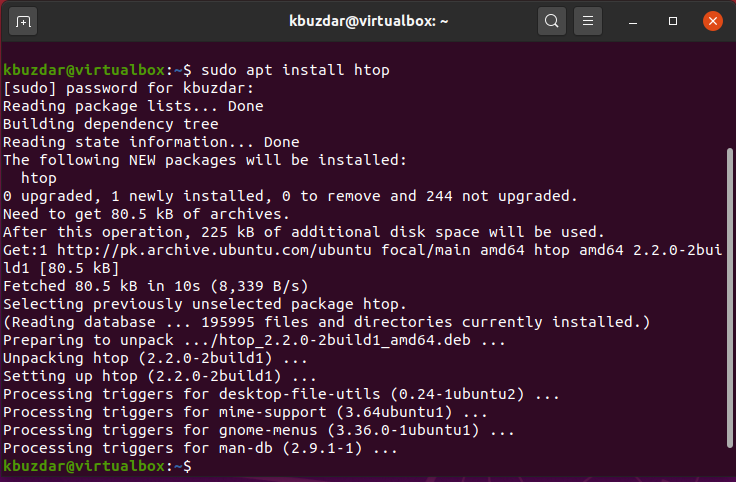
Após a instalação estar concluída, pode executá-la através do terminal.
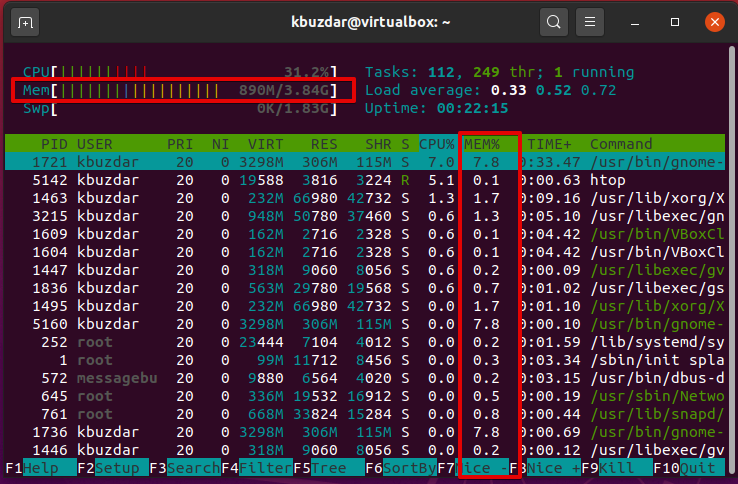
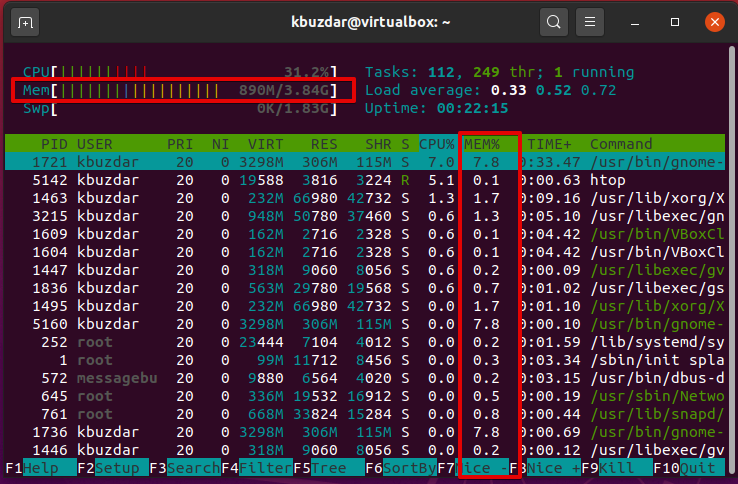
Prima a tecla F6 para ordenar a saída de utilização da memória. Sob a coluna %mem, é possível monitorizar as estatísticas de utilização da memória. Para sair do menu htop actual prima ‘F10’.
Htop é um visualizador GPL de processo livre baseado em ncurses para todas as distribuições Linux. É bastante semelhante ao comando top, mas o comando htop também lhe permite percorrer horizontalmente e verticalmente, pelo que fornece a informação completa juntamente com as suas linhas de comando completas sobre todos os processos que estão a correr no sistema.
Check RAM usando /proc/meminfo
P>Pode tirar a informação relacionada com a memória do sistema de ficheiros /proc. Estes ficheiros mantêm a informação dinâmica sobre o sistema e o kernel.
Executar o seguinte comando para exibir a informação da memória:
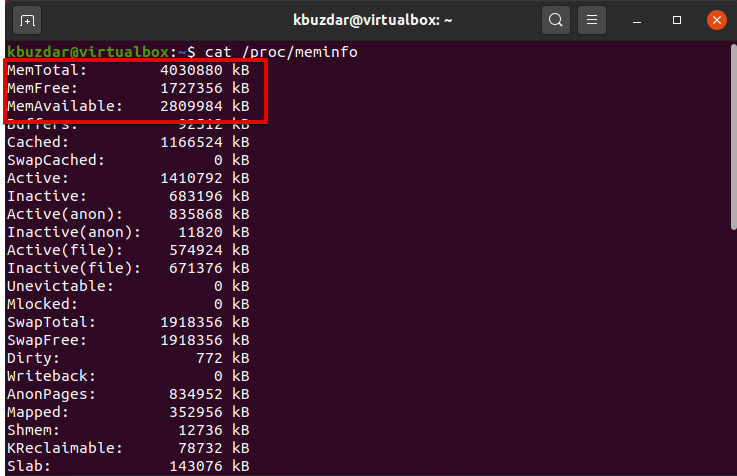
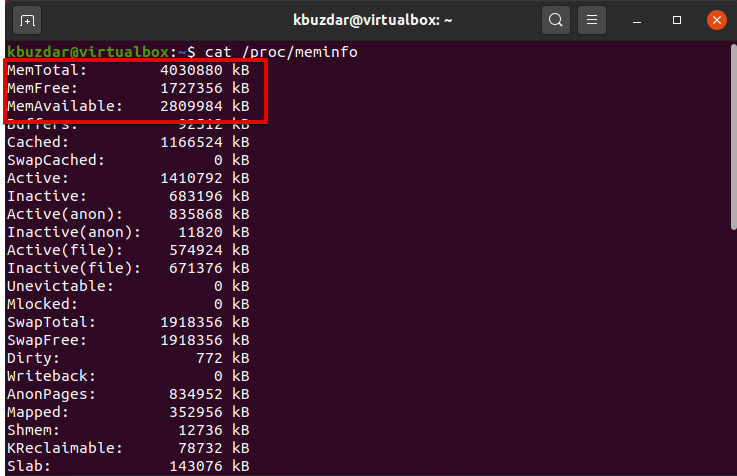
Cheque tipo de RAM e velocidade
Diferentes tipos de RAM estão disponíveis no mercado em que DDR1, DDR2, DDR3, e DDR4. DDR, SDRAM, e DRAM foram incluídos. A velocidade de uma RAM que tomamos em termos de ciclos significa a quantidade de ciclos que são completados num segundo.


Utilizando o comando acima, é possível verificar o tipo e a velocidade da RAM. Use as teclas de setas para navegar entre as opções apresentadas.
Conclusion
Neste artigo, mostramos a implementação de diferentes comandos que são muito úteis para verificar a RAM do seu sistema. Além disso, também é possível detectar erros de RAM usando o utilitário memtester e memtest que já foi coberto no artigo anterior. Portanto, todos os comandos acima são importantes para cada utilizador do Linux. É tudo sobre a monitorização da sua RAM. Por favor, dê-nos as suas sugestões ou envie-nos as suas consultas através dos comentários.