Como criar uma acção de camada de fundo
Passo 1: Verificar a cor de fundo
Quando criamos uma nova camada de fundo, o Photoshop irá preencher a camada com a nossa cor de fundo actual. Assim, antes de avançarmos, e para evitar resultados inesperados, devemos verificar se a nossa cor de Fundo está definida com a cor de que necessitamos.
P>Podemos ver as nossas cores actuais de Primeiro Plano e Fundo nas amostras de cor perto do fundo do painel de Ferramentas. Por defeito, o Photoshop define a cor de Primeiro Plano para preto e a cor de Fundo para branco. Uma vez que o branco é a cor mais comum para o fundo, estas cores predefinidas funcionam muito bem.
Se as cores do Primeiro Plano e do Fundo estiverem definidas para algo diferente das predefinições, prima a letra D no teclado para as repor rapidamente (pense “D” para “Cores predefinidas”):
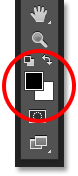
Se preferir preencher a sua camada de fundo com preto em vez de branco, primeiro prima a letra D no seu teclado para repor as cores de primeiro plano e segundo plano para as suas predefinições (se necessário). Depois prima a letra X no seu teclado para as trocar, o que define a cor de fundo para preto:
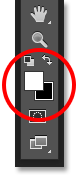
P>Pode pressionar X novamente se mudar de ideias para as trocar de volta às configurações padrão, que é o que vou fazer porque quero que a minha camada de fundo seja preenchida com branco. Seja como for, basta verificar a cor de fundo antes de criar a camada de fundo.
Passo 2: Abrir o Painel de Acções
Para gravar a nossa acção, precisamos de usar o Painel de Acções do Photoshop. Ao contrário do painel Camadas, o painel Acções não é um dos painéis que o Photoshop nos abre por defeito, por isso precisamos de o abrir nós mesmos.
Vá até ao menu Janela na Barra de Menus ao longo da parte superior do ecrã. Aqui, encontrará uma lista de todos os painéis que estão disponíveis para nós no Photoshop. Seleccione o painel Acções a partir da lista. Se vir uma marca de verificação ao lado do nome do painel, significa que o painel já está aberto algures no seu ecrã. Se não vir a marca de verificação, vá em frente e seleccione-a:
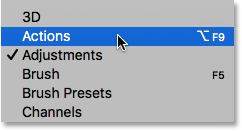 div>Ir à Janela > Actions.
div>Ir à Janela > Actions.
Esta acção abre o painel de Acções. O Photoshop inclui uma colecção de acções por defeito que se encontram no conjunto de acções por defeito inteligentemente designado. Pode rodar o conjunto de Acções Padrão aberto para ver as acções dentro dele, clicando no ícone do triângulo à esquerda do pequeno ícone da pasta. Clicando novamente no triângulo fechará o conjunto:
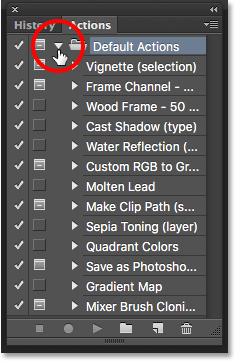 div>Ver as acções padrão do Photoshop.
div>Ver as acções padrão do Photoshop.
Passo 3: Criar um novo conjunto de acções
Vamos criar a nossa própria acção, e em vez de a adicionarmos com as acções padrão do Photoshop, vamos criar um novo conjunto de acções. Um conjunto de acção é como uma pasta que guarda as acções dentro dele. Criar diferentes conjuntos de acções permite-nos manter as acções relacionadas.
Para criar um novo conjunto, clique no ícone Novo Conjunto (o ícone da pasta) no fundo do painel Acções:
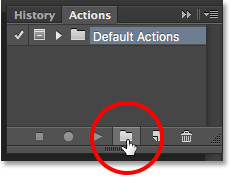
Esta acção abre a caixa de diálogo New Set onde damos um nome ao conjunto. Pode dar-lhe o nome que quiser. Vou nomear as minhas “Minhas Acções”. Clique OK quando tiver terminado para fechar a caixa de diálogo:
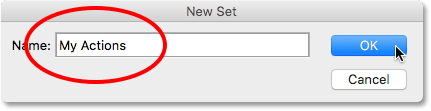 div>Nomeando o novo conjunto de acções.
div>Nomeando o novo conjunto de acções.
O novo conjunto de acções aparece abaixo das Acções Padrão definidas no painel de Acções:
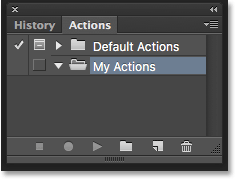
Passo 4: Criar uma nova acção
Agora temos o nosso conjunto, vamos criar uma nova acção. Clique no ícone Nova Acção directamente à direita do ícone Novo Conjunto:
![]()
Esta acção abre a caixa de diálogo Nova Acção. Dê um nome descritivo à sua acção. Vou nomear a minha “Nova Camada de Fundo”. Depois, certifique-se de que a opção Set (abreviatura para Action Set) directamente abaixo mostra o conjunto de acção que acabou de criar, que no meu caso se chama “Minhas Acções”. Queremos ter a certeza que a acção vai ser colocada no conjunto correcto:
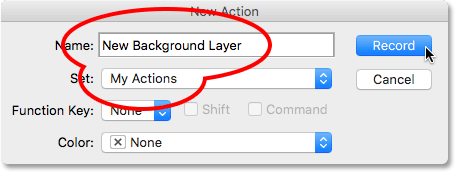
Passo 5: Clique em “Record”
Quando estiver pronto, clique no botão Record para fechar a caixa de diálogo e começar a gravar a sua acção:
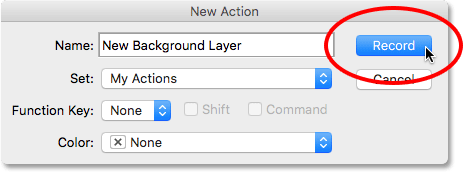 div>Clicking the Record button.
div>Clicking the Record button.
Se olharmos novamente no painel Actions, vemos que o ícone vermelho Record foi activado, deixando-nos saber que estamos agora no modo Record:
![]()
A partir deste momento, o Photoshop vai gravar todos os nossos passos para que os possamos reproduzir mais tarde. Mas não se preocupe com o tempo que leva a completar os passos. Gravar uma acção no Photoshop não é como gravar um filme. Por outras palavras, não estamos a gravar em tempo real. O Photoshop grava apenas os passos em si, não o tempo que demora a completá-los. Portanto, sente-se, relaxe, leve todo o tempo necessário, e vamos gravar a nossa acção!
Passo 6: Converter a camada de fundo numa camada normal
A primeira coisa que precisamos de fazer é converter a nossa actual camada de fundo numa camada normal. Para o fazer, vá até ao menu Layer no topo do ecrã, escolha New, e depois escolha Layer from Background:
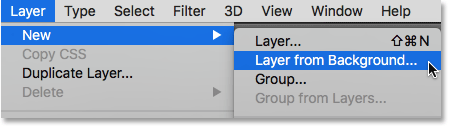
Isto abre a caixa de diálogo Nova Camada. Deixe o nome definido para “Layer 0” e clique OK para fechar a caixa de diálogo:
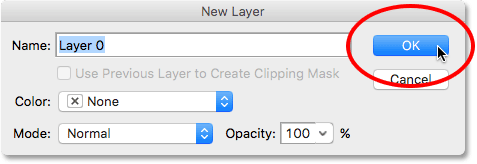
Se olharmos para o painel Camadas, vemos que a nossa camada de Fundo já não é uma camada de Fundo. É agora uma camada normal chamada “Layer 0”. Até agora, tudo bem:
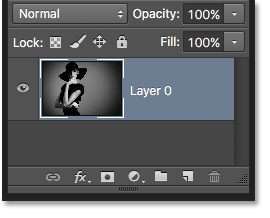
Passo 7: Adicionar uma nova camada
Próximo, vamos adicionar uma nova camada que se tornará a nossa nova camada de Fundo. Clique no ícone Nova Camada no fundo do painel de Camadas:
![]()
Photoshop adiciona uma nova camada em branco chamada “Layer 1” acima da imagem:
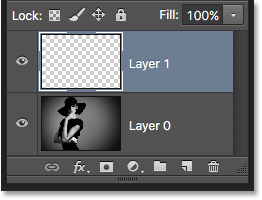
Passo 8: Converter a Camada em Camada de Fundo
Vamos converter a nova camada em Camada de Fundo. Volte ao menu Layer, escolha New, e depois escolha Background from Layer:
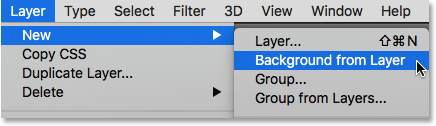
Algumas coisas acontecem. Primeiro, assim que convertemos a camada numa camada de Fundo, o Photoshop move automaticamente a camada de cima para baixo da imagem no painel de Camadas. Isto porque uma das principais regras das camadas de Fundo é que elas devem ser sempre a camada inferior no documento. Nenhuma outra camada pode aparecer abaixo de uma camada de Fundo.
Segundo, se olharmos para a miniatura da camada de Fundo à esquerda do nome da camada, vemos que o Photoshop preencheu a camada de Fundo com branco. Como aprendemos anteriormente, isso é porque o Photoshop preenche automaticamente a camada de Fundo com a nossa cor de Fundo actual. No meu caso, era branco:
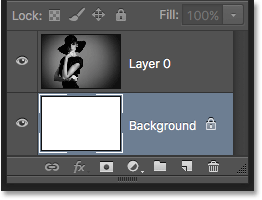
Passo 9: Parar Gravação
Neste momento, fizemos tudo o que precisávamos de fazer. Convertemos a camada de Fundo original numa camada normal, e criámos uma nova camada de Fundo a partir do zero. Uma vez que não há mais passos para completar, vamos parar de gravar a nossa acção clicando no ícone Parar (o quadrado) no fundo do painel de Acções:
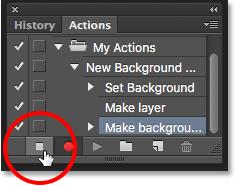
Os passos para criar uma nova camada de fundo são agora guardados como uma acção! Podemos ver os passos listados sob o nome da acção. No entanto, não precisamos de os ver, por isso vou alternar a acção fechada clicando no ícone do triângulo à esquerda do seu nome:
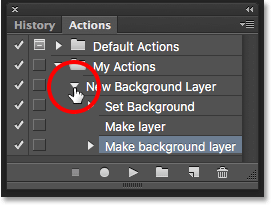
E agora vemos apenas o nome da acção (“New Background Layer”) listado sob o conjunto “Minhas Acções”:
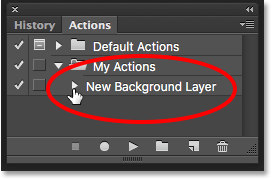
Passo 10: Reverter A Imagem
Vamos testar a nossa nova acção para ter a certeza de que funciona. Para isso, vamos reverter a imagem de volta ao seu estado original, indo até ao menu Ficheiro no topo do ecrã e escolhendo Revert:
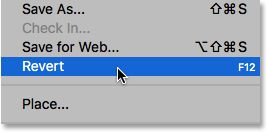
O comando Reverter no Photoshop restaura a imagem ou para a sua versão previamente guardada ou, como no nosso caso, para a sua versão original, recém-aberta. Se olharmos para o painel Layers, vemos que estamos de volta a ter a nossa imagem como camada de fundo do documento:
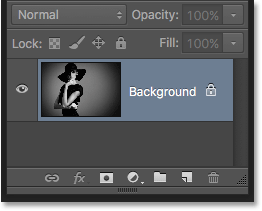
Passo 11: Reproduzir a acção
Antes de testarmos a acção, vou trocar as minhas cores de primeiro plano e segundo plano premindo a letra X no meu teclado para que a minha cor de fundo seja agora preta em vez de branca:
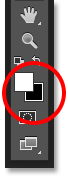
Vamos jogar a acção e ver o que acontece. Para reproduzi-la, clique no seu nome no painel Acções para a seleccionar:
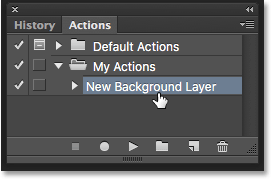
Então, clique no ícone Play (o triângulo) para o reproduzir:
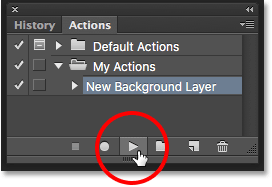 div>Clicking the Play icon.
div>Clicking the Play icon.
Não importa quanto tempo demorámos a gravar os passos, o Photoshop toca-os de imediato. E se olharmos novamente no painel Layers, vemos que tudo já está feito! A camada de Fundo original foi convertida para uma camada normal chamada “Layer 0” e uma nova camada de Fundo foi criada e colocada abaixo dela!
Nota que a miniatura de pré-visualização da minha nova camada de Fundo é preenchida com preto desta vez em vez de branco. Isto porque defino a minha cor de Fundo para preto antes de jogar a acção:
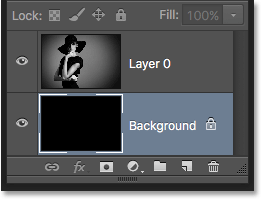
Mudar a cor da camada de fundo
Se se esqueceu de verificar a cor de fundo antes de jogar a acção e acabou com a cor errada para a camada de fundo, não se preocupe. Pode mudar facilmente a sua cor depois. Primeiro, certifique-se de que a camada de Fundo é seleccionada no painel Camadas. Depois, vá até ao menu Editar no topo do ecrã e escolha Fill:
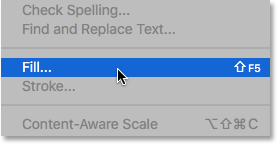
P>Preciso que a minha camada de fundo seja branca, por isso vou definir a opção Usar no topo da caixa de diálogo Preencher para White:
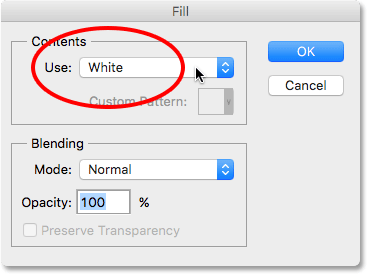
Click OK para fechar fora da caixa de diálogo, altura em que o Photoshop preenche a camada de Fundo com a cor escolhida. Se olharmos novamente para a miniatura da minha camada de Fundo, vemos que está agora preenchida com branco:
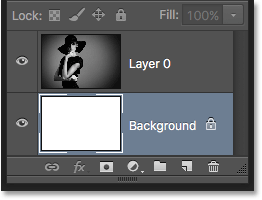
Obviamente, ainda não vimos a camada de fundo no documento porque a fotografia está a bloqueá-la de vista, por isso vou redimensionar rapidamente a minha fotografia seleccionando primeiro a sua camada (Camada 0) no painel Camadas:
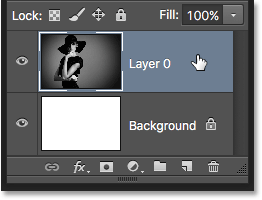
Então subirei ao menu Editar no topo do ecrã e escolherei Free Transform:
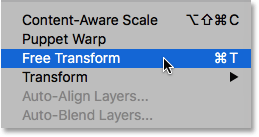
Esta coloca a caixa de Transformação Livre e manipula à volta da imagem. Vou premir e segurar Shift+Alt (Win) / Shift+Option (Mac) no meu teclado enquanto clico na pega no canto superior esquerdo da imagem e arrasto-a para dentro para tornar a foto um pouco mais pequena. Manter a tecla Shift enquanto arrasto bloqueia a relação de aspecto da imagem enquanto a redimensiono, enquanto a tecla Alt (Win) / Option (Mac) redimensiona a imagem a partir do seu centro em vez de a partir do canto.
Com a imagem agora mais pequena, podemos ver o fundo branco a aparecer como uma borda à sua volta:
 div> Redimensionamento da imagem com Free Transform.
div> Redimensionamento da imagem com Free Transform.
Pressionarei Enter (Win) / Return (Mac) no meu teclado para aceitar a transformação e fechar fora do comando Free Transform. Depois, adicionarei uma sombra de gota à imagem clicando no ícone Layer Styles (Estilos de Camadas) na parte inferior do painel Layers (Camadas). Este é o mesmo ícone que estava cinzento anteriormente quando a imagem estava na camada de fundo:
![]()
Seleccionarei Drop Shadow da lista de estilos de camadas que aparece:
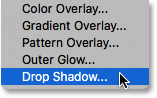
Esta abre a caixa de diálogo Layer Style do Photoshop definida para as opções Drop Shadow na coluna do meio. Vou definir o Ângulo da sombra para 135° de modo a que a fonte de luz venha da parte superior esquerda. Depois, como estou a trabalhar numa imagem bastante grande aqui, vou definir a Distância da sombra para 40 pixels, e vou definir o Valor de Tamanho (que controla a suavidade das bordas da sombra) para 40 pixels também. Finalmente, vou baixar a Opacidade da sombra para 50%:
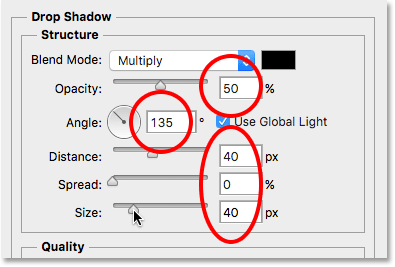
P>I clicarei em OK para aceitar as minhas definições e fechar a caixa de diálogo, e aqui está o meu resultado final com a sombra de gota aplicada:

Que a última parte (redimensionar a imagem e adicionar uma sombra de gota) estava um pouco além do âmbito deste tutorial (e é por isso que o percorri rapidamente) mas serviu como exemplo de algo que poderíamos fazer com a imagem que não teria sido possível se a própria imagem tivesse permanecido a camada de fundo para o documento. A conversão da imagem numa camada normal e depois a adição da nossa própria camada de Fundo separada abaixo dela libertou-nos das limitações da camada de Fundo, facilitando a realização do nosso objectivo.
E, uma vez que gravámos esses passos como uma acção, da próxima vez que precisarmos de substituir a camada de Fundo por uma nova, podemos simplesmente reproduzir a acção e deixar o Photoshop fazer todo o trabalho! E aí o temos!
Onde ir a seguir…
No próximo tutorial do nosso Guia de Aprendizagem de Camadas, aprenderemos tudo sobre uma das características que mais poupa tempo no Photoshop, como abrir múltiplas imagens como camadas! Ou, consulte a nossa secção Básicos do Photoshop para mais tutoriais!