Atualizado em 9 de Novembro de 2020
Quer formatar um computador portátil? Este post irá mostrar-lhe como formatar / reformatar um computador portátil ou de secretária através de 3 métodos diferentes. A formatação de um computador portátil ou de secretária é um processo fácil e rápido, que ajuda a limpar o disco, remover vírus, manter o sistema saudável, etc. Se estiver pronto para formatar o seu PC, continue a ler.
Formatar o disco rígido de um computador portátil pode ser feito quando quiser reinstalar o sistema operativo Windows ou actualizar para novos sistemas. Formatar computador significa que todos os dados no disco serão removidos para que possa configurar novas partições e sistema de ficheiros para o sistema de trabalho do seu PC.
Computador tornou-se uma das ferramentas mais importantes nas nossas vidas, e utilizamos computadores todos os dias no trabalho, em casa ou durante o estudo. É comum a muitos utilizadores possuir vários computadores, por exemplo, um computador de secretária em casa e no escritório, um computador portátil para o trabalho móvel, notebook ou smartphone para se manterem ligados, etc. Como dispositivo digital, o computador não pode funcionar sem problemas o tempo todo, por exemplo, pode ficar sem espaço em disco, o sistema fica mais lento ou infectar vírus, etc. Uma vez que temos problemas no computador portátil, tendemos a efectuar formatação para os corrigir.
Por que precisa de formatar / reformatar o computador portátil?
P>A formatação cuidadosa do disco rígido de um computador faz com que o seu PC comece do zero, vale a pena fazê-lo em algumas situações. Aqui estão algumas razões que podem explicar porque precisa de formatar ou reformatar o seu computador portátil ou desktop.
- O seu computador fica com problemas de arranque. Tem um ecrã traseiro e não consegue arrancar para o sistema, ou se tentar reiniciar o sistema, ele pára antes de passar o ecrã DOS. Se não tiver uma cópia de segurança do sistema, tudo o que pode fazer é formatar e reinstalar o sistema.
- Vírus ou malware infecta o seu PC. O vírus ou malware pode roubar dados sensíveis ou apagar ficheiros. Para proteger a segurança dos dados, a formatação do disco rígido é uma boa opção.
- Upgrade operating system. Se o seu computador estiver a executar um sistema desactualizado, poderá querer actualizá-lo para o Windows 10, e as últimas versões em aplicações instaladas.
- Reorganizar o espaço em disco. Sente que as partições no seu disco rígido não são razoáveis e quer repartir o disco para um melhor desempenho.
- Computador abranda com mau desempenho. O sistema operativo foi instalado há muito tempo e não recebe manutenção adequada o tempo todo, o seu computador tende a enfrentar problemas como, abrandar, o disco rígido fica sem espaço, o computador está cheio de dados de lixo, etc. Depois pode querer formatar o disco rígido do computador, repartir o disco rígido e reinstalar novamente o Windows.
Dicas sobre formatação de computador portátil
As pessoas usam métodos diferentes para formatar o computador no Windows 10/8/8/XP, por exemplo, formatar o disco rígido durante a reinstalação do sistema, repor as definições do computador portátil nas definições de fábrica, etc. Parece fácil completar a tarefa, mas deverá prestar atenção a estes pontos antes de formatar qualquer dispositivo:
- Formatar o disco rígido do computador causa problemas de perda de dados, e deverá criar uma cópia de segurança de ficheiros e pastas importantes antes de prosseguir com o processo. Pode simplesmente copiar & colar dados importantes num disco rígido externo, ou carregar para armazenamento em nuvem.
- Formatar um computador portátil não equivale a limpar completamente os dados e não pode garantir a segurança dos dados pessoais. Se quiser apagar dados permanentemente, deve tomar medidas adicionais para limpar um disco rígido.
- Sectores mau não podem ser reparados através da formatação. Se houver sectores defeituosos no disco rígido do seu portátil, deverá utilizar software profissional de reparação de sectores defeituosos para o reparar em vez de formatar o disco rígido. Porque a formatação não pode reparar sectores defeituosos.
li>Li>Pronto para reinstalação do sistema. Uma vez que a formatação remove todos os dados, incluindo o Windows no seu computador, terá de reinstalar o sistema operativo após a formatação. Deverá descarregar a imagem do sistema ou preparar o disco de instalação, descarregar os drivers necessários, etc.
li>Faça com que a eficiência energética seja garantida. Se o computador tiver problemas de energia durante o processo de formatação, a formatação não será capaz de funcionar correctamente ou mesmo danificar o disco rígido. Certifique-se de que o computador portátil está ligado à corrente ou a bateria tem muita carga.
Método 1: Formatar / reformatar computador usando o CD de instalação do Windows
Esta é uma forma muito fácil de formatar o seu PC com o utilitário de formatação – disco de configuração do Windows, que está disponível para muitos utilizadores. Se não conseguir obter um CD de instalação do sistema ou o seu computador não tiver um driver de CD, pode tentar os passos no Método 2 e Método 3 para formatar o computador.
P>Passo 1: Alterar a ordem de arranque para fazer o arranque do computador a partir do seu CD ou DVD.
Inserir o seu disco de instalação do Windows e reiniciar o computador, e depois observar uma mensagem no ecrã que solicita uma tecla específica, tal como Del ou F2. Continue a premir essa tecla até entrar no utilitário de configuração Bios. Seleccione o separador Boot e seleccione o CD ou DVD para ser o primeiro na ordem de arranque. Guardar alterações e sair do Bios, depois o computador reinicia novamente.
Passo 2: Desta vez o computador arranca automaticamente do CD de configuração se a ordem de arranque tiver sido alterada correctamente.
Passo 3: Aguarde com paciência quando vir mensagens como “Windows está a carregar ficheiros…” e “Iniciar Windows” no ecrã. Finalmente, é possível ver o logótipo do Windows com algumas caixas drop-down. Se lhe for pedido para alterar as opções de Idioma ou Teclado, pode fazer as alterações adequadas ou apenas seguir as opções sugeridas, e depois clicar em Next.
Step 4: Clique no botão “Install now” no ecrã seguinte e continue à espera enquanto o Setup está a iniciar.
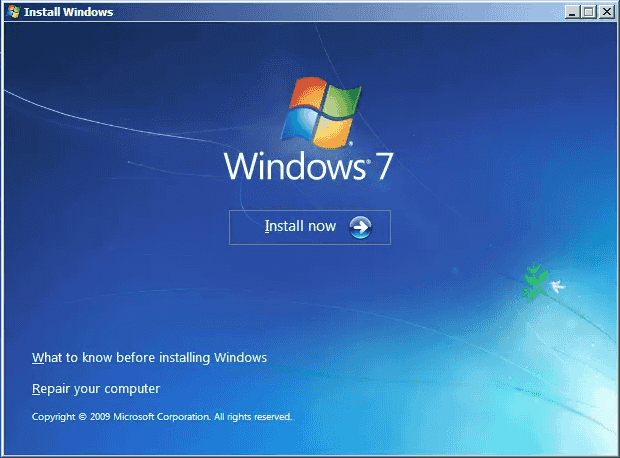
Step 5: Seleccione “I accept the license terms” e clique em Next. Depois clique em “Custom (advanced)” button.
Step 6: Clique no disco ou partição que deseja formatar e clique em Format.
Se existir mais do que uma partição no disco rígido e desejar formatar o disco inteiro, depois seleccione uma partição e clique em Delete option até que todas as partições sejam apagadas. Depois pode seleccionar o espaço não atribuído e clicar em Format.
P>Passo 7: Uma vez formatado o disco rígido, pode reparticionar o disco e instalar o sistema seguindo a configuração do disco.
Método 2: Como formatar um computador portátil sem um CD do Windows
O computador portátil mais portátil fornece uma funcionalidade para efectuar o restauro de fábrica com a qual pode repor a configuração do computador na fábrica. O processo formata o computador sem utilizar o CD do Windows. Basta certificar-se de que tem todos os ficheiros guardados noutro disco antes de restaurar o computador.
P>Passo 1: Prima o botão de alimentação do seu computador portátil e o Windows começa a carregar. Observe o ecrã e prima repetidamente a tecla que vê no ecrã, e a tecla pode ser F8 ou F11.
A tecla que precisa de premir será diferente no seu computador, dependendo da marca e do modelo. Não tem ideia disto; pode ir ao seu site oficial ou contactar a equipa de apoio para obter ajuda.
P>Passo 2: Clique em Next quando vir “System Recovery” (Recuperação do Sistema) no ecrã. Depois seleccione Standard Recovery option.
Step 3: Aguarde que o processo seja concluído e reinicie o computador.
Step 4: O Windows irá guiá-lo através dos passos restantes para definir as configurações necessárias.
Método 3: Formatar computador / portátil com Eassos DiskGenius
DiskGenius (antigo nome Eassos PartitionGuru) é partição livre do Windows & disk management software, que é capaz de recuperar dados perdidos, gerir disco, reparar disco, formatar computador, fazer cópias de segurança do Windows, clonar disco, etc. Nesta secção, pode utilizar esta ferramenta para formatar computador portátil, desktop, disco rígido, cartão SD, SSD, disco rígido externo, disco virtual, etc.
Passo 1: Criar uma mídia USB de arranque para o Eassos DiskGenius.
Desde que não podemos formatar o Windows enquanto está a correr, temos de formatar o computador em ambiente pré-OS.
Inserir unidade USB no computador e iniciar o DiskGenius; Seleccione a unidade USB no gestor de partições e clique em “Criar unidade USB de arranque WinPE do DiskGenius” no menu Ferramentas.
p>
p>clique no botão OK e aguarde vários segundos. p>passo 2: Modificar a ordem de arranque na BIOS para fazer a unidade USB de arranque na primeira ordem.
p>passo 2: Modificar a ordem de arranque na BIOS para fazer a unidade USB de arranque na primeira ordem.
p>
passo 3: Reiniciar o computador e este arranca automaticamente a partir da unidade USB. Depois será lançado o Eassos DiskGenius versão WinPE.
P>Passo 4: Formatar disco rígido do sistema.
- Se houver apenas uma partição no disco rígido principal, pode seleccionar a partição e clicar no botão “Formatar”. Depois clique em OK para completar a operação.

- Se houver duas ou mais partições no disco, pode seleccionar o disco e clicar no botão “Formatar Rápido”. Depois pode reparticionar e formatar o disco rapidamente.
Como formatar / reformatar cartão SD no Windows 10/8/8/7?
Como formatar uma unidade Flash para FAT32/exFAT/EXT4 no Windows?
Como formatar EXT4/3/2 no Windows 10/8/8/7/XP?