Instalação do Windows 10 na caixa virtual num Linux
Este artigo fornecerá um guia adequado para instalar o Windows 10 na caixa virtual num Linux.
VirtualBox e as suas vantagens
É um software aberto virtualizado para a criação de máquinas virtuais. Podemos operar o sistema operativo com a ajuda da máquina virtual, porque é como uma aplicação que está a funcionar no sistema operativo. Podemos também dizer que é um computador que está a funcionar dentro de outro computador.
Basicamente, eles copiam o outro sistema operativo sem interagir; por isso, são chamados máquinas virtuais.
Com a ajuda da máquina virtual, podemos utilizar o windows como uma aplicação a funcionar num Linux. Demasiada RAM é consumida com a máquina virtual. Em Linux, podemos usar o windows e vários outros programas sem instalar o windows.
Instalar o Windows 10 na VirtualBox no Kali Linux
Para instalá-lo, siga os passos abaixo. Antes de começar a instalar o Windows 10, vejamos que coisas importantes necessitaremos:
- Sistema operativo Windows 10 descarregado.
- Uma boa ligação à Internet.
- Uma RAM com um mínimo de 4GB ou mais de RAM será muito melhor.
- Mínimo 20GB de espaço livre para instalar janelas 10.
Após termos todos os requisitos, vamos seguir os seguintes passos:
Primeiro passo: Descarregar o Windows 10 ISO
P>Primeiro de todos, descarregar o Windows 10 ISO. Pode ser 32-bit ou 64-bit de acordo com os requisitos do sistema. Siga o link para instalar e seleccionar a versão:
Não se esqueça de seleccionar a língua e edição.
Segundo passo: Instalar a VirtualBox numa máquina Kali Linux
Para instalar a VirtualBox em Kali, introduza o comando escrito abaixo:
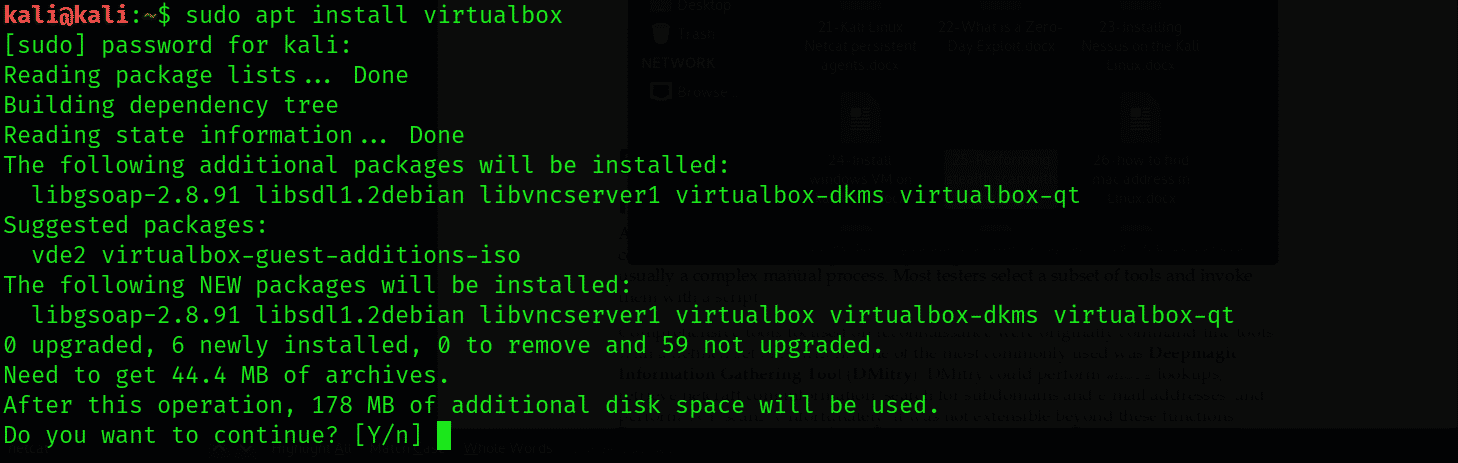
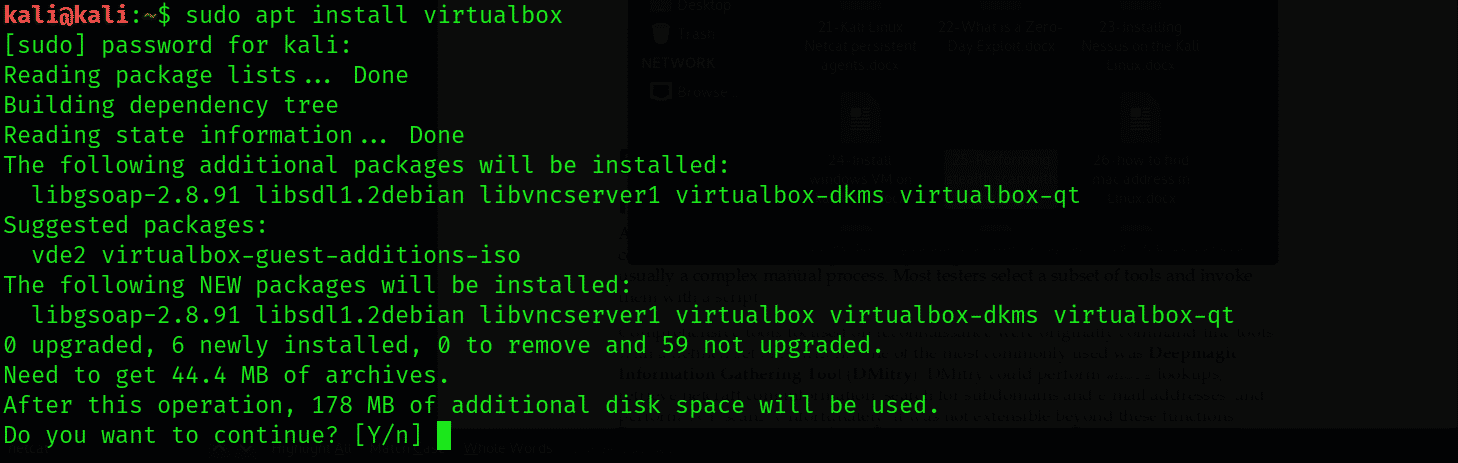
Terceiro Passo: Instalação do Windows 10 no VirtualBox
Abrir a caixa virtual. O seguinte ecrã irá ocorrer, como mostrado abaixo:
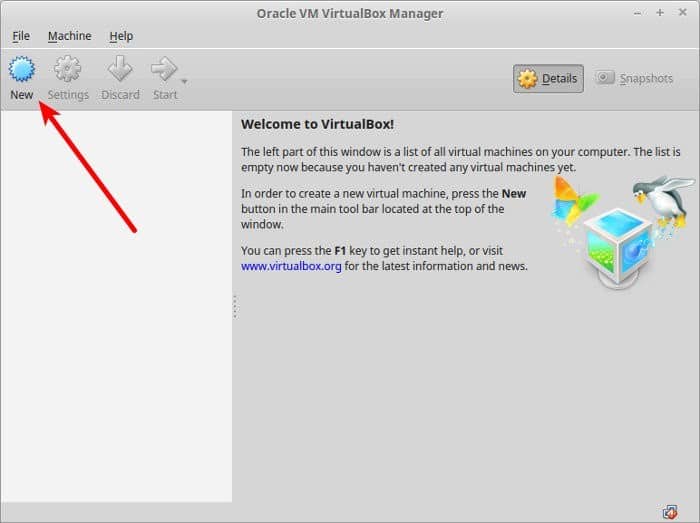
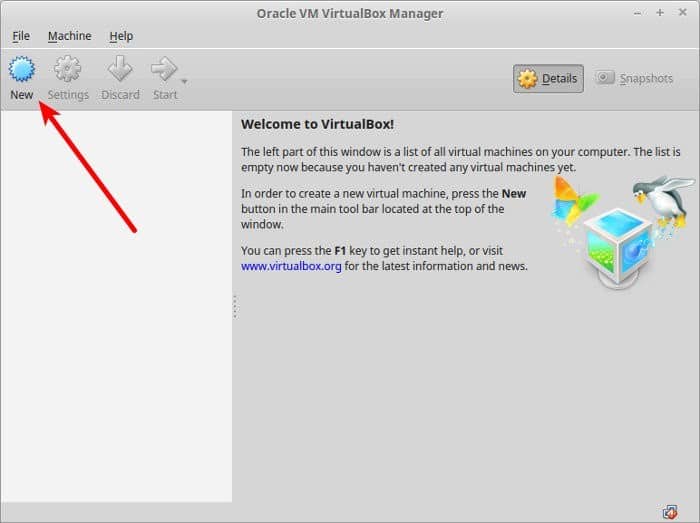
Vá a Novo e clique nele. Agora nomeie o VM como desejar e escolha a versão, incluindo o sistema operativo. Aqui escolheremos Windows 10 64-bit.
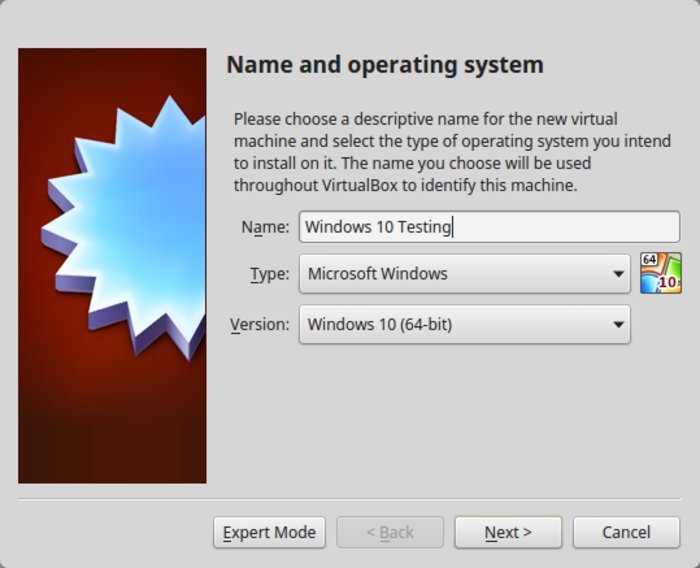
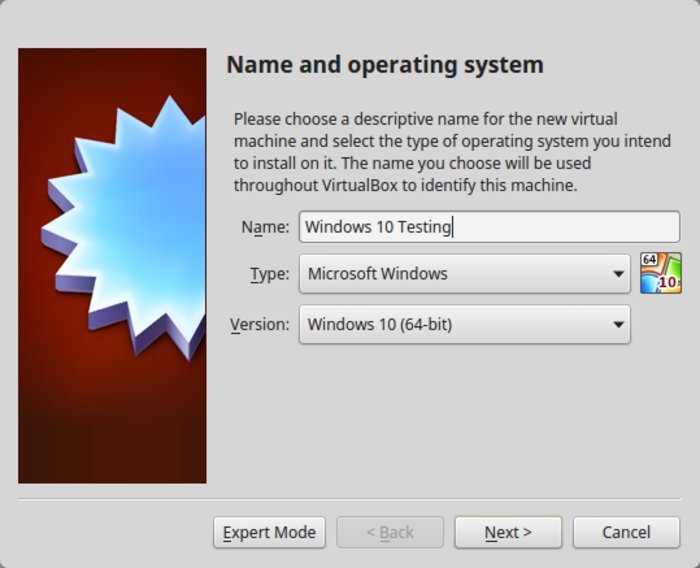
Agora seleccione o tamanho de RAM, mas sugere-se um tamanho de 2 GB para as janelas de 64-bit 10 e 1 GB para as de 32-bit.
Atribuir agora o GB de RAM necessário e escolher o tamanho sugerido.
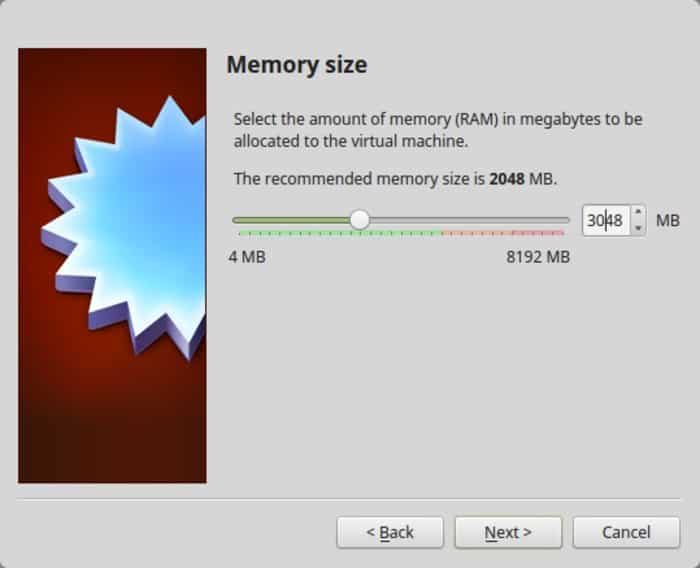
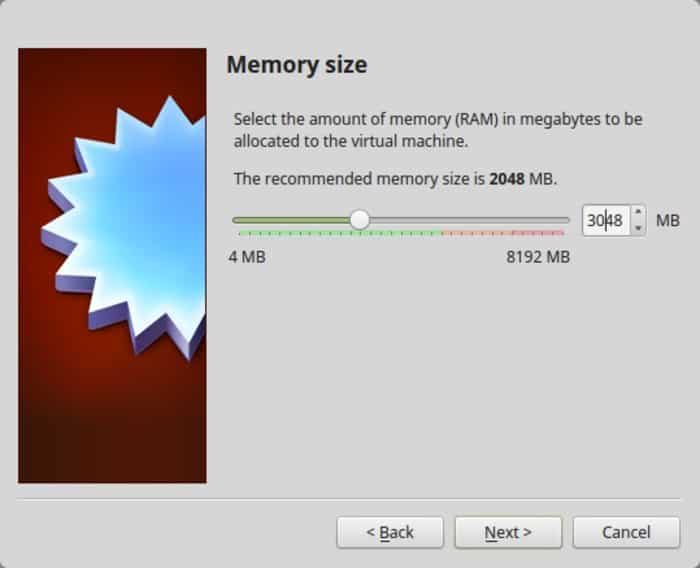
Criar e seleccionar o disco virtual aqui.
Ao escolher o formato, siga o formato VDI.
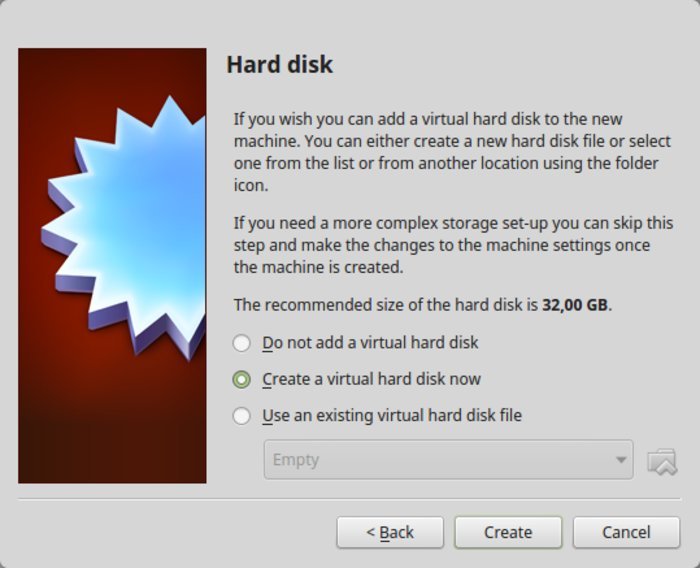
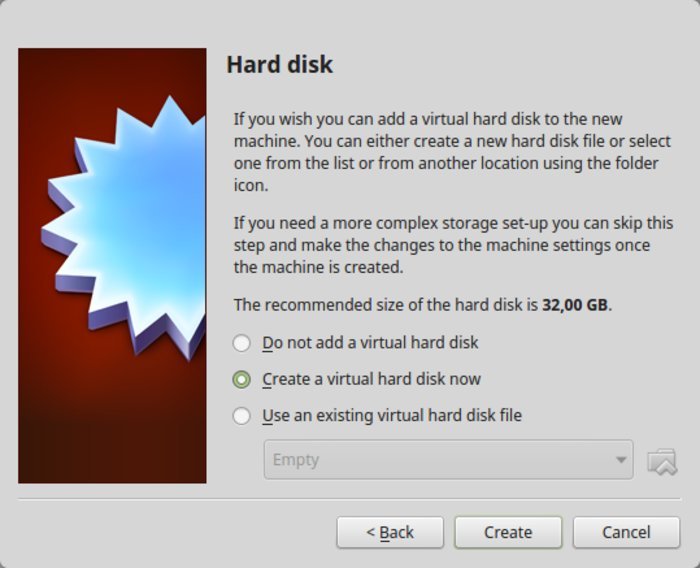
Agora seleccione VDI e escolha o tamanho dinâmico para VM
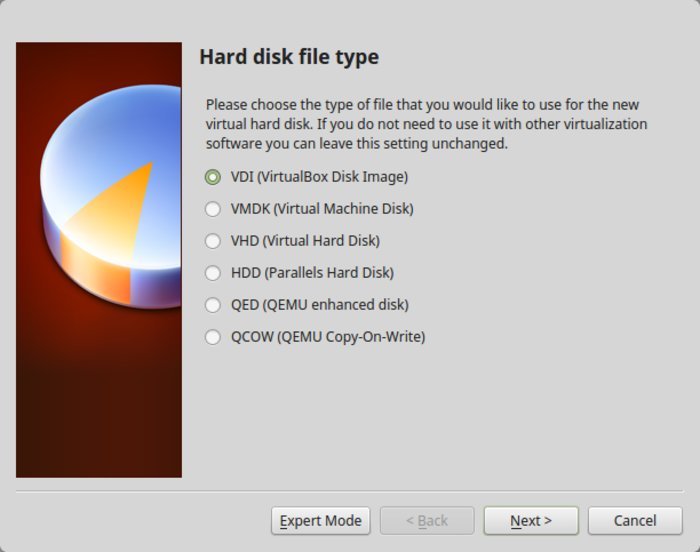
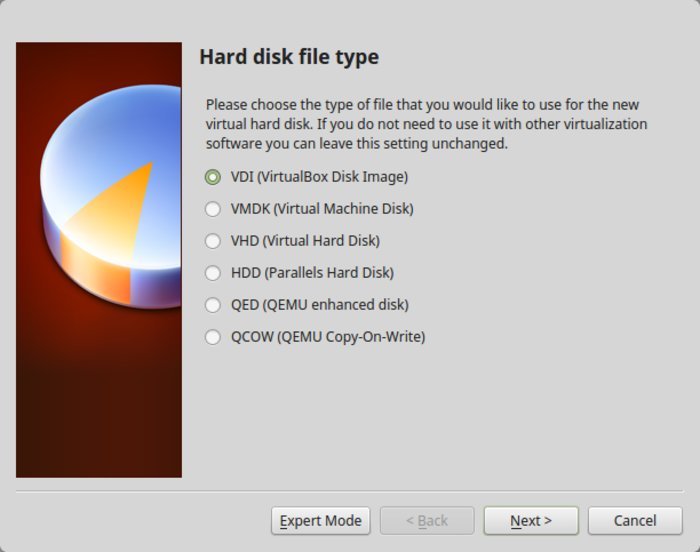
Aqui, ir com a atribuição dinâmica. Depois disso, o tamanho da instalação é finalizado. Agora o disco virtual é criado. Ir com a localização por defeito.
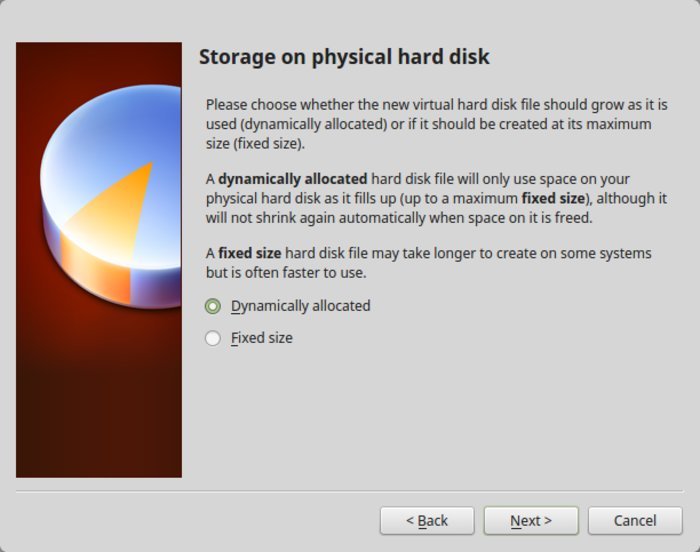
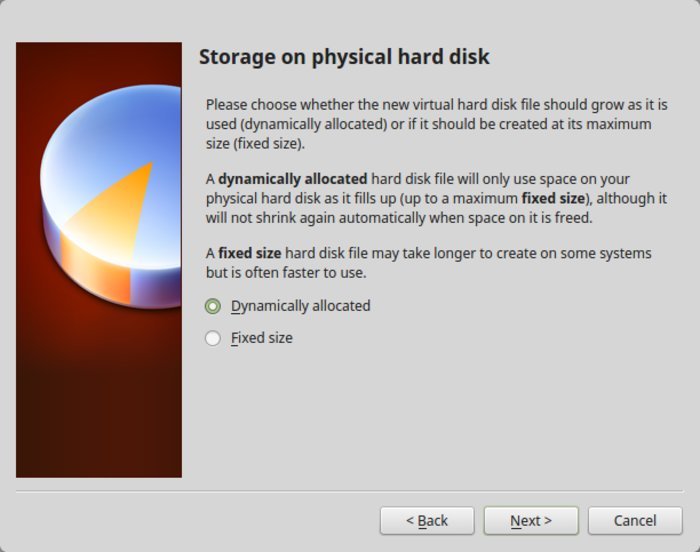
Está a atribuir o tamanho para instalação do Windows. Para o fazer, é necessário voltar ao ecrã inicial. Agora é altura de utilizar a ISO e clicar em settings.
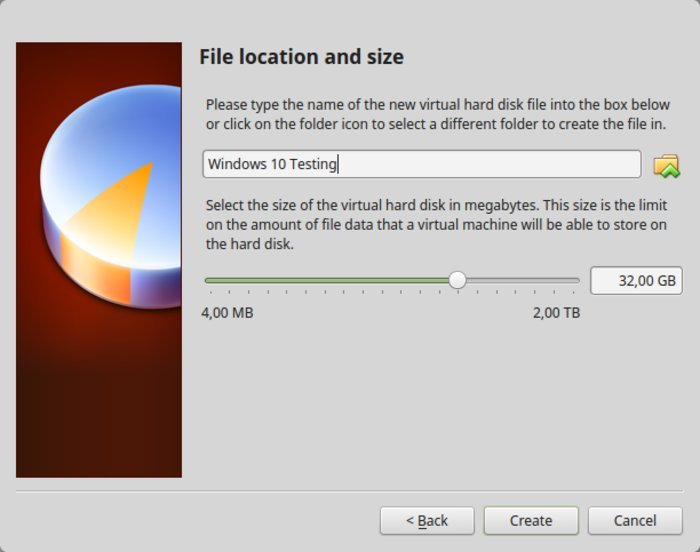
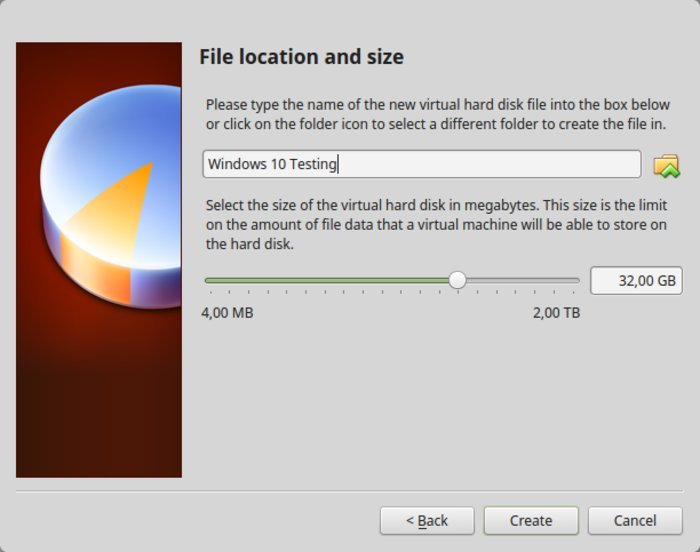
P>Primeiro, ir para settings e depois para armazenamento. Depois disso, adicionar uma nova unidade óptica indo à configuração.
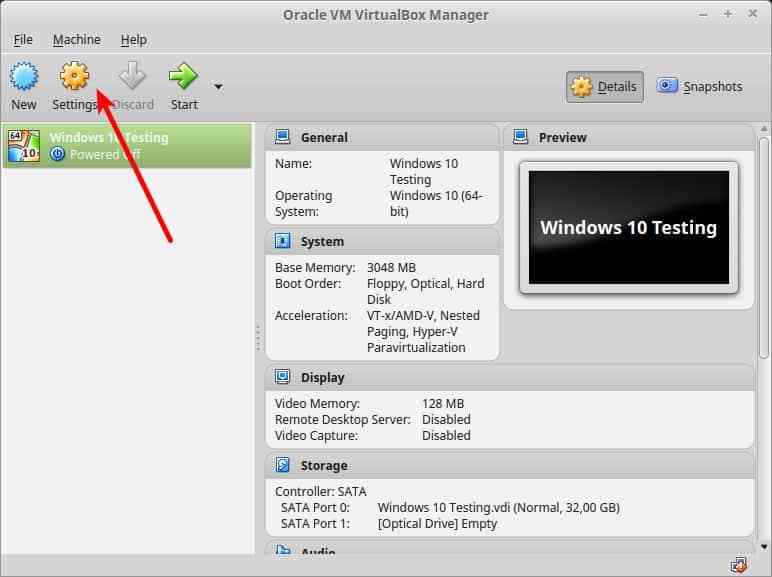
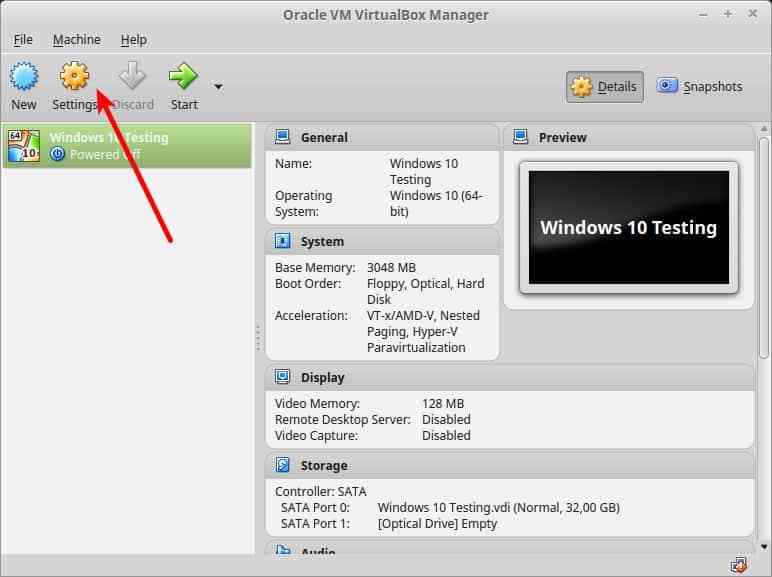
Como armazenamento óptico, podemos adicionar a “ISO Windows 10”.
Vá a Escolher disco e clique nele, depois aponte para “Windows 10 ISO”.
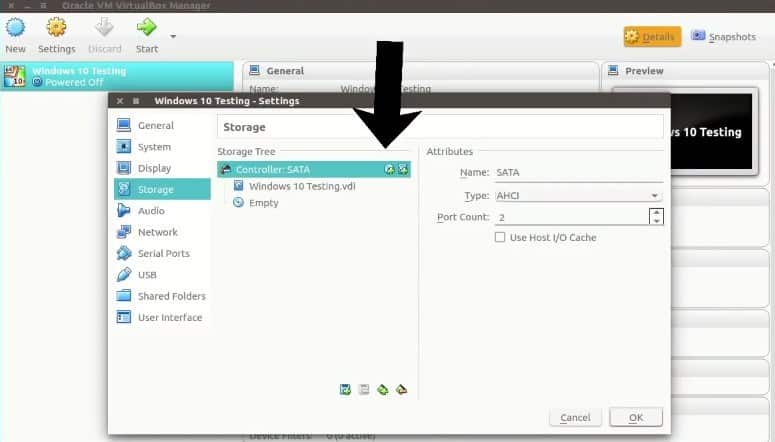
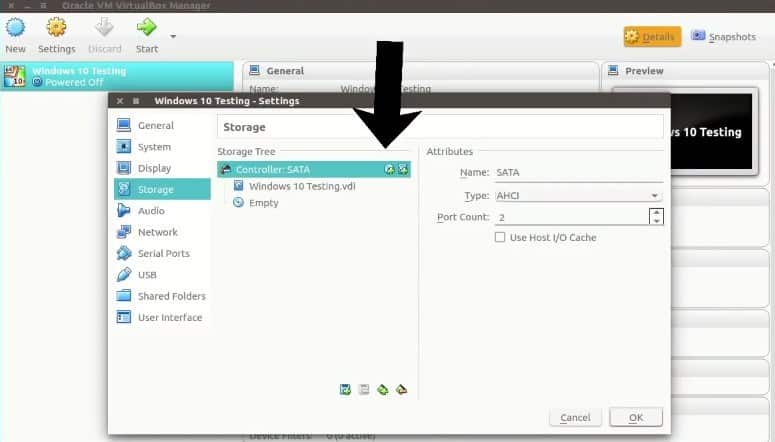
Clique no disco Escolher. Aqui vemos “windows 10” ISO em armazenamento e prima ok.
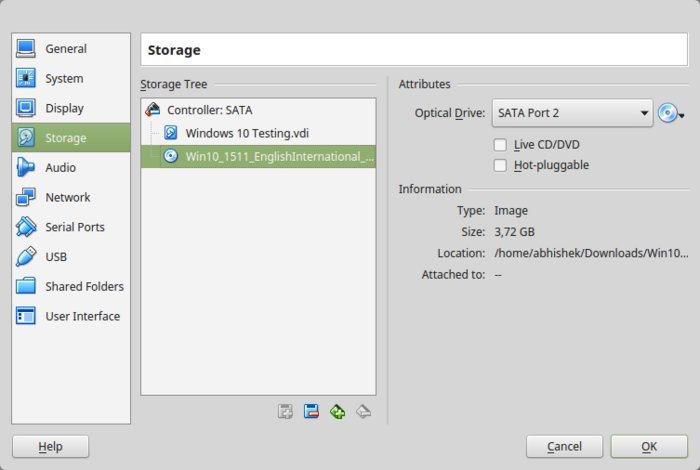
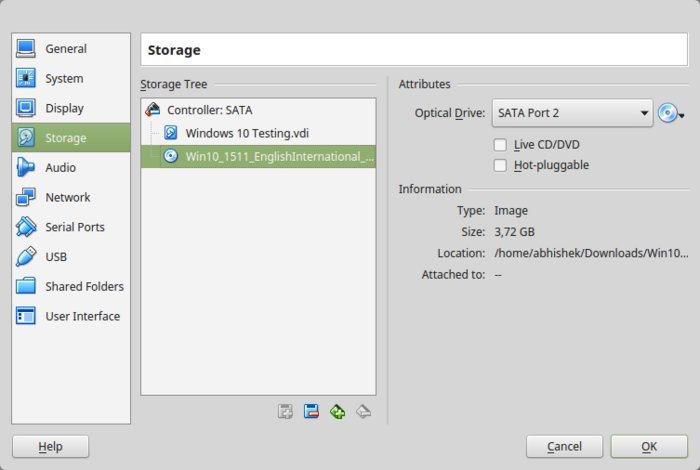
No caso de algum armazenamento disponível ou vazio estar presente, então remova-o.
Neste passo, voltaremos ao ecrã principal da VirtualBox Oracle. Depois de termos tudo, mover para instalar o Windows 10. Voltar ao ecrã principal e clicar no botão Start.
Pressionar agora no Start para instalar o “Windows 10″.”
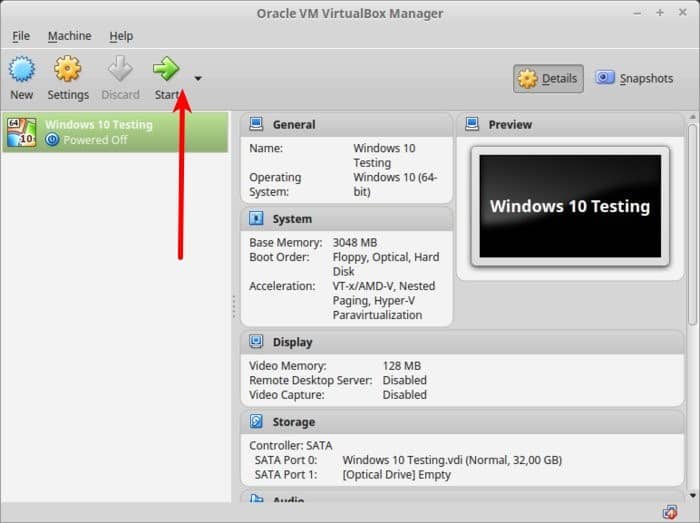
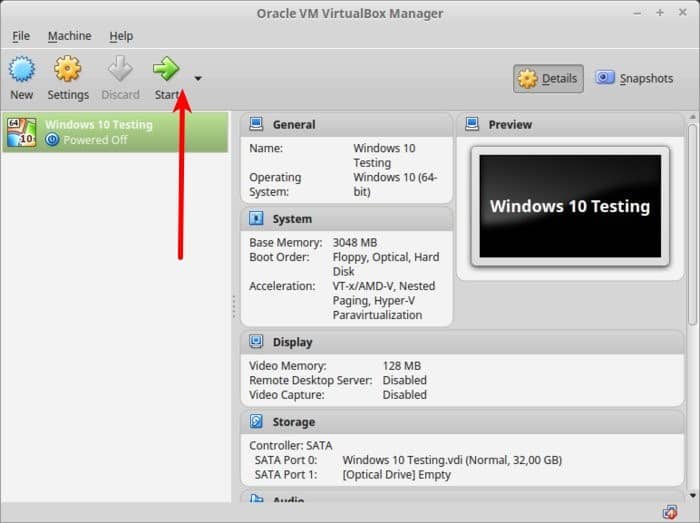
A tela seguinte será mostrada:
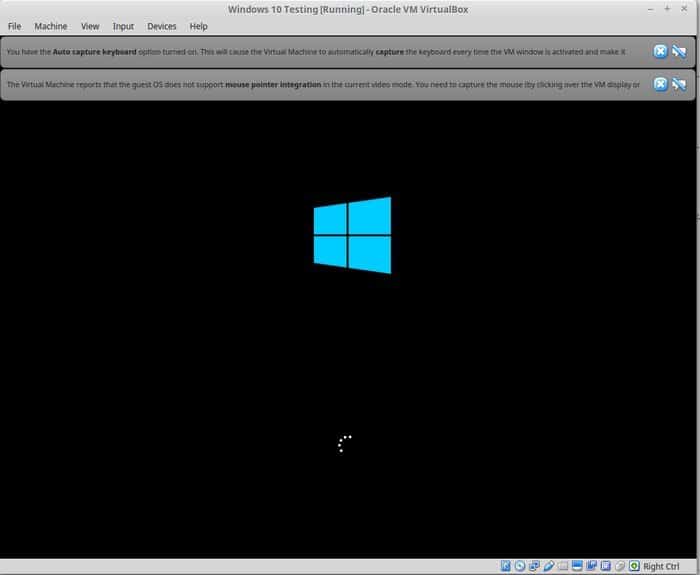
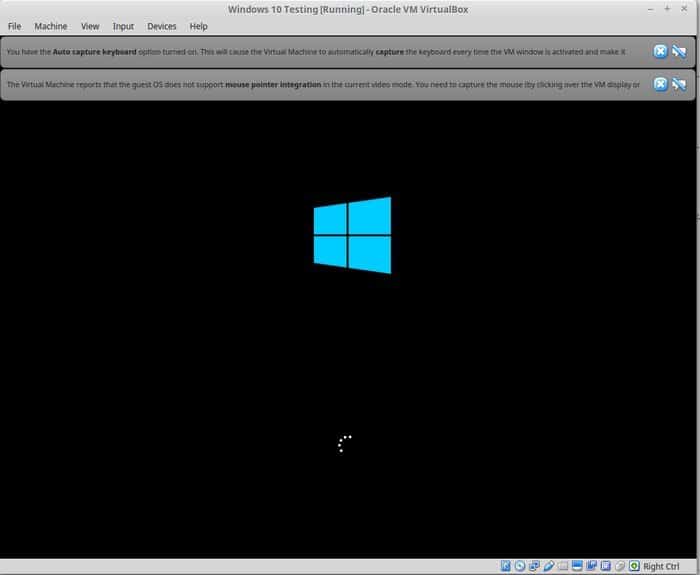
seguir o procedimento estruturado. Após alguns segundos, aparecerá no ecrã uma opção para instalar janelas. A instalação nunca será iniciada se o logótipo das janelas com fundo aparecer. Aqui faremos os pequenos ajustes. Existe um desencontro entre estes: o Virtualbox e o Windows 10. Por conseguinte, não conseguirá arrancar o sistema.
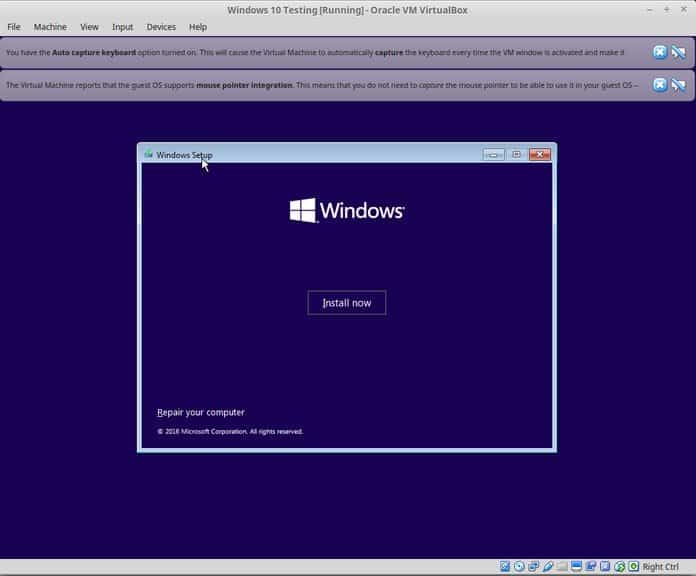
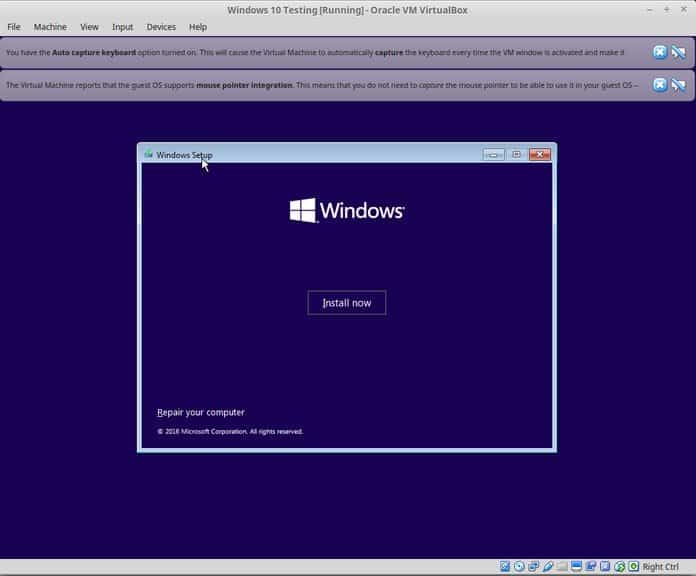
O resto das coisas pode ser tratado facilmente. Várias capturas de ecrã são aqui adicionadas para melhor compreensão e orientação adequada.
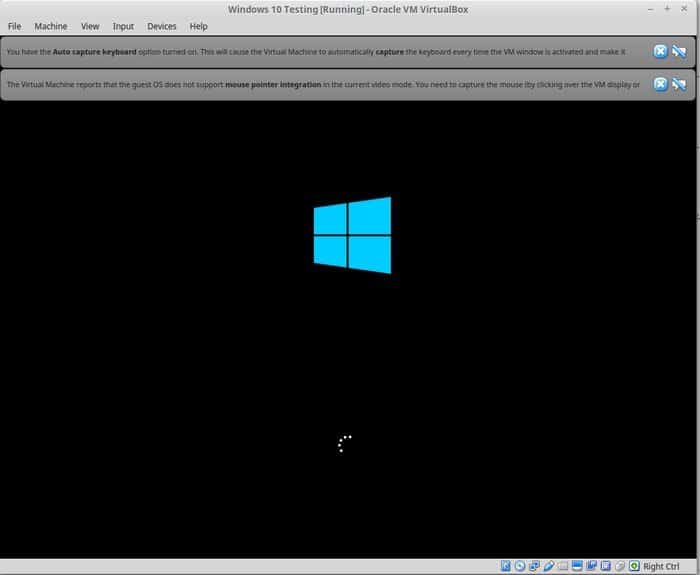
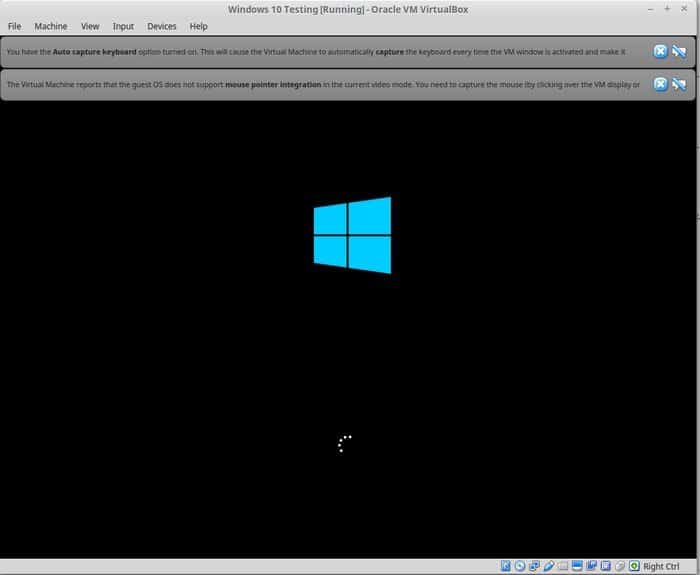
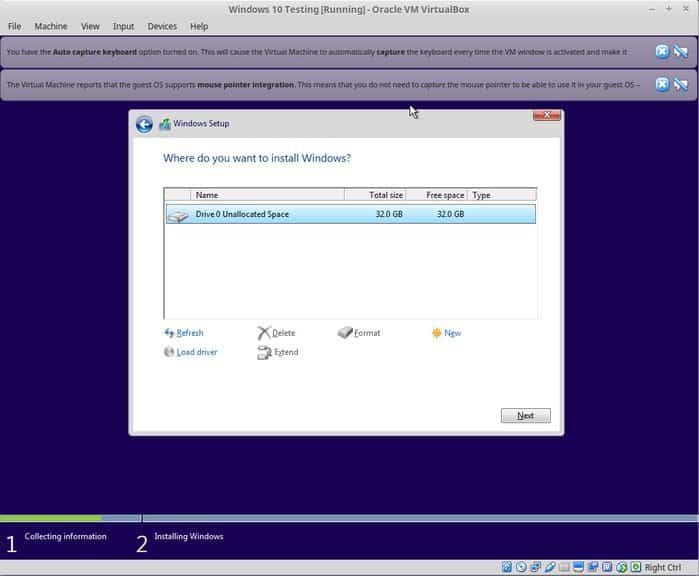
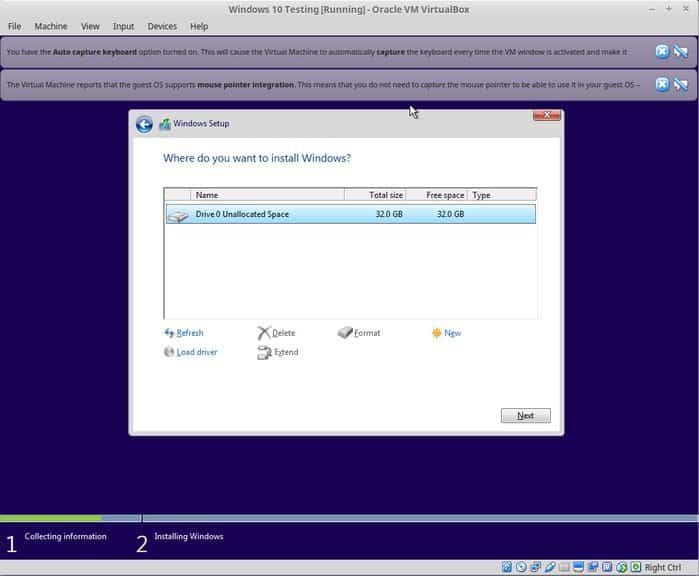
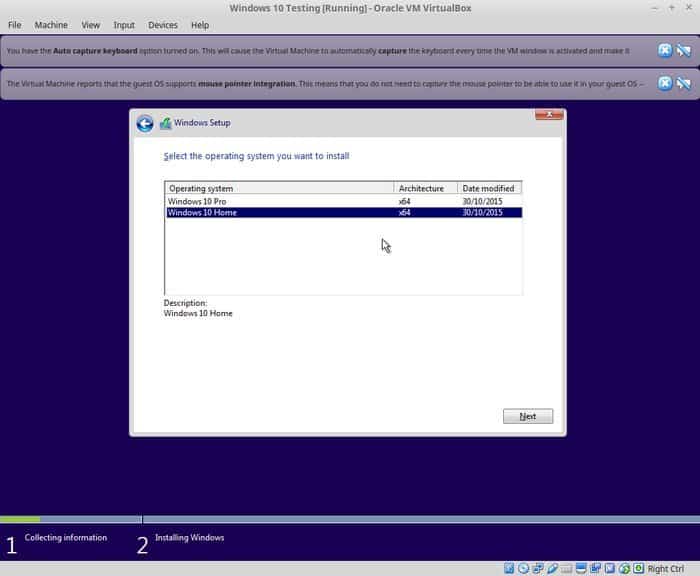
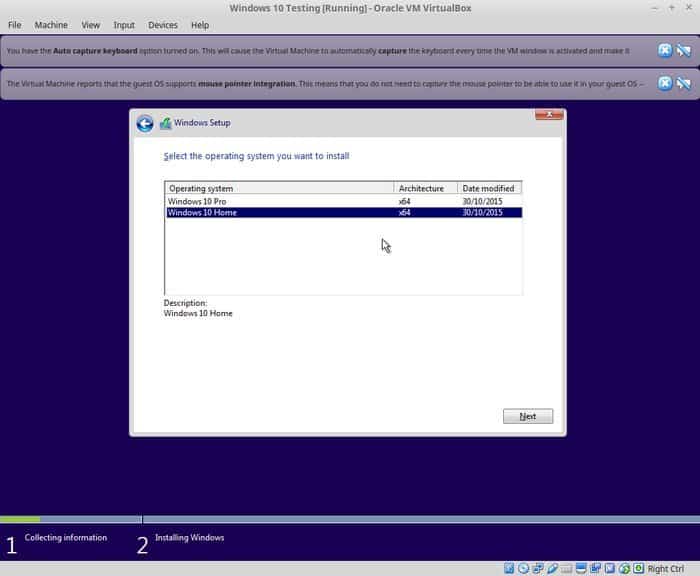
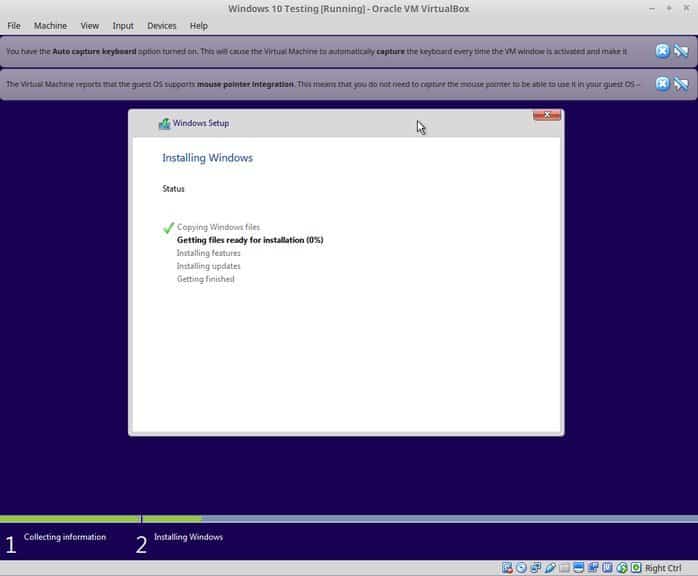
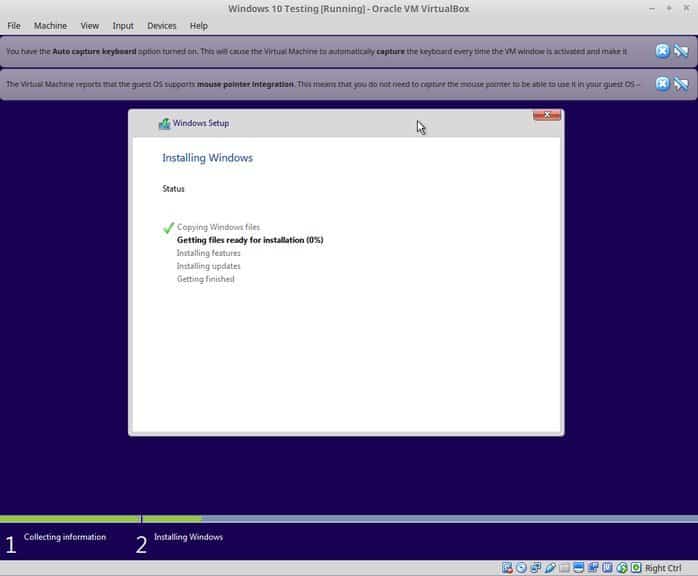
Quando o “windows 10” é instalado com sucesso, notar que a Internet também está disponível numa janela virtual.
Finalmente, volte ao ecrã principal e feche agora a máquina virtual.
Desligue o Windows VM
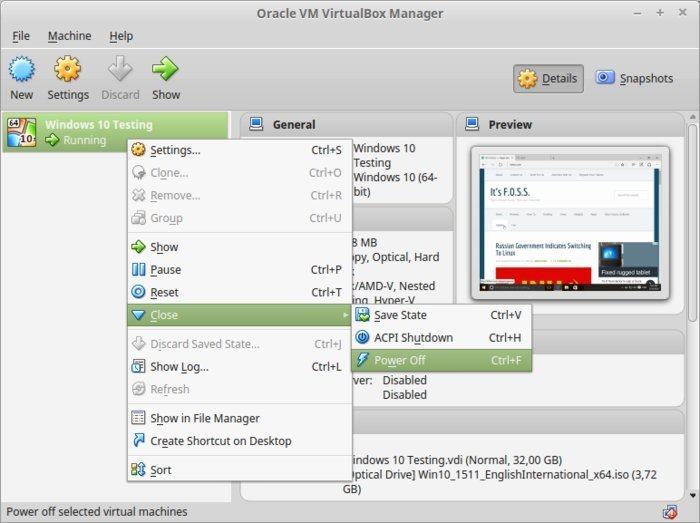
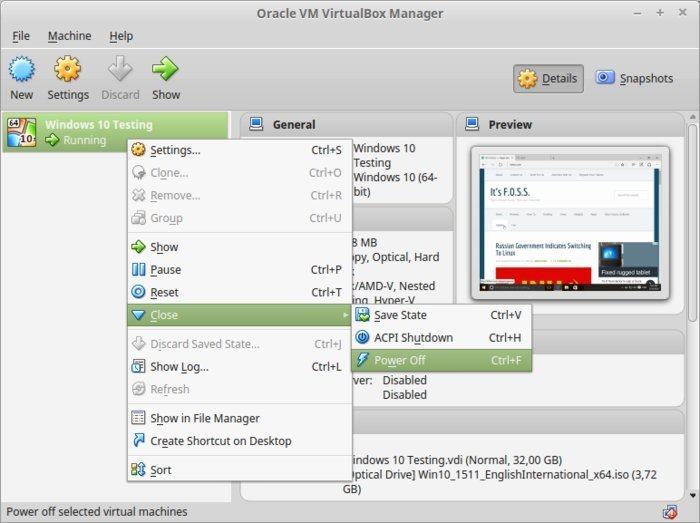
Para iniciar novamente, clique no Início mostrado no ecrã principal do VirtualBox.
Conclusion:
Neste artigo, mostrei-lhe como instalar a VirtualBox na máquina Kali e instalar o Windows 10. Também lhe mostrei o funcionamento bem sucedido do sistema Windows 10 na VB.