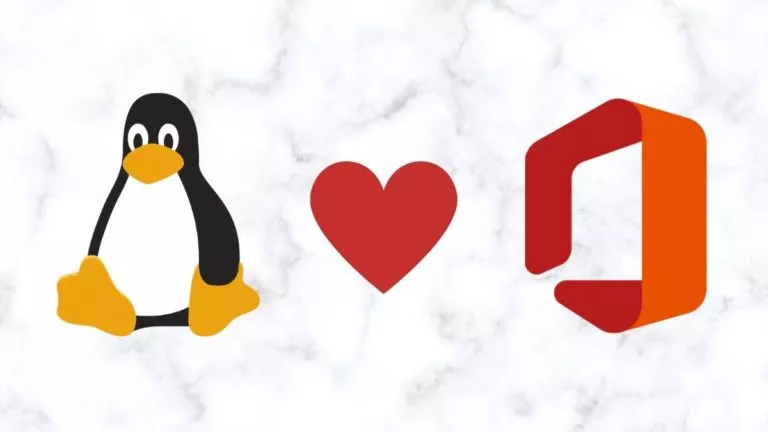
A indisponibilidade do Office da Microsoft em Linux tem sido quase sempre uma das razões pelas quais a maioria das pessoas não migram para Linux a partir do Windows. Enquanto o Linux tem muitas suites de escritório fixes como o LibreOffice, as pessoas mantêm-se no Microsoft Office porque estão habituadas a usar o mesmo e provavelmente não têm tempo suficiente para aprender a usar o LibreOffice.
E se lhe disséssemos que agora pode executar aplicações Microsoft Office como se fizessem parte do SO nativo? Desenvolvido por um utilizador do Twitter que dá pelo nome Fmstrat, que também desenvolveu o Windows Subsystem para Linux, WinApps permite-lhe fazer o mesmo com a ajuda de uma máquina virtual do kernel. Pense nisto como Subsistema Windows em Linux.
Aqui está um guia sobre como instalar e configurar WinApps e executar aplicações Windows em Linux. Lembre-se, WinApps está disponível apenas para ambientes de trabalho Ubuntu/Fedora Linux e GNOME/KDE.
Que aplicações Windows funcionam?
Aqui está uma lista de todas as aplicações que funcionam a partir da escrita deste artigo:
- Internet Explorer 11
- Microsoft Access (2016)
li>Microsoft Access (2019)li>Microsoft Access (Office 365)li>Microsoft Excel (2016)li>Microsoft Excel (2019)li>Microsoft Access (2019)li>Microsoft Excel (Office 365)li>Microsoft Word (2016)li>Microsoft Word (2019)li>Microsoft Word (Office 365)li>Microsoft OneNote (2016)li>Microsoft OneNote (2019)li>Microsoft OneNote (2019)li>Microsoft OneNote (Office 365)li>Microsoft Outlook (2016)li>Microsoft Outlook (2019)li>Microsoft Outlook (Office 365)li>Microsoft PowerPoint (2016)li>Microsoft PowerPoint (2019)li>Microsoft Outlook (2019)li>Microsoft PowerPoint (Office 365)li>Microsoft Publisher (2016)li>Microsoft Publisher (2019)li>Microsoft Publisher (Office 365)
End Result
Também Leia, Como instalar WSL2 no Windows
Como instalar WinApps no Linux
1. Primeiro, precisamos de criar um ficheiro de configuração WinApps.
~/.config/winapps/winapps.config2. Introduza a seguinte informação no ficheiro de configuração recentemente criado.
RDP_USER="MyWindowsUser"RDP_PASS="MyWindowsPassword"#RDP_DOMAIN="MYDOMAIN"#RDP_IP="192.168.123.111"#RDP_SCALE=100#MULTIMON="true"#DEBUG="true"3. Clone o repo do WinApps git e instale KVM e FreeRDP.
git clone https://github.com/Fmstrat/winapps.gitcd winappssudo apt-get install -y virt-manager freerdp2-x114. Para o Ubuntu 20.04 e acima precisará de executar KVM como utilizador em vez de root. Isto pode ser feito usando AppArmor.
sudo sed -i "s/#user = "root"/user = "$(id -un)"/g" /etc/libvirt/qemu.confsudo sed -i "s/#group = "root"/group = "$(id -gn)"/g" /etc/libvirt/qemu.confsudo usermod -a -G kvm $(id -un)sudo usermod -a -G libvirt $(id -un)sudo systemctl restart libvirtdsudo ln -s /etc/apparmor.d/usr.sbin.libvirtd /etc/apparmor.d/disable/sleep 5sudo virsh net-autostart defaultsudo virsh net-start default5. Reinicie o seu PC. A seguir, precisamos de definir uma VM chamada RDPWindows e fazemos isso usando os seguintes comandos.
virsh define kvm/RDPWindows.xmlvirsh autostart RDPWindows6. Instale o Windows na máquina virtual. Obtenha a ISO oficial do website oficial do Windows.
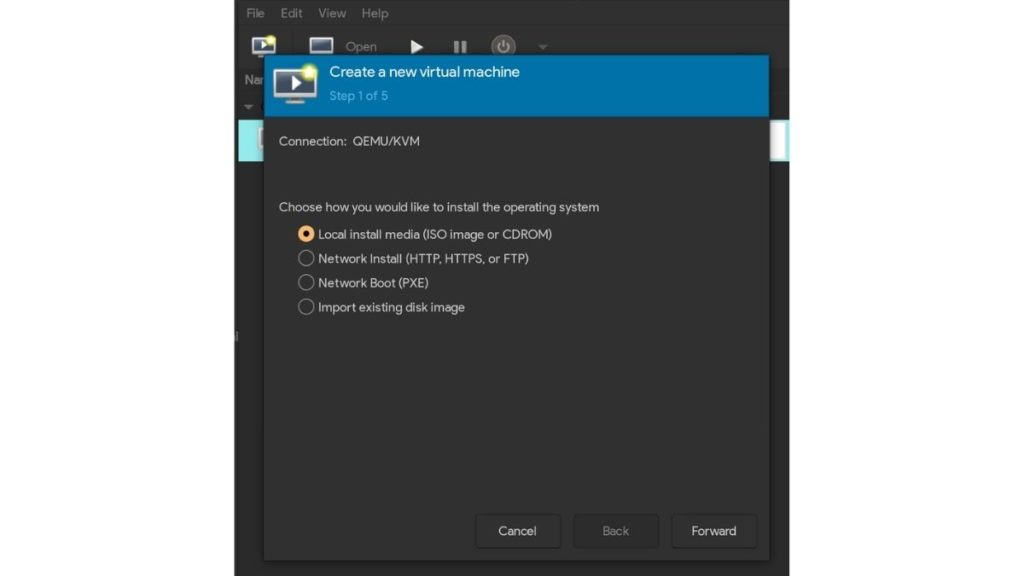
7. Depois de terminada a instalação, terá de ir ao menu Iniciar no Windows e alterar o nome do PC para “RDPWindows” para WinApps para detectar o endereço IP local.
8. Depois ir às definições e permitir ligações remotas para RDP.
9. Copiar o ficheiro RDPApps.reg do Directório kvm e fundi-lo no registo no Windows para permitir aplicações RDP.
10. E o momento que todos esperávamos; Executar o instalador.
./install.shÉ isso mesmo! Com todos estes esforços incríveis da comunidade Linux, o dia em que poderemos usar a Suite da Adobe no Linux não está longe.