Se tem usado PCs toda a sua vida e mudou recentemente para um Mac, não perderia muita coisa. Mas provavelmente já sentiu que falta um programa que ganhou inadvertidamente os corações dos utilizadores de PC em todo o mundo – Microsoft Paint.
É verdade que objectivamente o MS Paint não é o melhor editor gráfico raster por aí. É desajeitado, lento, não acessível a principiantes, e ao mesmo tempo não oferece o suficiente para utilizadores de nível profissional. Ainda assim, o Windows Paint pode ser o software gráfico mais amplamente utilizado. E muitas pessoas também gostariam que houvesse Paint para Mac.
Existe Paint para Mac? Bem, nem por isso. O Microsoft Paint for Mac oficial não existe. Mas existem de facto alternativas mais acessíveis que lhe permitem fazer melhores coisas e apresentar muito menos uma curva de aprendizagem ao mesmo tempo. Uma delas já está instalada no seu Mac por defeito, apenas que o seu kit de ferramentas está escondido dentro da aplicação chamada Preview.
Best MS Paint Alternatives For Mac
Desde o seu início, Mac tem sido o sistema operativo de eleição para entusiastas e profissionais criativos de todo o mundo. Portanto, não é de admirar que MacOS seja o principal destino para as melhores novas aplicações de desenho, pintura, edição de imagem e vídeo, e esboço.
Como mencionado acima, iniciar a sua viagem com Preview irá cobrir todas as suas necessidades básicas que o Windows Paint costumava fazer. Para obter um resultado específico, pode experimentar aplicações com mais para oferecer, tais como Tayasui Sketches para pintura ou Capto para trabalhar em imagens.
Anotar e editar imagens com facilidade
Nem todos sabem que a aplicação Preview padrão do Mac não é apenas um visualizador de imagens, mas também fornece um conjunto básico de ferramentas de pintura e anotamento que é suficiente para ser um substituto decente do Microsoft Paint para Mac. Veja aqui como aceder a ele.
- clique direito em qualquer imagem e escolha Abrir Com > Preview
- Localize o ícone do marcador no topo…canto direito da janela da aplicação
- Clique nela para abrir todas as ferramentas disponíveis
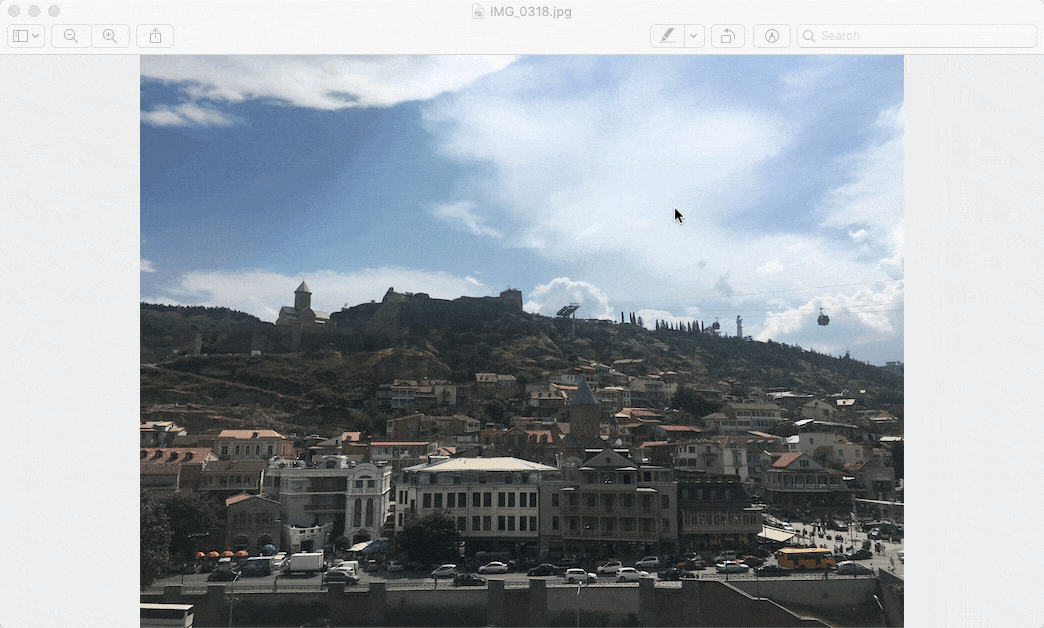
Todas as ferramentas em Preview estão bastante próximas do que costumava ver em MS Paint. Existem três grandes grupos de funcionalidade separados por divisores verticais: selecção, criação, e modificação.
Using Preview é tão intuitivo como era com MS Paint. Digamos que pretende desenhar um círculo à volta de um objecto numa das suas imagens para chamar a atenção de alguém para ele:
- Seleccionar a ferramenta Sketch (terceiro a partir da esquerda)
- Simplesmente desenhar à volta do objecto. Por defeito, a Pré-visualização irá completar automaticamente a forma que desenhou, levando-a a um oval, quadrado, ou triângulo perfeito. Pode, contudo, escolher manter a linha à mão livre, seleccionando tal opção a partir de um pequeno menu pop-up.
- Se quiser modificar a sua linha, escolha Shape Style (quarto da direita) para escolher a espessura apropriada da linha e Border Color (terceiro da direita) para alterar a cor da própria linha
- E sim, Preview tem também a ferramenta de balde. Se tiver desenhado uma forma fechada, pode seleccionar a ferramenta Preview (segundo da direita) e escolher preencher o seu objecto com qualquer cor.
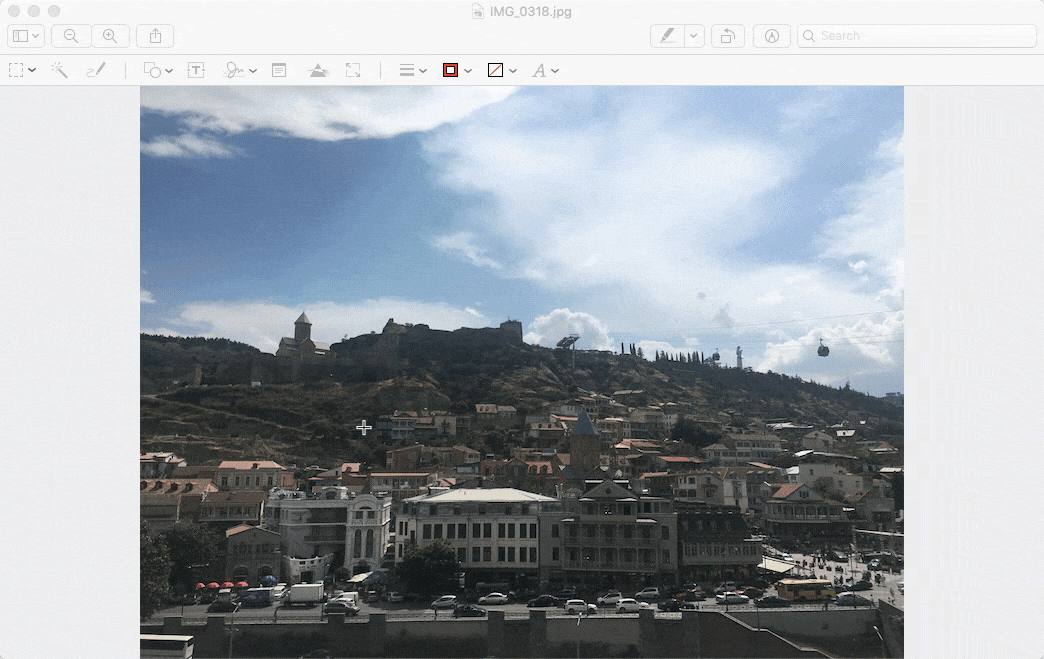
Apenas assim, sinta-se à vontade para explorar todas as outras ferramentas que o Preview tem para oferecer, tais como Formas, Texto, Sinal, Ajustar Cor, etc. Garantimos-lhe que não vai sentir falta da MS Paint nem um pouco.
Mas porquê limitar-se em primeiro lugar? Já que está a mudar para uma nova plataforma, escolha as ferramentas que o servirão em qualquer situação, como por exemplo a produção de um tutorial de alta qualidade. Para isso, precisaria de uma aplicação mais poderosa, como o Capto.
Unlike Preview e Windows Paint, que oferecem uma funcionalidade mínima em termos de anotar as suas imagens, Capto é a aplicação de topo para gravar o seu ecrã, quer seja apenas agarrar uma imagem do ecrã ou fazer um vídeo, e modificar posteriormente todos os ficheiros resultantes.
Começar com Capto não podia ser mais fácil:
- Na janela da aplicação Organizer, onde todas as imagens e vídeos do Capto são guardados, pode agarrar uma nova imagem de ecrã usando as ferramentas na barra superior (Screen, Area, Window, etc.) ou importar qualquer imagem que já tenha no seu Mac apenas arrastando-a e largando-a na janela da aplicação.
- Para utilizar uma ferramenta de Numeração, por exemplo, basta seleccioná-la do menu, escolher o Tipo, Estilo, e Cor, e deixar a sequência de números na sua imagem clicando nos locais apropriados
li>Para modificar uma imagem, faça duplo clique sobre ela para abrirli>Escolha a ferramenta de que necessita a partir da barra do lado esquerdo. Para além das ferramentas básicas com que poderá estar familiarizado a partir de MS Paint e Preview, Capto apresenta ferramentas mais avançadas, tais como Spotlight, Numbering, Blur, e Callout.
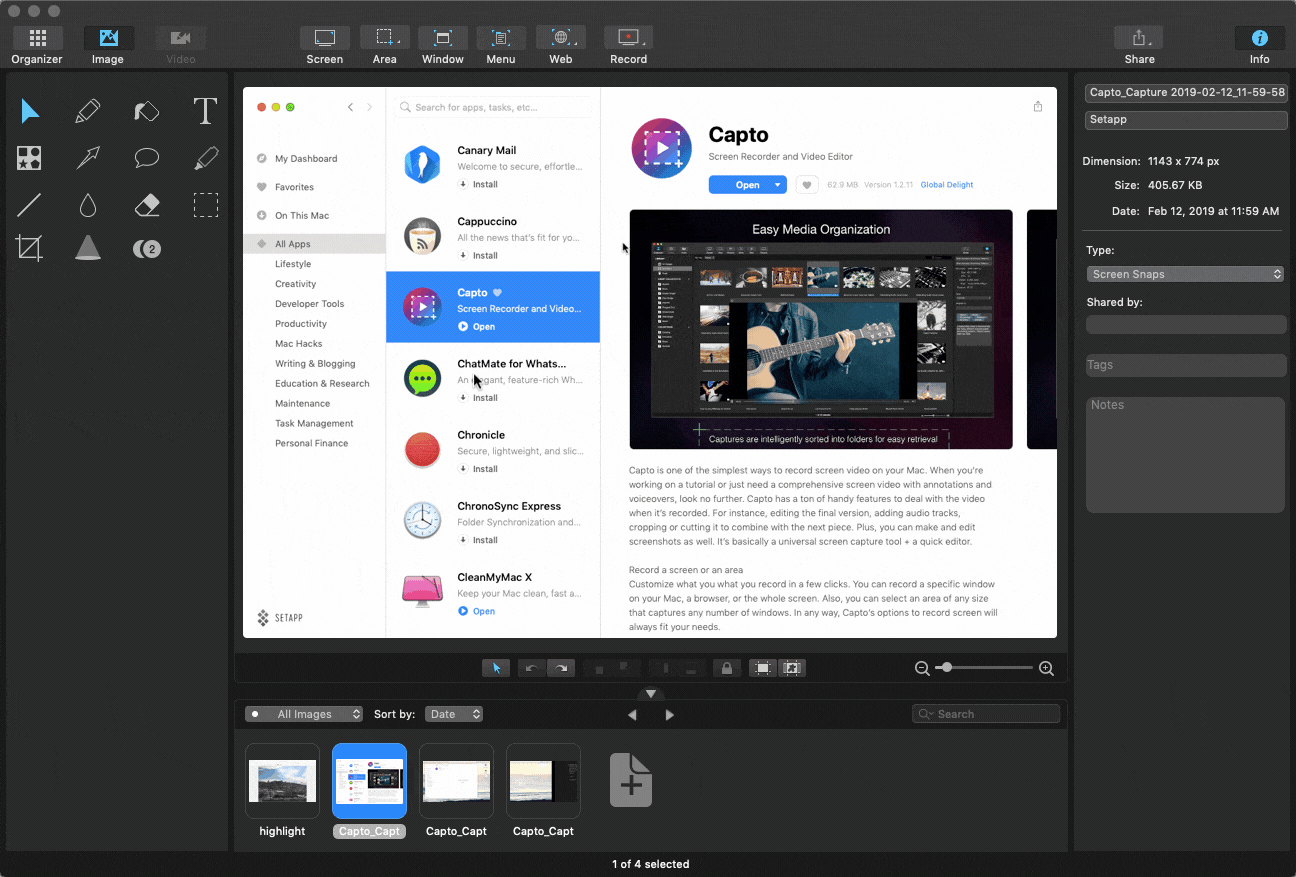
Tente quaisquer outras características oferecidas pela Capto de forma semelhante. Esta aplicação é indispensável em quase qualquer linha de trabalho quando pensamos nas formas fáceis de explicar aos nossos colegas como fazer algo. Demorar 45 segundos a criar um tutorial rápido sobre Capto pode poupar-lhe horas de caminhada pelo escritório ou infinitas mensagens instantâneas.
Uma das melhores características de Capto, e uma das que deseja que o Microsoft Paint for Mac tenha, é a sua extensa capacidade de partilha. Como a aplicação é principalmente utilizada para mostrar a alguém como fazer algo, também precisa de uma forma fácil de lhe enviar a explicação.
Para partilhar a sua criação com Capto:
- Quando terminar a sua imagem, clique em Share no canto superior direito da janela da aplicação
- Por defeito, tem uma selecção de Mail, Messages, ou AirDrop. Escolha uma destas ou clique em Configurar para mais opções.
- No novo menu, seleccione uma das opções que gostaria de configurar, desde Dropbox até ao seu próprio servidor, e siga as instruções de login à direita. Agora poderá partilhar imagens do Capto através da sua plataforma favorita num instante.
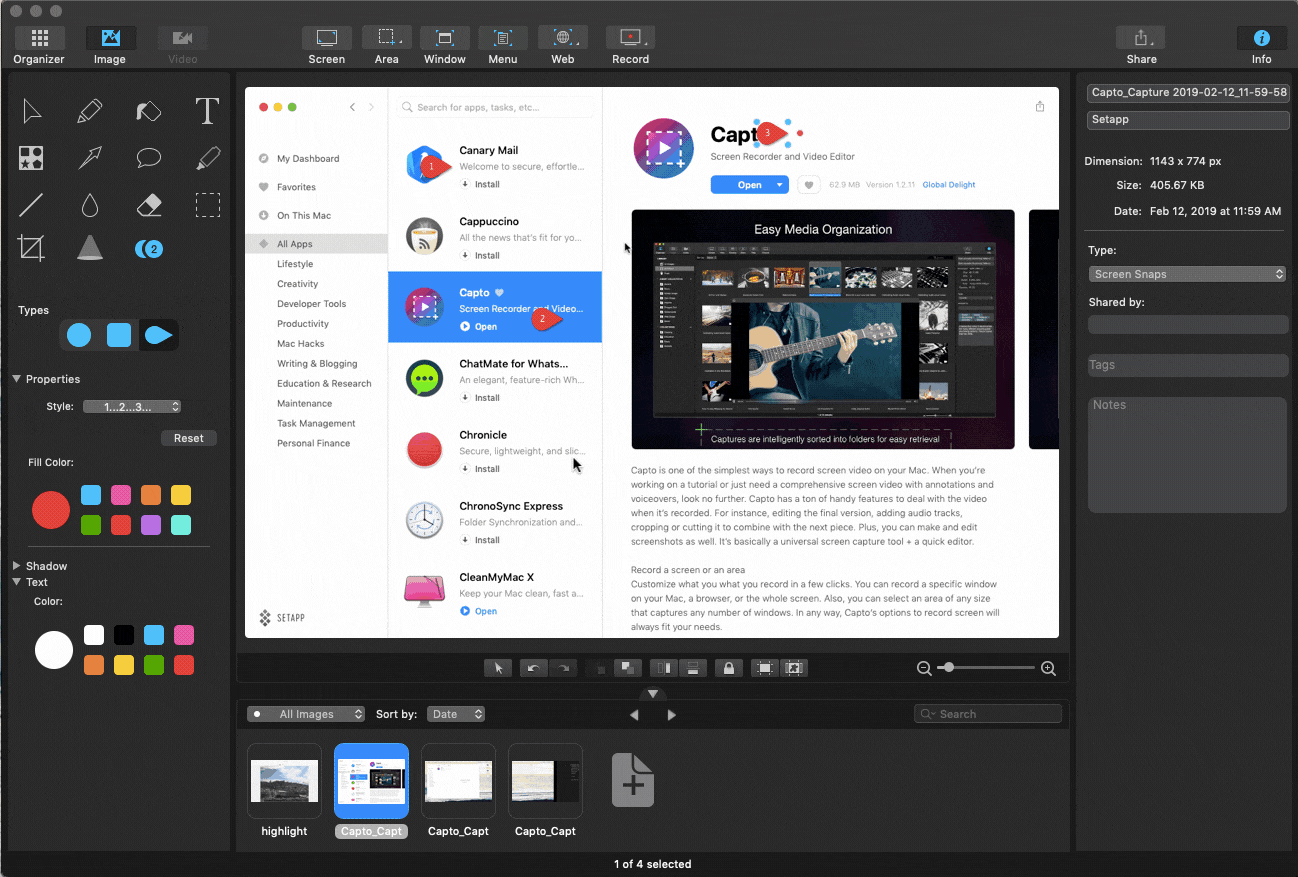
Finalmente, não se esqueça que o Capto vai além das imagens e permite-lhe gravar, editar, e partilhar também tutoriais em vídeo. O processo é, em grande parte, o mesmo. Basta escolher Gravar na barra de menu superior para começar, usar as mesmas ferramentas para editar, e partilhar da forma preferida que configurou acima.
Pintar em qualquer nível desde o get-go
Quando se trata de desenho e pintura, muitas pessoas estão habituadas a MS Paint, principalmente pela falta de alternativas acessíveis. Os Macs, por outro lado, têm muito. E um deles é o Tayasui Sketches.
Tayasui Sketches é muito mais do que apenas Microsoft Paint for Mac. Combina a experiência de desenho natural a que está tão habituado com uma selecção quase ilimitada de lindos pincéis digitais e cores.
Começar com Tayasui Sketches é tão fácil como pegar numa caneta na vida real – basta escolher o tipo de papel, seleccionar uma das ferramentas na barra lateral esquerda, e começar a desenhar.
Rapidamente perceberá como nenhum dos pincéis artísticos da MS Paint se pode comparar ao fluxo e à beleza realista das ferramentas disponíveis no Tayasui Sketches. Ao mesmo tempo, a aplicação não requer que se passe por longos workshops e que se passe horas em cenários, o que a distingue positivamente de outras alternativas profissionais.
É provável que os Tayasui Sketches o sirvam durante muitos anos. Continua a ser uma ferramenta indispensável para muitos artistas profissionais. E mesmo que decida mudar para uma aplicação de desenho profissional diferente no futuro, a funcionalidade fundamental permanecerá provavelmente a mesma.
Escolha a ferramenta certa para o trabalho
Como pode ver, não há necessidade de tentar descarregar o Microsoft Paint for Mac logo que descubra que não existe uma contrapartida exacta dentro de macOS. Há muitas ferramentas que copiam e até ultrapassam tanto a funcionalidade como a facilidade de utilização que MS Paint costumava oferecer.
Às vezes pode estar a utilizar o Preview para as tarefas mais simples. Mais provavelmente, poderá estar a confiar cada vez mais no Capto, uma vez que o seu kit de ferramentas diversificado é capaz de executar a maioria das tarefas de anotar e editar ao mais alto nível em pouco tempo. Finalmente, quando se sentir realmente criativo, pode facilmente mudar para Esboços Tayasui e expressar essa criatividade com belas canetas e aguarelas.
b>O melhor de tudo, estas aplicações não o vão fazer voltar atrás financeiramente. A pré-visualização já está instalada no seu Mac por defeito, e os Tayasui Sketches e Capto estão ambos disponíveis para um teste gratuito através da Setapp, uma plataforma com mais de 150 aplicações e utilitários úteis para qualquer cenário. Deixe o seu lado criativo brilhar!