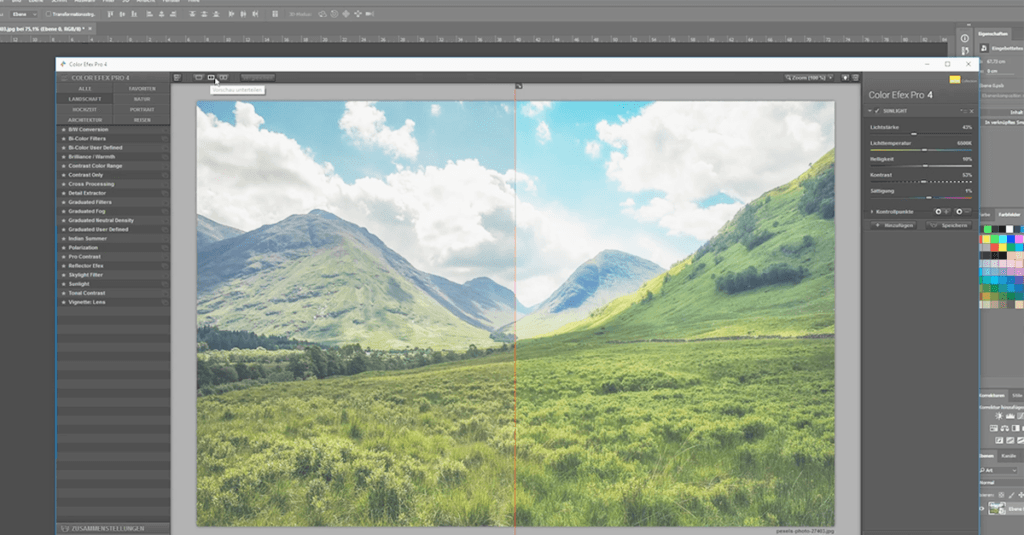
Os utilizadores ficaram entusiasmados quando o Google disponibilizou a Colecção Google Nik gratuitamente em Março de 2016. O Google promete aos utilizadores “criar facilmente as fotografias que imaginaram” com este plug-in Adobe para Photoshop, Lightroom e Aperture. Iremos apresentar-lhe as características desta versátil ferramenta, utilizando três exemplos visualmente poderosos.
Conteúdo deste artigo:
- Instalação
- Overvisão e funções
- A interface do utilizador
- Cor Efex Pro
- Viveza 2
- Sharpener Pro
Instalando a Colecção Google Nik
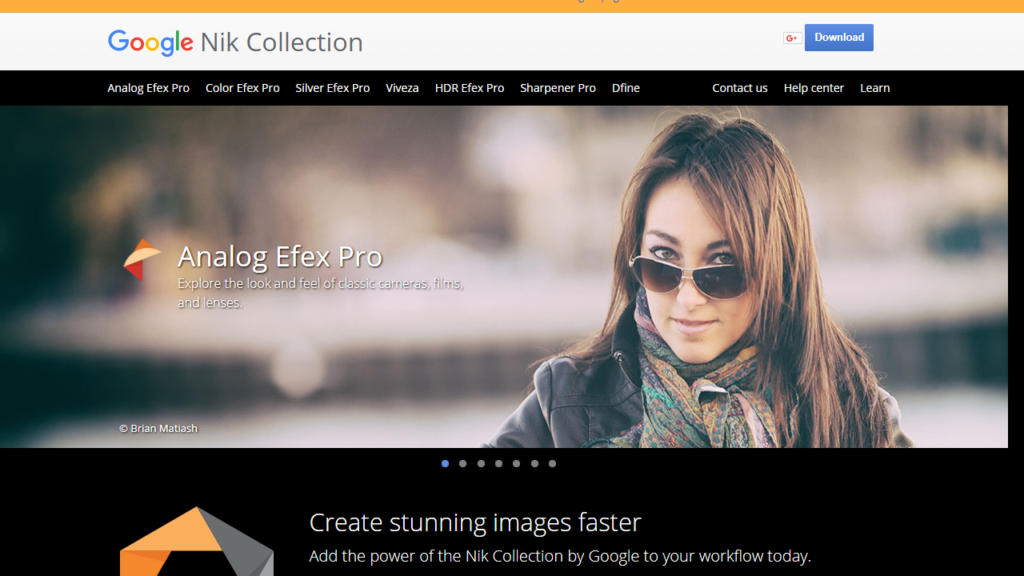
O link nikcollection.dxo.com leva-o directamente para a página de download da Colecção Nik. Clique no botão Descarregar para descarregar o plug-in para Windows ou MacOS. A instalação é fácil: basta executar e instalar o ficheiro descarregado. Durante o processo de instalação, Google Nik Collection ligará com Photoshop e com Lightroom e Aperture (se instalado). Ao abrir um destes programas, notará que a nova janela da Colecção Nik foi adicionada.
Visão geral e funções da Colecção Google Nik
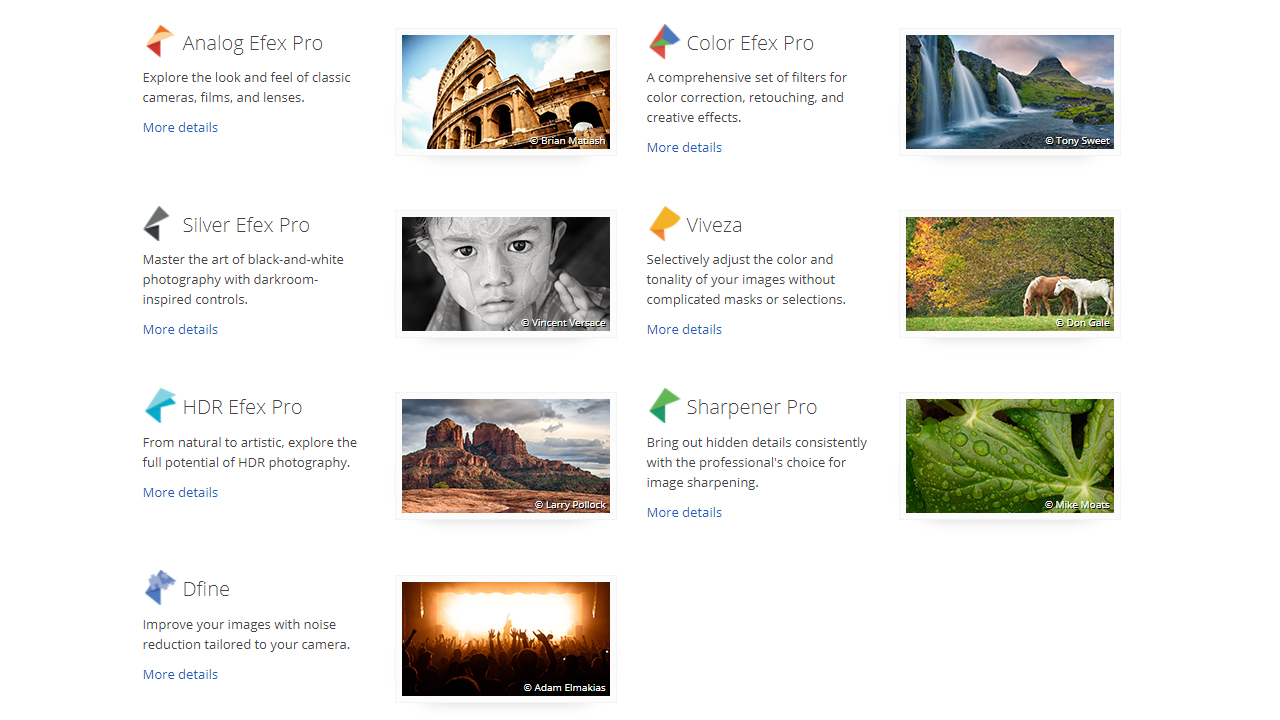
A Colecção Google Nik compreende sete ferramentas diferentes:
- Analog Efex Pro
Este plug-in da Colecção Nik inclui vários filtros de câmaras clássicas. Podem ser utilizados para criar fotografias de colheita deslumbrantes e gerar estados de espírito únicos. - Color Efex Pro
Provavelmente o plug-in mais popular da Nik Collection, Color Efex Pro inclui todas as ferramentas padrão de correcção e retoque de cor. Também permite criar efeitos gráficos tais como vinhetas. - Silver Efex Pro
Esta ferramenta é utilizada para editar imagens a preto e branco. Silver Efex Pro dá-lhe controlo sobre efeitos de luz, variações de escala de cinzento e outras configurações para criar a sua fotografia a preto e branco perfeita. - Viveza
Viveza permite aplicar diversas opções de correcção de cor à sua fotografia, semelhantes ao Color Efex Pro. Mas a ferramenta foi concebida para a edição selectiva da imagem. Pode escolher exactamente as áreas a editar. - HDR Efex Pro
Esta ferramenta fornece a gama completa de opções para controlar a fonte de luz numa imagem, permitindo-lhe aumentar ou reduzir a luz solar, por exemplo. - Afiador Pro
Utilizar afiador Pro para melhorar detalhes subtis e retocar as suas imagens originais para uma maior nitidez. Pode realçar arestas ou realçar detalhes escondidos. - Dfine
Esta ferramenta permite-lhe ajustar o contraste e reduzir o ruído de cor separadamente. Utilizando vários cursores, pode eliminar o ruído para obter um resultado de imagem nítido.
A interface do utilizador da Colecção Nik do Google
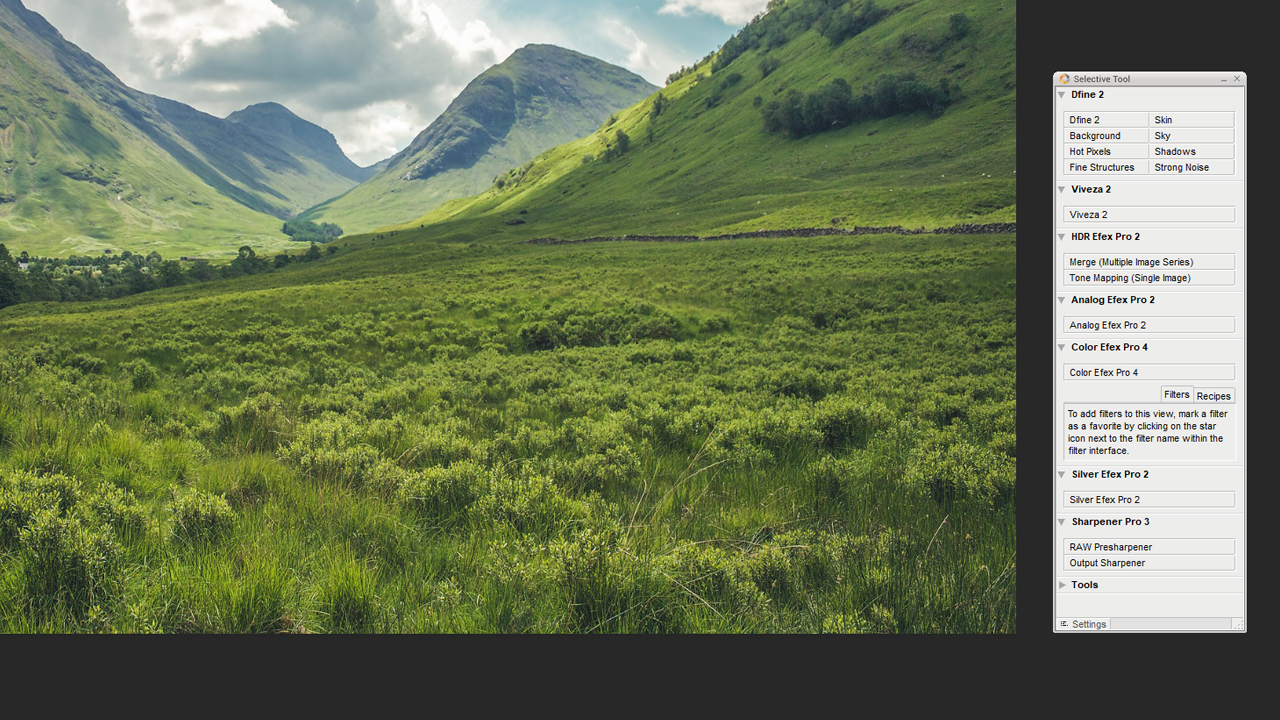
Quando iniciar o Photoshop pela primeira vez após a instalação da Colecção Nik, a “Ferramenta Selectiva” será executada imediatamente. Apresenta uma lista das ferramentas de edição de imagem mencionadas acima. Para utilizar uma destas ferramentas, abra primeiro uma imagem. Em seguida, transforme-a num objecto inteligente. Este passo é necessário para permitir que a imagem seja editada novamente depois de um plug-in ter sido aplicado.
Após ter feito isto, clique numa das ferramentas para iniciar a edição de imagem. É exibida uma mensagem informando que a imagem foi convertida num objecto inteligente. Confirme a mensagem com Ok.
Elements of the edit view in the Google Nik Collection
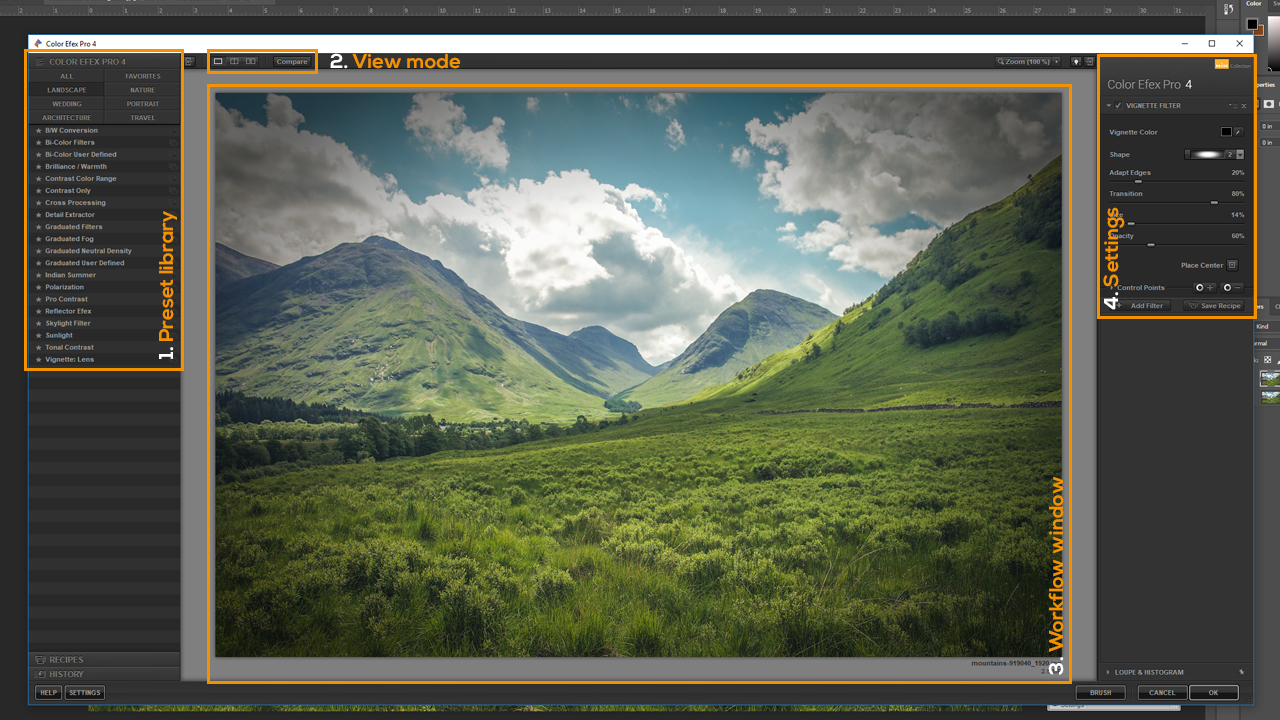
- À esquerda, vê as predefinições do filtro. Aqui pode seleccionar várias predefinições e ordenar por tipos de imagem específicos. Pode escolher a categoria “Paisagem”, por exemplo, para mostrar apenas filtros que são adequados para editar fotografias de paisagens. Outras categorias são Casamento, Arquitectura, Natureza, Retrato e Viagens. Clique no asterisco antes de um filtro predefinido para o mover para o separador “Favoritos” para fácil acesso.
- No centro, vê a janela principal de edição com a imagem. Esta vista pode ser dividida utilizando os três botões acima da imagem. Além disso, é possível dividir a imagem de modo a aparecerem duas pré-visualizações diferentes: a antes e a depois da imagem. A linha vertical vermelha é o limite entre a imagem “editada” e a imagem “original”. Pode mover esta linha para a esquerda ou para a direita com o rato para obter uma melhor impressão do efeito aplicado. Uma variação da visualização antes/depois é a visualização dividida horizontalmente.
- O lado direito contém os cursores correspondentes para ajustar o efeito após a aplicação de uma predefinição. O filtro “Classical Soft Focus” à direita permite ajustar o Detalhe Difuso, Difusão, Força, Brilho, Sombras e Destaques. Cada predefinição pode ser ajustada individualmente. Tem de se jogar com as definições para obter o efeito desejado. As possibilidades são infinitas. Além disso, é possível definir pontos de controlo que permitem adicionar múltiplas predefinições. Isto funciona semelhante ao painel Layers no Photoshop.
- A atingirá os melhores resultados se mover um deslizador apenas ligeiramente.
- Begin, editando as cores e depois adicionar novos efeitos.
- Utilizar várias predefinições porque estas são optimizadas para os respectivos fins.
- Executar diferentes predefinições para encontrar a mais adequada.
- Comece sempre por transformar as imagens em objectos inteligentes para permitir que a imagem seja editada mais tarde.
- Utilizar a pré-visualização porque a ideia básica da imagem pode perder-se ao fazer demasiadas modificações.
li>Após ter terminado a edição, clique em OK para calcular a imagem original com todas as definições aplicadas. A janela de Layers contém agora a imagem que está ligada com um filtro inteligente. Faça duplo clique neste filtro inteligente para voltar à janela de edição da Colecção Nik. Contudo, isto só é possível porque a imagem foi transformada primeiro num objecto inteligente.
Color Efex Pro da Colecção Nik do Google
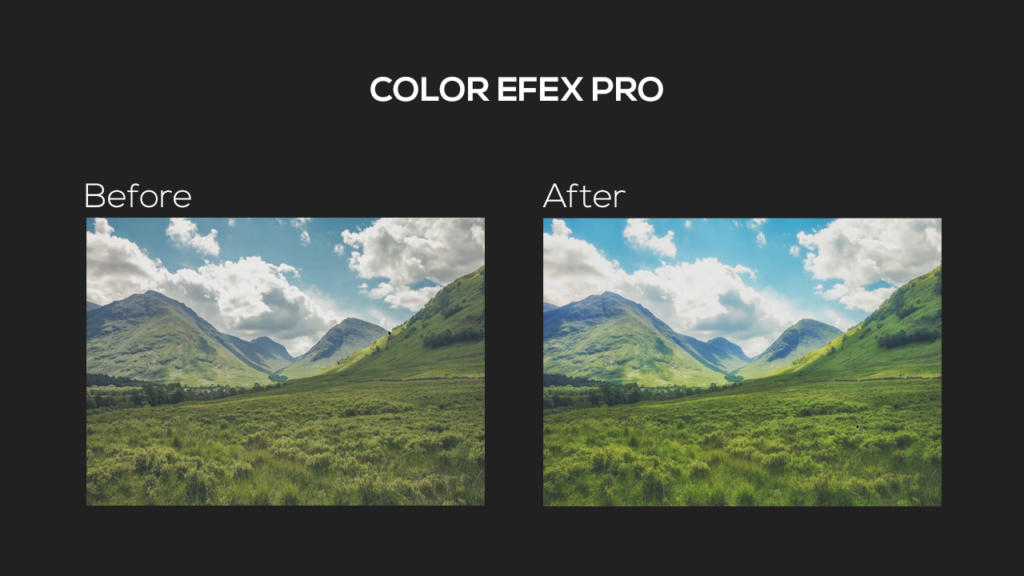 Antes e depois de utilizar a ferramenta Color Efex Pro
Antes e depois de utilizar a ferramenta Color Efex Pro
O nosso objectivo no exemplo: Queremos criar cores mais nítidas para a imagem da paisagem. Utilizaremos o Color Efex Pro para este fim. A imagem é uma fotografia de paisagem, pelo que seleccionaremos a predefinição de luz solar da categoria Paisagem. Utilizando este filtro pré-definido, aumentamos a força do lado direito e definimos a temperatura da cor para 6500 Kelvin, o valor da luz natural do dia. Além disso, aumentamos ligeiramente o brilho e saturação. As cores tornaram-se muito mais intensas como resultado, mas também parecem bastante frias. Podemos criar um novo recipiente pré-definido clicando no botão Adicionar. Utilizamos agora o filtro “Brilliance / Warmth” pré-definido. Voltamos a aumentar um pouco a saturação e ajustamos o “calor” da imagem. Depois de ter feito esta configuração, clique em OK para completar a edição e recalcular a imagem com as respectivas predefinições de filtro aplicadas.
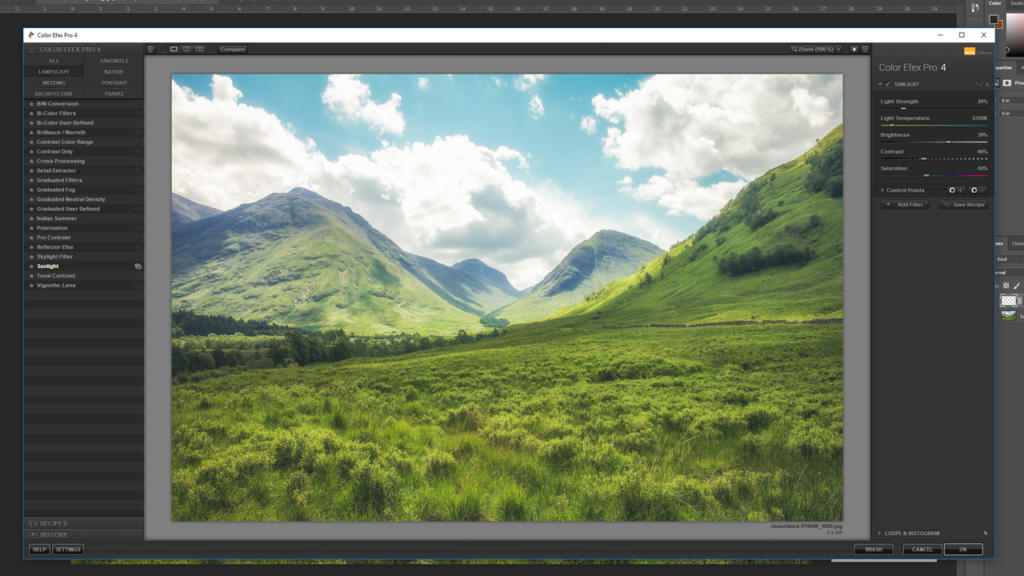
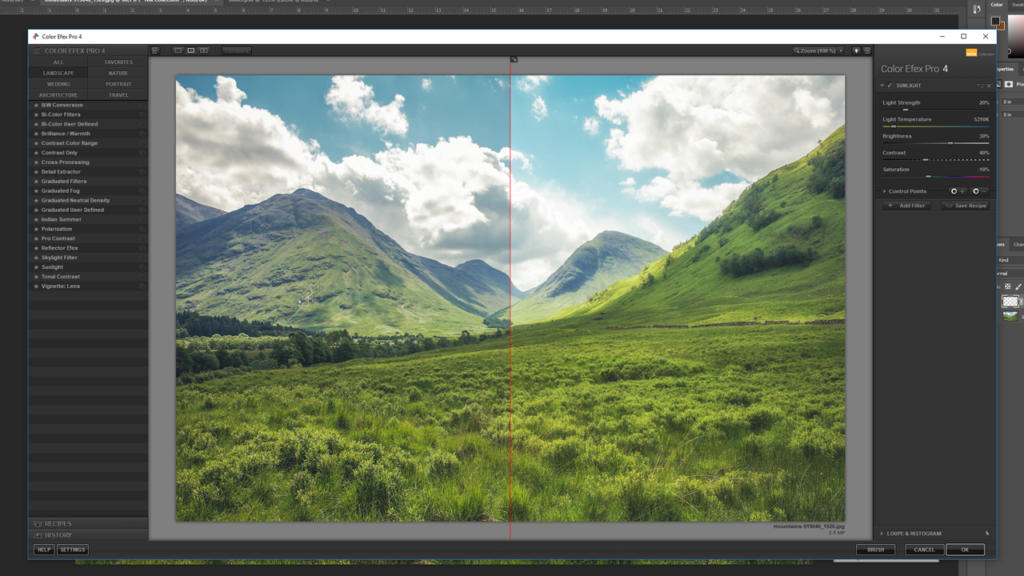 br>
br>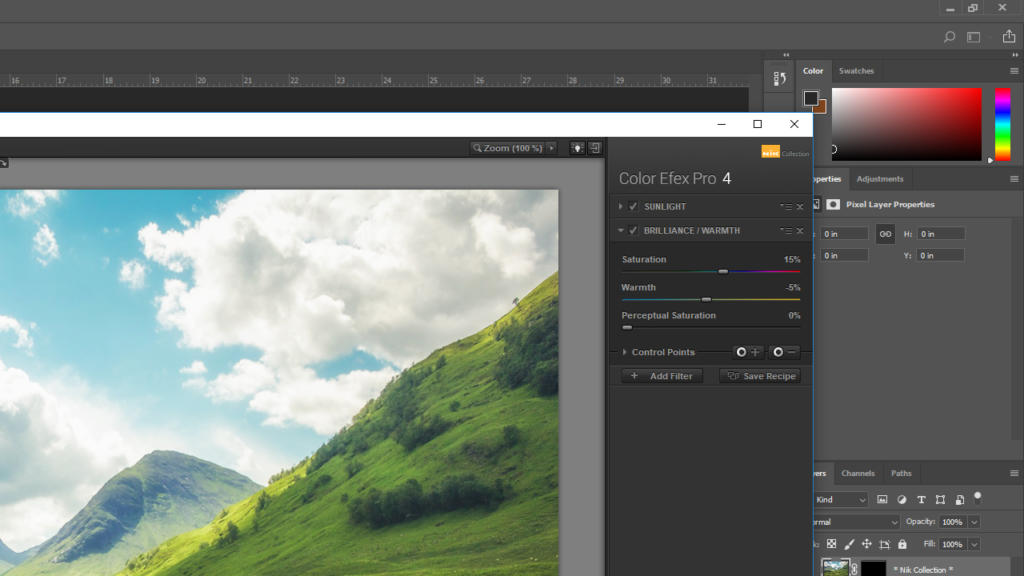
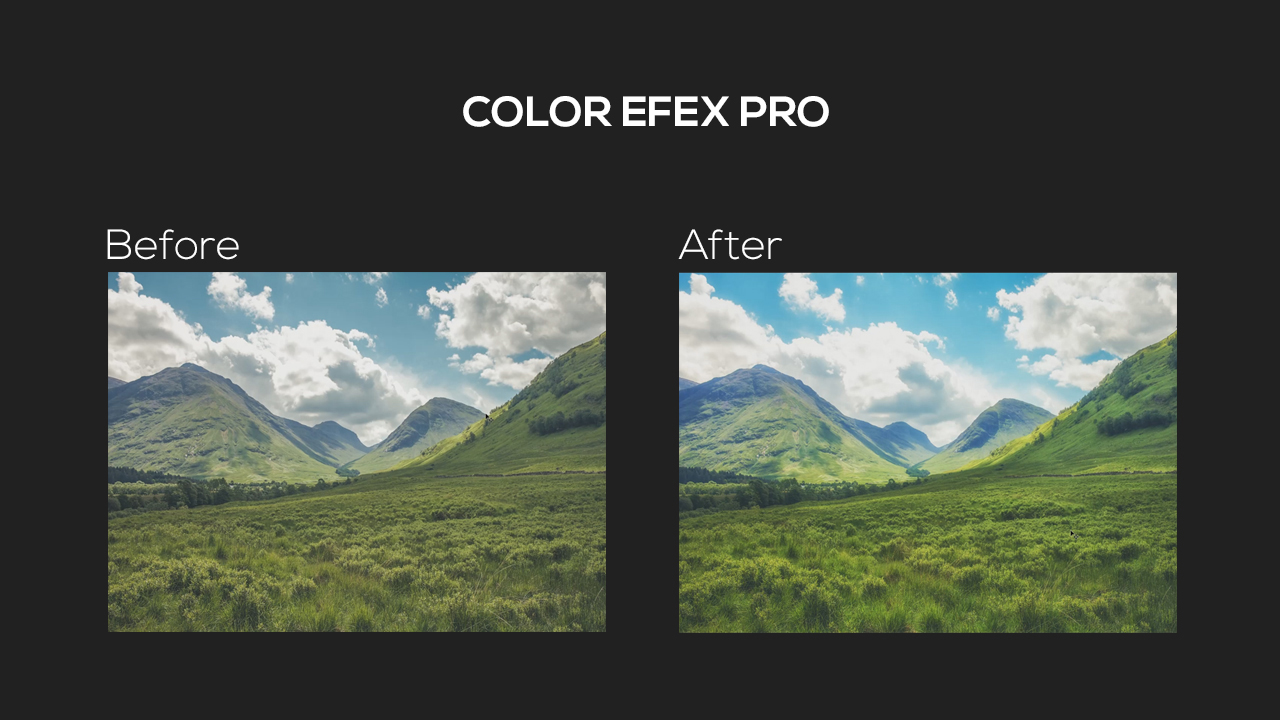
O resultado: uma paisagem quente e vibrante com um verde rico a lembrar o Verão.
O plug-in Viveza da Colecção Nik
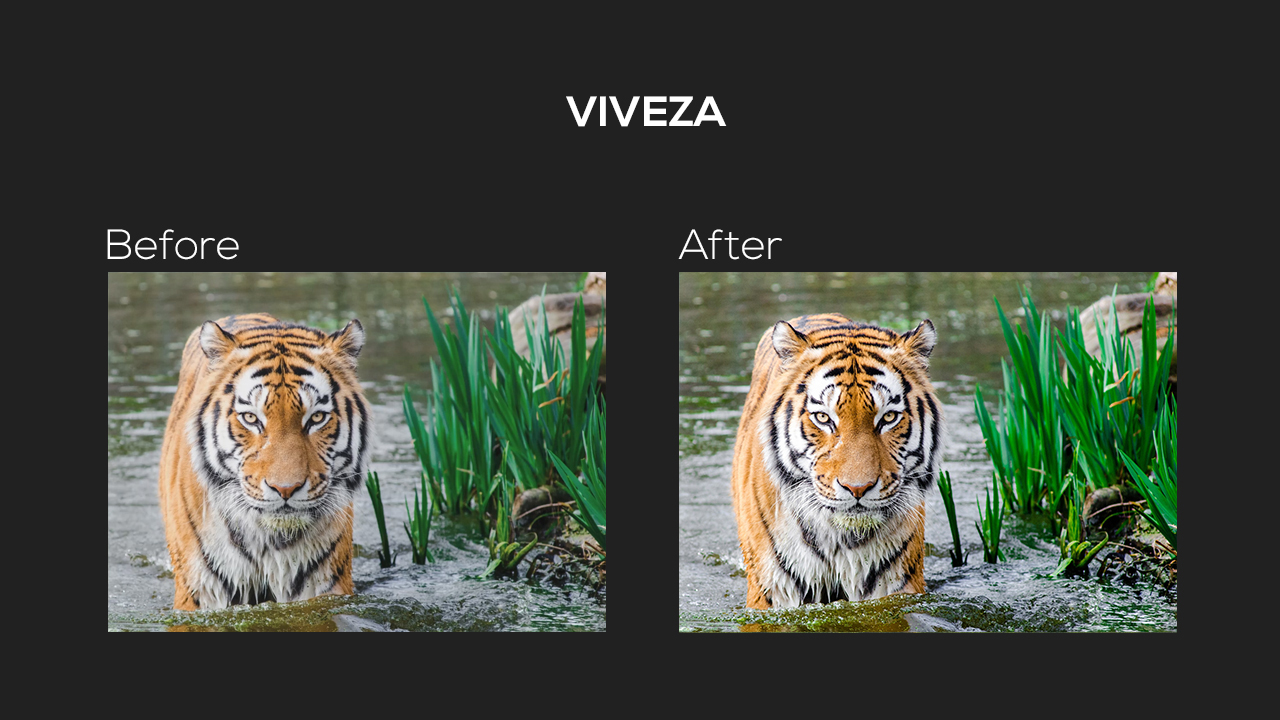
A fotografia seguinte tem uma aparência um pouco monótona. Especialmente o tigre poderia ser mais vibrante e brilhante. O plug-in Viveza da Colecção Google Nik é ideal para este fim porque permite que áreas seleccionadas de uma imagem sejam editadas.
P>Primeiro seleccione a área a ser editada clicando no botão Adicionar Ponto de Controlo na área de edição. Neste caso, posicionamos o ponto de controlo no nariz do tigre. O pequeno menu agora apresentado no ponto de controlo é uma versão compacta das definições no lado direito. O deslizador mais alto ajusta o tamanho do ponto de controlo. Em baixo, vêem-se os selectores para brilho, contraste, saturação e estrutura. Ao mover estes controles deslizantes, os controles deslizantes no menu do lado direito serão actualizados em conformidade. Mova cada um destes controles deslizantes um pouco para a direita para que o tigre venha claramente para o primeiro plano. Em seguida, pode clicar num espaço livre dentro da imagem para desmarcar o ponto de controlo. Se ajustar novamente os controles deslizantes no menu da direita, toda a imagem é editada.
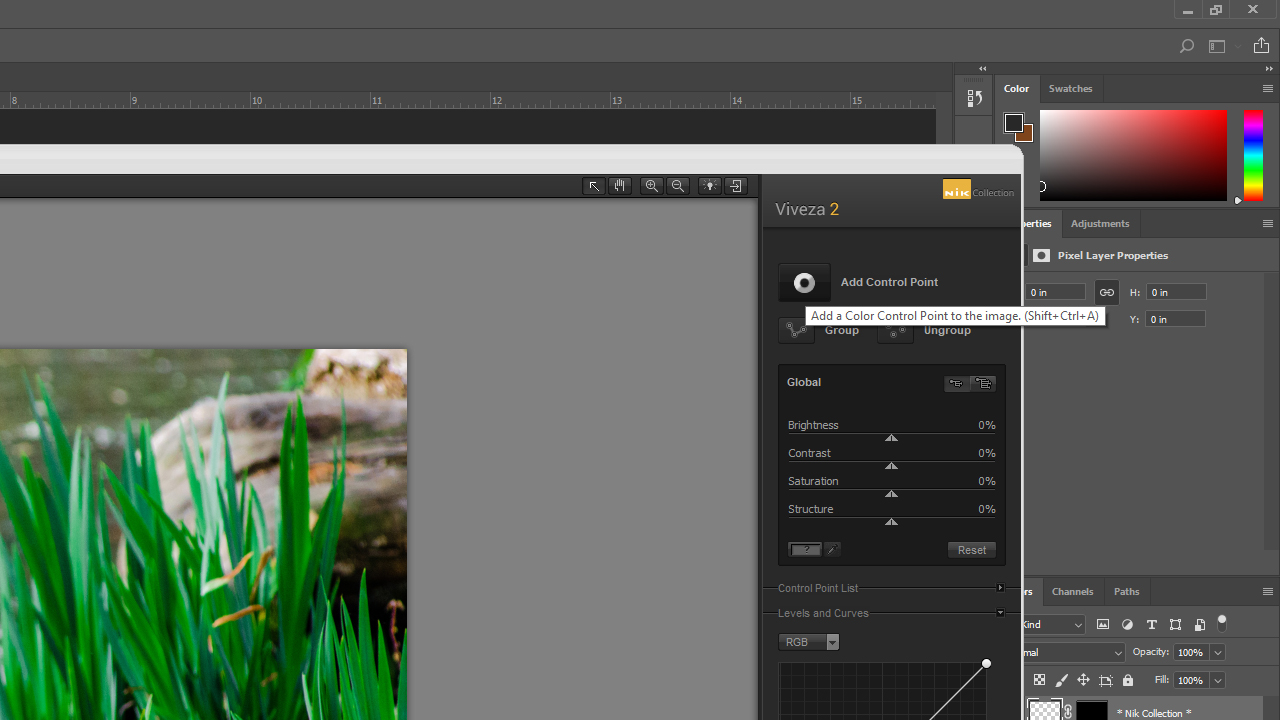


A nossa ferramenta favorita entre a Colecção Google Nik: Sharpener Pro
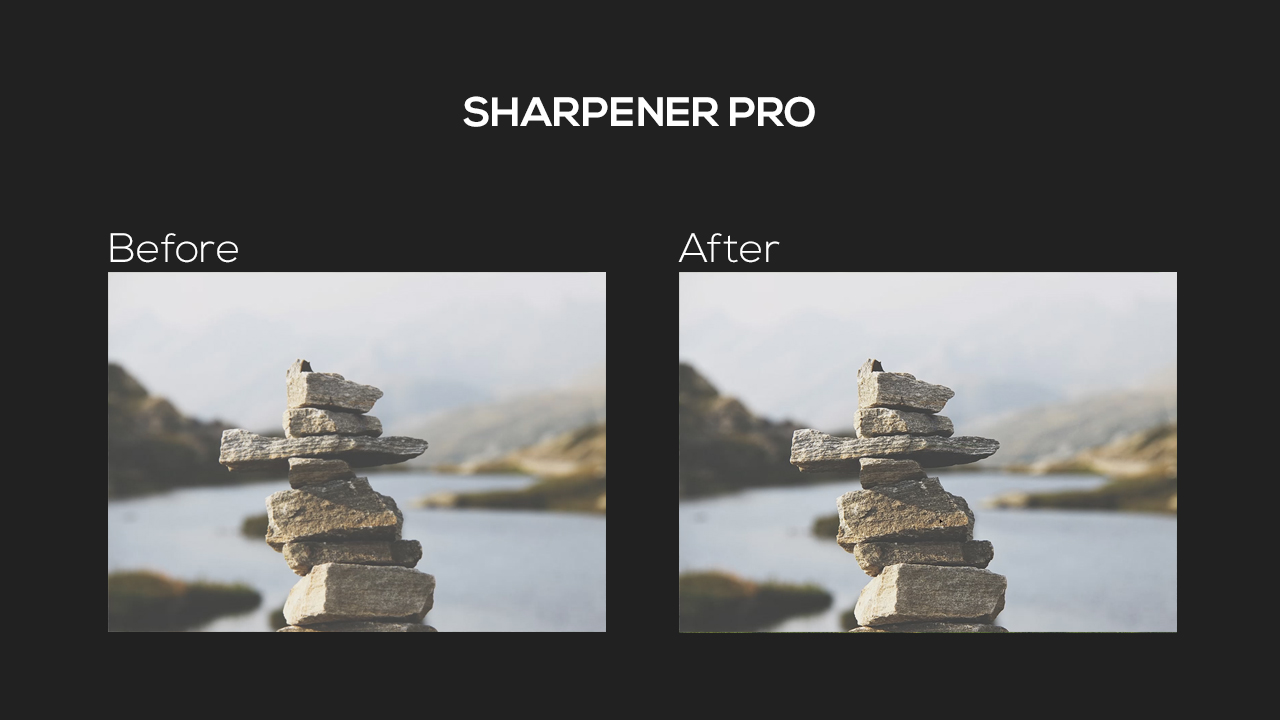
Todos nós cometemos este erro: Tiramos uma grande fotografia e quando a vemos num grande ecrã, apercebemo-nos de que a imagem está desfocada. Sharpener Pro irá ajudá-lo a salvar a sua foto.
No exemplo, iremos afiar a estrutura das pedras em primeiro plano para que elas se destaquem mais claramente contra o fundo. A Colecção Google Nik fornece duas ferramentas para este fim. Uma para editar ficheiros RAW e outra para editar ficheiros de imagem. No nosso exemplo, iremos editar um ficheiro JPG utilizando o Afiador de Saída. Para uma melhor visão geral, dividimos a imagem directamente e movemos a linha de pré-visualização vermelha para o centro das pedras. Primeiro aumentamos a nitidez adaptativa. Depois aumentamos ligeiramente as barras deslizantes para a nitidez criativa. Tenha cuidado e evite a sobreposição da imagem ou, caso contrário, toda a imagem será prejudicada por demasiado ruído. Uma vez feitas todas as configurações, clique no botão OK para recalcular a nitidez da imagem.
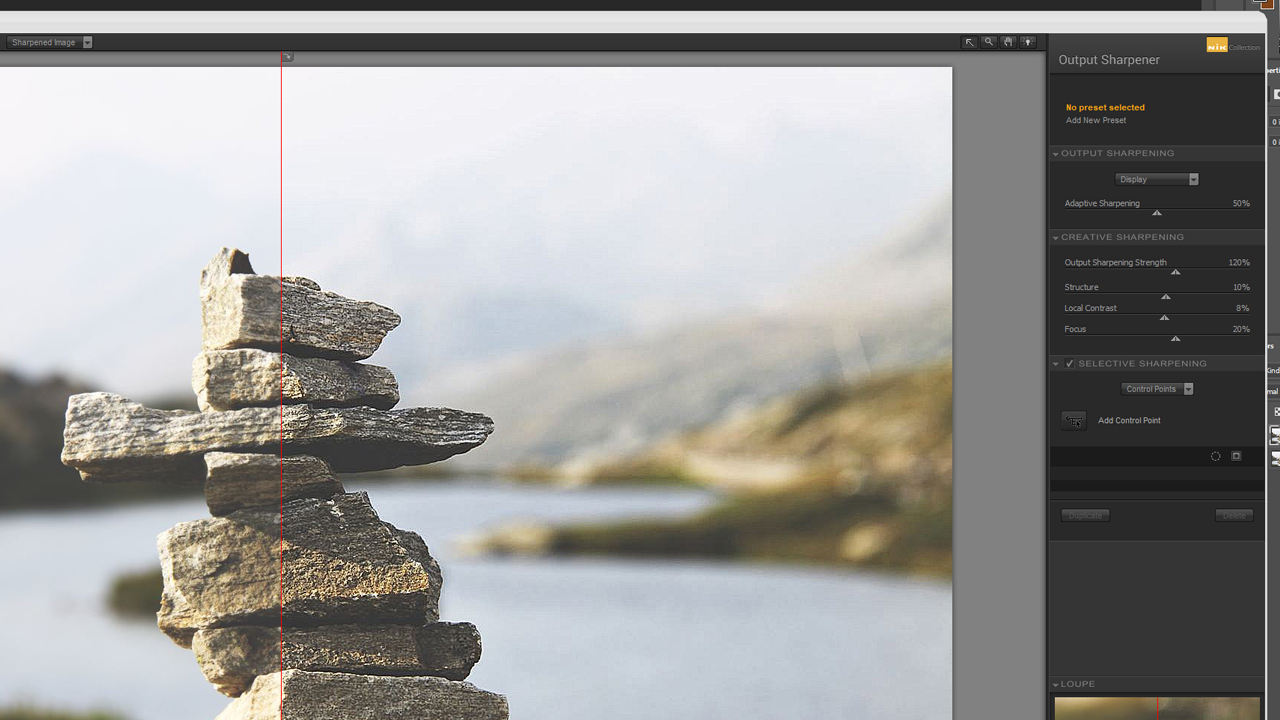
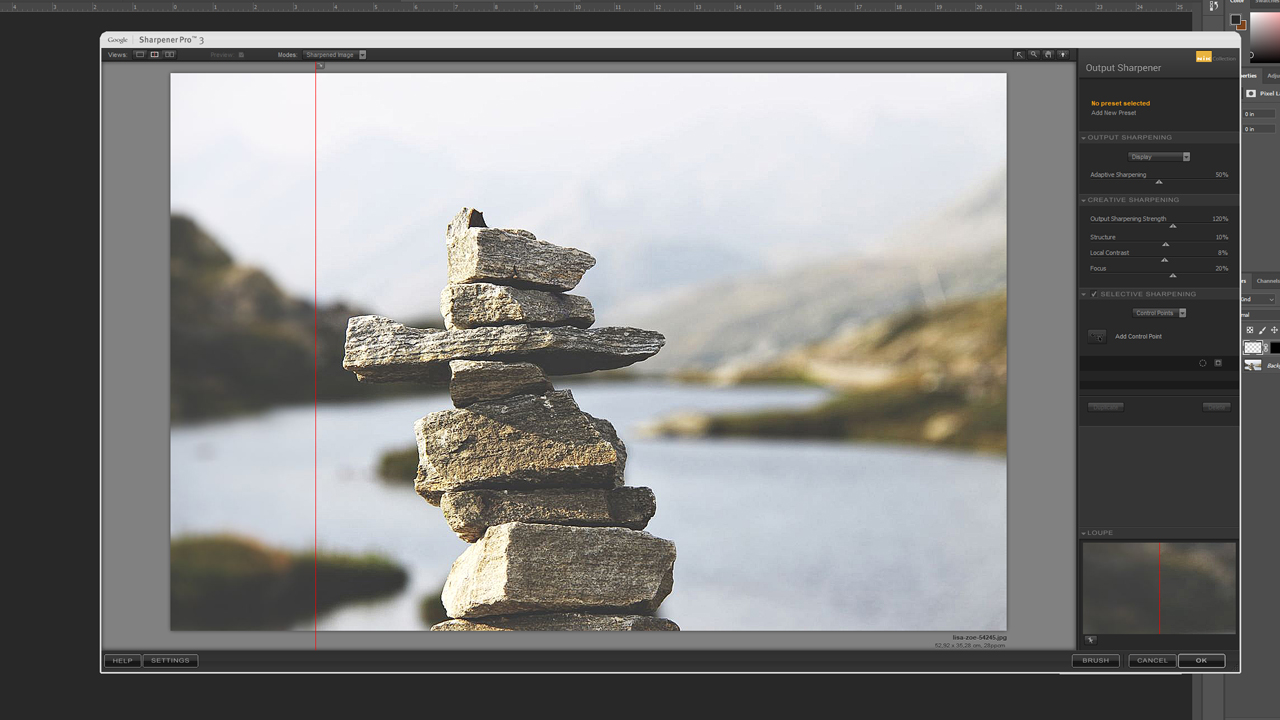
Dicas para facilitar o trabalho com a Colecção Google Nik:
Recomendamos:
Instalar a Colecção Google Nik e brincar com todas as suas funções. Este plug-in revolucionará a forma de trabalhar com Photoshop.
Créditos:
Por Christoph Ullrich.
As imagens do exemplo são da base de dados gratuita de imagens pexels.