O pincel de cura de pontos é a ferramenta de cura padrão no Photoshop e pode ser usado para clonar áreas de uma imagem e misturar os pixels da área amostrada sem problemas com a área alvo. O princípio básico é que a textura da área da amostra é misturada com a cor e luminosidade circundante onde quer que se pinte. A principal diferença entre este e o pincel de cicatrização padrão é que o pincel de cicatrização de manchas não requer nenhum ponto de origem. Basta clicar nas manchas que deseja eliminar (ou arrastar com a ferramenta para pintar sobre as áreas maiores que deseja reparar) e o pincel cicatrizador de manchas resolve o resto para si. É, em muitos aspectos, muito mais fácil de utilizar do que o pincel cicatrizante padrão e extremamente eficaz na remoção da maioria das manchas e marcas. Para ver exemplos do pincel cicatrizante e da ferramenta de remendo em acção, consulte alguns dos tutoriais de reparação e retoque mostrados no Capítulo 8.
 >br>
>br>
p>Figure 1 A barra de opções do pincel cicatrizante de manchas.
A ferramenta de cicatrização de pontos tem três modos básicos de funcionamento (ver Figura 1 para a barra de opções da ferramenta de cicatrização de pontos). O modo de correspondência de proximidade analisa os dados, em torno da área onde se está a pintar, para identificar a melhor área a partir da qual se pode amostrar a informação de píxeis. Em seguida, utiliza os dados dos pixels que foram amostrados desta forma para substituir os pixels defeituosos abaixo do local onde se está a pintar. Pode usar o pincel cicatrizador de manchas neste modo para clicar e zappear pequenas manchas, mas quando está a reparar áreas maiores numa imagem, normalmente obterá melhores resultados se o tamanho do pincel utilizado for menor do que a área defeituosa. E porque o pincel procura inteligentemente os bons dados de píxeis a amostrar a partir dele, é melhor aplicar pinceladas que arrastam para dentro do lado onde existem os melhores dados de origem (ver Figura 2).
p>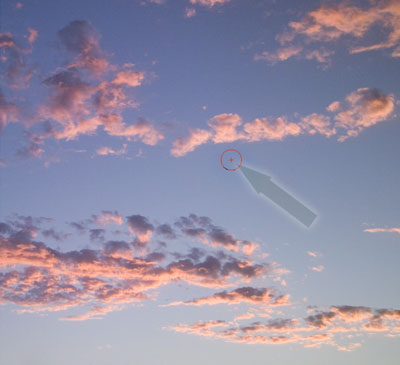 br>>p>p>Figure 2 No modo de correspondência de proximidade, o pincel de cicatrização de manchas funciona procurando automaticamente os melhores píxeis a amostrar para realizar uma reparação. É uma boa ideia quando se utiliza esta ferramenta para retocar áreas maiores, para que a direcção do pincel venha do lado que contém a textura mais adequada para a amostragem. Isto dará ao pincel de cicatrização do ponto uma melhor pista sobre quais as áreas a amostrar.
br>>p>p>Figure 2 No modo de correspondência de proximidade, o pincel de cicatrização de manchas funciona procurando automaticamente os melhores píxeis a amostrar para realizar uma reparação. É uma boa ideia quando se utiliza esta ferramenta para retocar áreas maiores, para que a direcção do pincel venha do lado que contém a textura mais adequada para a amostragem. Isto dará ao pincel de cicatrização do ponto uma melhor pista sobre quais as áreas a amostrar.
O modo Criar textura funciona de uma forma ligeiramente diferente. A ferramenta de cicatrização de pontos será lida nos dados que rodeiam a área que está a tentar reparar. Ao fazer isto, irá gerar um padrão de textura a partir dos dados amostrados. Assim, a principal diferença entre este modo e o modo Correspondência de Proximidade é que a Correspondência de Proximidade repara e mistura utilizando pixels reais, enquanto que a Correspondência de Textura repara e mistura utilizando um padrão de textura que foi gerado em voo.
O pincel de cicatrização de pontos também apresenta um modo Content-Aware que trabalha inteligentemente sobre a melhor forma de preencher as áreas que retoca quando utiliza o pincel de cicatrização de pontos.
Vejamos agora do que o pincel de cicatrização de pontos é capaz quando utilizado neste modo. No exemplo da Figura 3 abaixo havia muitos cabos e fios eléctricos na fotografia original que estragavam a vista. Ao utilizar o pincel cicatrizador de pontos no modo consciente de conteúdo, consegui remover cuidadosamente todos eles para produzir a fotografia final mostrada por baixo da original. Embora o resultado final tenha sido bastante eficaz, devo salientar que ainda é necessário aplicar uma certa perícia no trabalho com o pincel e na escolha das configurações, a fim de utilizar esta ferramenta de forma eficaz. Para começar, descobri que o modo de mistura Normal funcionava melhor para retocar os cabos que se sobrepunham ao céu, uma vez que este modo de mistura utiliza arestas difusas para se misturar sem problemas com o ambiente. Utilizei também, na maior parte das vezes, traços longos e contínuos de escova para os remover da fotografia e conseguir um resultado suave de mistura com o resto do céu. Ao retocar as rochas, apliquei pinceladas muito mais curtas utilizando o modo de mistura Substituir para remover gradualmente os cabos bit a bit (ver os modos de mistura mostrados na Figura 4). Acho que é preciso ser bastante paciente e anotar cuidadosamente o resultado de cada pincelada antes de aplicar a seguinte. Descobrirá que arrastar o pincel de diferentes direcções também pode influenciar o resultado do retoque da mistura de cicatrização e poderá, por vezes, ter de desfazer e voltar a aplicar o pincel de forma diferente e continuar a fazer isto até obter o melhor resultado. Também acho que se pode disfarçar melhor o retoque adicionando traços de luz extra e finos a 90° ao ângulo do primeiro traço do pincel principal e isto também pode ajudar a disfarçar o seu trabalho de retoque com o pincel de cicatrização de pontos utilizado neste modo.

 br>Figure 3 This shows a before version (top) and after version (bottom), where I had used the spot healing brush in Content-Aware mode to retouch this photo.
br>Figure 3 This shows a before version (top) and after version (bottom), where I had used the spot healing brush in Content-Aware mode to retouch this photo.

Figure 4 A barra de opções do pincel cicatrizante de manchas com o modo Content-Aware seleccionado. Pode ver aqui os vários modos disponíveis para o pincel cicatrizador de manchas.
Escova cicatrizante
O pincel cicatrizante permite clonar áreas de uma imagem e misturar os pixels da área amostrada sem problemas com a área alvo (a barra de Opções de Pincel cicatrizante é mostrada abaixo na Figura 5). O princípio básico é que a textura da área da amostra é misturada com a cor e luminosidade envolvente onde quer que se pinte.
>p> br>>>p>Figure 5 The healing brush Options bar.
br>>>p>Figure 5 The healing brush Options bar.
The healing brush in use
The healing brush is used in the same way as the clone stamp tool. Contudo, é importante salientar que o pincel cicatrizante é mais do que apenas um carimbo de super clone e tem as suas próprias características únicas. Assim, embora seja semelhante ao carimbo de clone, será necessário ter em conta estas diferenças e adaptar a forma como se trabalha com ele. Para começar, estabelece um ponto de amostra por opção/lt-clique na porção da imagem que deseja amostrar. Solte a tecla Option/Alt e mova o cursor para o ponto onde pretende clonar e clique ou arraste com o rato para realizar o retoque do pincel de cura.
O pincel de cura realiza a sua magia ao recolher a textura do ponto de origem e mistura a textura recolhida com a cor e luminosidade dos pixels que rodeiam o ponto de destino. O pincel de cicatrização lê os pixels dentro de um raio em forma de pena que está até 10% fora do perímetro da área do cursor do pincel de cicatrização. Ao ler os pixels que estão fora da área do cursor no ponto de destino, o pincel de cicatrização é capaz (na maioria dos casos) de calcular uma transição suave de cor e luminosidade dentro da área que está a ser pintada (referenciando sempre os pixels dentro de um raio com penas que está até 10% fora do perímetro da área do cursor do pincel de cicatrização). É por estas razões que não há necessidade de utilizar um pincel de bordas suaves e obterá sempre resultados mais controlados através da utilização do pincel cicatrizante com uma borda 100% dura.
Após compreender os princípios fundamentais por detrás do funcionamento do pincel cicatrizante, chegará a compreender porque é que o pincel cicatrizante pode por vezes não funcionar como esperado. Se o pincel de cicatrização for aplicado demasiado perto de uma borda onde há uma mudança repentina de leveza tonal, então tentará criar uma mistura com o que está imediatamente fora da área do pincel de cicatrização. Assim, quando se retoca com o pincel de cicatrização, é preciso estar atento a este fenómeno, mas há coisas que se podem fazer para o resolver. Por exemplo, pode criar uma selecção que define a área em que está prestes a iniciar o retoque e restringir o trabalho do pincel de cicatrização para dentro da área de selecção. Ou, esta pode ser uma situação em que seria melhor utilizar o pincel de cicatrização de pontos no modo Content-Aware. Para ver exemplos da escova de cicatrização e da ferramenta de remendo em acção, verifique alguns dos exemplos de reparação e retoque encontrados no Capítulo 8.
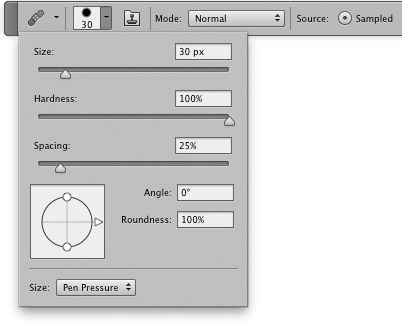 |
1 O retoque do pincel cicatrizante pode ser efectuado na camada de fundo, sobre uma camada de fundo copiada ou uma nova camada vazia. Neste exemplo, seleccionei o pincel de cura a partir do painel Ferramentas e editei o estilo do pincel para criar um pincel de bordas duras. O modo de mistura do pincel deve ser Normal, o botão de rádio Source assinalado e, idealmente, a caixa Alinhado deixada desmarcada.
br>
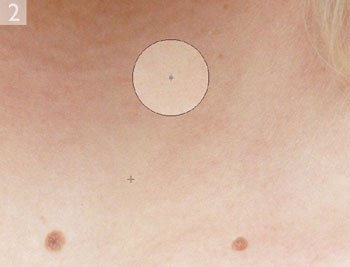
br>
2 Para utilizar o pincel de cicatrização I Opção/Alt clicou para definir o ponto de origem, que neste exemplo era uma área limpa de textura de pele. Estava agora pronto para retocar com o pincel de cicatrização. No exemplo aqui mostrado, simplesmente cliquei nas manchas para as remover com o pincel de cicatrização. Se estiver a utilizar uma pastilha sensível à pressão como dispositivo de entrada, então a dinâmica padrão da escova será sensível ao tamanho. Pode usar uma pressão leve para pintar com um pincel pequeno, e usar uma pressão mais forte para obter um pincel de tamanho normal.
br>
 br>
br>
