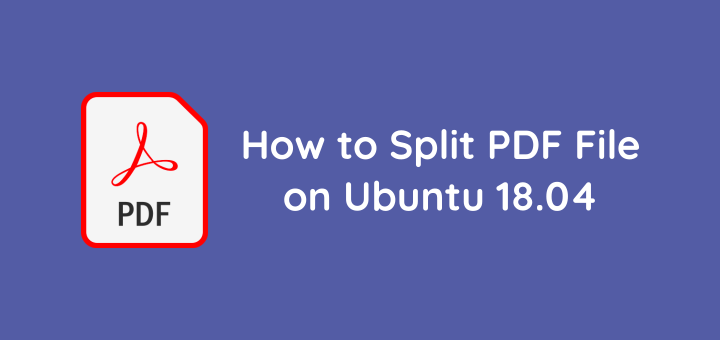
Dividere un file PDF in un file PDF per pagina o selezionare pagine specifiche in un file PDF può essere fatto in Ubuntu in 2 modi, il primo con l’applicazione predefinita del lettore PDF in Ubuntu, Document Viewer (Evince), e il secondo utilizzando l’applicazione basata sulla riga di comando PDFtk (PDF toolkit).
Document Viewer
Splitting PDF file using the Document Viewer
- Aprire il file PDF
- Cliccare Print… o CTRL+P
- Scegliere Print to File
- Cliccare File per il nome del file di output
- Scegliere Pages quindi inserire il numero di pagina che si desidera dividere. Per esempio pagina 10 inserire 10, pagine da 5 a 10 inserire 5-10
- Cliccare Stampa
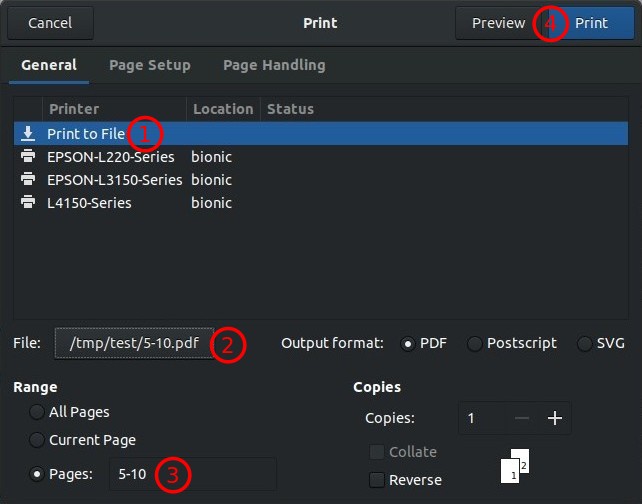
Lo svantaggio di Document Viewer è che quando si vuole dividere ogni pagina in un file PDF ci vorrà molto tempo perché bisogna farlo ripetutamente. Per esempio dividere un file PDF che contiene 100 pagine, deve fare Print to File fino a 100 volte.
PDFtk (PDF toolkit)
Splitting PDF files using command line based PDFtk
Installare PDFtk su Ubuntu 18.04
|
1
|
sudo snap install pdftk
|
Creare un link simbolico a pdftk
|
1
|
sudo ln -s /snap/pdftk/current/usr/bin/pdftk /usr/bin/pdftk
|
Spiega una pagina (pagina 10) da un file PDF (fullpage.pdf)
|
1
|
pdftk fullpage.pdf cat 10 output page10.pdf
|
Splitta le pagine da 5 a 10 del PDF
|
1
|
pdftk fullpage.pdf cat 5-10 output page5-10.pdf
|
Se volete dividere ogni pagina, create un semplice script bash per eseguire PDFtk ripetutamente.
Crea un file script bash
|
1
|
nano split.sh
|
Script per dividere ogni pagina di un file PDF con il nome file fullpage.pdf che contiene 100 pagine.
|
1
2
3
4
5
6
|
#!/bin/bash
for page in {1..100}
do
pdftk fullpage.pdf cat $page output $page.pdf
done
|
Dare i privilegi di esecuzione quindi eseguire lo script
|
1
2
|
chmod u+x split.sh
./split.sh
|
PDFtk può anche essere usato per unire PDF
|
1
|
pdftk file1.pdf file2.pdf file3.pdf cat output output.pdf
|
Buona fortuna 🙂