- Brady Gavin
@bradyjgavin
- Novembre 13, 2018, 3:00pm EDT

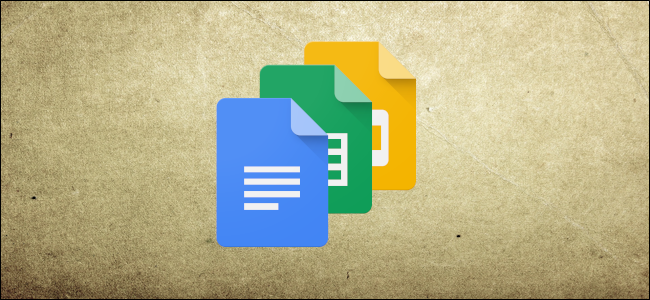
Puoi inserire caratteri speciali nei tuoi documenti e presentazioni senza dover ricordare tutti quei codici Alt utilizzando lo strumento di inserimento caratteri facile da usare di Google Docs e Slides. Offre una miriade di simboli, caratteri, simboli, lingue e altro ancora. Ecco come puoi inserire caratteri speciali nei tuoi documenti.
Nota: Non puoi inserire caratteri direttamente in Google Sheets, ma puoi copiarli e incollarli in una cella del foglio di calcolo.
Come inserire caratteri speciali in Google Docs e Slides
Inserire simboli nel tuo file è un processo semplice che puoi eseguire in diversi modi. Sia che tu voglia delle stupide emoji, delle frecce, o degli script di una lingua diversa, puoi ottenere questo risultato selezionando manualmente una categoria, digitando nella barra di ricerca, o disegnando ciò che stai cercando.
La prima cosa che dovrai fare è aprire un nuovo file di Google Docs o Slides per iniziare.
In alternativa, se stai usando l’ultima versione di Chrome, puoi digitare “docs.new” o “slides.new” nella barra degli indirizzi di una nuova scheda.
Nel tuo documento, apri il menu “Inserisci” e poi clicca sul comando “Caratteri speciali”.

Cerca manualmente i simboli
Se non hai in mente un carattere particolare (o non sei sicuro di come cercare quello che hai in mente), puoi usare i menu a tendina per navigare nella pletora di simboli disponibili.
Clicca il secondo menu a tendina per scegliere una categoria. Puoi scegliere tra simboli, punteggiatura, emoji, script di diverse lingue e anche diversi caratteri di spazi bianchi. Ce ne sono molti, quindi preparati a passare un po’ di tempo a navigare.

In seguito, clicca sull’altro menu a tendina per raffinare ulteriormente i caratteri.
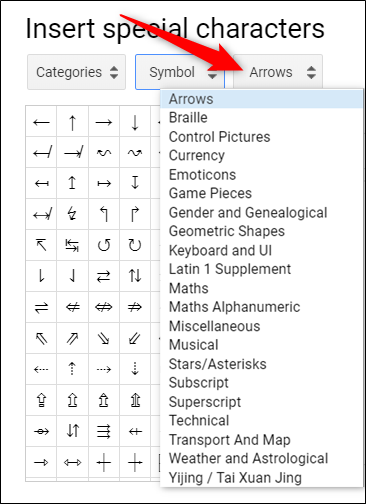
Una volta scelte le categorie, non ti resta che cliccare sul carattere che vuoi inserire nel tuo file.

Utilizza la barra di ricerca
Se sai cosa stai cercando puoi usare la barra di ricerca situata a destra della finestra pop-up. Puoi cercare per parola chiave, descrizione, o per valore Unicode, se lo conosci.
Utilizzare la barra di ricerca può rivelarsi un po’ problematico in quanto la ricerca di un emoji con un sorriso non ha prodotto i risultati previsti. Questo perché utilizza la parola che corrisponde alla descrizione del personaggio.

Se si cerca invece “Sorridente”, si ottengono più risultati.

Ancora, cercare un simbolo è di solito più veloce che sfogliare tutti i menu per trovarlo manualmente.
Disegna un tuo personaggio da cercare
Infine, se entrambi i tuoi tentativi di trovare il carattere o il simbolo corretto si sono rivelati vani, puoi provare la funzione di disegno che ti permette di disegnare qualsiasi cosa tu voglia.
Inizia a disegnare/scrivere nella casella a destra della finestra, e caratteri simili appariranno nel pannello a sinistra. Non devi disegnare tutto in un colpo solo, e puoi continuare ad aggiungere al tuo disegno se richiede più gesti.

Una volta che hai finito, clicca sulla freccia in basso a destra per resettare la casella e iniziare a disegnare la prossima.

Se usi regolarmente uno di questi personaggi, li troverai nel primo menu a discesa sotto “Caratteri recenti”.”

Brady Gavin è stato immerso nella tecnologia per 15 anni e ha scritto oltre 150 tutorial e spiegazioni dettagliate. Ha trattato di tutto, dagli hack del registro di Windows 10 ai suggerimenti per il browser Chrome. Brady ha un diploma in informatica del Camosun College di Victoria, BC. Leggi la biografia completa ”