- Ben Stockton
@bsovvy
- December 9, 2019, 11:23am EDT


Aggiungere la tua firma a un documento Microsoft Word è il modo migliore per personalizzarlo come tuo, specialmente per documenti come lettere o contratti. Se vuoi aggiungere una firma a un documento Word, ecco come fare.
Ci sono diversi modi per aggiungere la tua firma a un documento Word. Puoi aggiungere una linea di firma per una firma post-stampa, aggiungere una firma digitale, o inserire la tua firma scritta a mano come immagine.
Aggiungere una linea di firma
Una linea di firma fornisce a te, o a qualcun altro, una posizione per firmare un documento stampato. Se hai intenzione di stampare il tuo documento Word, l’aggiunta di una linea di firma è probabilmente il modo più semplice per aggiungere una firma.
Per aggiungere una linea di firma al tuo documento Word, clicca su Inserisci > Linea di firma. Questa icona è di solito inclusa nella sezione “Testo” della barra dei menu della barra multifunzione di Word.

Nella casella “Impostazione firma” che appare, compila i dettagli della tua firma. Puoi includere il nome, il titolo e l’indirizzo e-mail del firmatario. Puoi essere tu o qualcun altro.
Puoi anche fornire istruzioni per il firmatario. Una volta che sei pronto, clicca su “OK” per inserire la linea della firma.
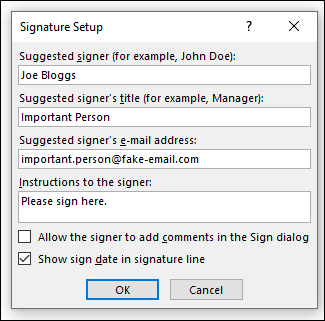
Una volta confermate le opzioni della firma, viene inserita una linea della firma con una croce e una linea per indicare dove firmare.

È ora possibile posizionarla in una posizione appropriata all’interno del documento Word. Il documento può quindi essere firmato in questa posizione dopo la stampa o, se hai salvato il tuo documento Word nel formato DOCX, puoi inserire una firma digitale nel tuo documento a questo punto.
RELATO: Cos’è un file .DOCX, e come è diverso da un file .DOC in Microsoft Word?
Inserimento di una firma digitale
Per aggiungere una firma digitale al tuo documento Word, dovrai aver seguito le istruzioni precedenti e aver inserito prima una riga di firma.
Dovrai anche installare un certificato di sicurezza per la tua firma. Se non ne hai uno, Word ti chiederà se vuoi acquisirne uno da un “Microsoft Partner” come GlobalSign.
In alternativa, puoi creare il tuo certificato digitale usando lo strumento “Selfcert”, incluso nella cartella di installazione di Microsoft Office.
Trova “Selfcert.exe” nella tua cartella di installazione di Office e fai doppio clic per aprirlo.

Nello strumento Selfcert, digita un nome per il tuo certificato di sicurezza nella casella “Your Certificate Name” e poi clicca “OK” per crearlo.

Una volta installato il certificato digitale, torna al tuo documento Word e fai doppio clic sulla riga della firma.
Nella casella “Firma” che appare, digita il tuo nome o clicca su “Seleziona immagine” per inserire un’immagine della tua firma scritta a mano.
Clicca “Firma” per inserire la tua firma digitale nel documento Word.

Una volta firmata, Word confermerà che la firma è stata aggiunta.
Se modifichi il documento dopo averlo firmato, la firma digitale non sarà più valida e dovrai firmarla di nuovo.

Aggiungere un’immagine della firma
Se preferisci usare la tua firma scritta a mano, puoi scattare una foto o scansionarne una copia e poi caricarla sul tuo computer. Puoi quindi inserire un’immagine della tua firma nel documento Word.
RELATO: Come inserire un’immagine o un altro oggetto in Microsoft Office
Clicca su Inserisci > Immagini per inserire l’immagine nel tuo documento manualmente. In alternativa, fai doppio clic sulla riga della firma e scegli “Seleziona immagine” per inserirla nella riga della firma.

Nella casella del menu “Inserisci immagini”, clicca “Da un file” e seleziona il file dell’immagine della firma. Da lì, clicca su “Firma” per posizionare l’immagine sulla riga della firma.
Una volta inserita, il file immagine contenente la tua firma sarà inserito sopra la riga della firma.

Ben Stockton è uno scrittore tecnico freelance del Regno Unito. In una vita passata, è stato un docente universitario del Regno Unito, formando adolescenti e adulti. Da quando ha lasciato l’aula, è stato uno scrittore tecnico, scrivendo articoli e tutorial per MakeUseOf, MakeTechEasier, e Cloudwards.net.Ha una laurea in Storia e una qualifica post-laurea in Informatica.Read Full Bio ”