Come risolvere il problema della barra delle applicazioni non funzionante su Windows 7, 8 & 10
Introdotta per la prima volta con Microsoft Windows 95, la barra delle applicazioni di Windows è un elemento di una GUI (Graphical User Interface), che ha vari scopi. Di solito mostra quali programmi sono attualmente in esecuzione. Il design specifico e il layout della barra delle applicazioni differisce tra i singoli sistemi operativi, ma generalmente ha la forma di una lunga striscia lungo un bordo dello schermo. La striscia contiene varie icone che corrispondono alle finestre aperte nei programmi associati. Fare clic su queste icone permette all’utente di passare facilmente da un programma all’altro o da una finestra all’altra, con il programma o la finestra attualmente attiva che di solito appare in modo diverso dal resto. Nelle versioni più recenti dei sistemi operativi, gli utenti possono anche “appuntare” programmi o file in modo da potervi accedere rapidamente, spesso con un solo clic.
La barra delle applicazioni di Windows può essere modificata in diversi modi. La posizione della barra delle applicazioni può essere cambiata per apparire su qualsiasi bordo del display. Gli utenti possono ridimensionare l’altezza (o la larghezza quando la barra delle applicazioni è visualizzata verticalmente) della barra delle applicazioni fino alla metà dell’area del display. La barra delle applicazioni nel suo complesso può essere nascosta fino a quando il puntatore del mouse viene spostato sul bordo del display, o ha il focus della tastiera. Ci sono molti vantaggi nell’avere una barra delle applicazioni sul vostro sistema operativo, tuttavia, ci possono essere problemi con questo elemento dell’interfaccia grafica, e non solo in Windows 10. Questo problema “Taskbar non funzionante” è abbastanza comune per gli utenti di Windows. In questa guida, mostriamo come riparare la barra delle applicazioni se ha smesso di funzionare correttamente, o non funziona affatto.

Indice:
- Introduzione
- Esegui Windows Troubleshooter
- Riavvia File Explorer
- Esegui DISM Scan attraverso il Prompt dei Comandi
- Re-registrare ShellExperienceHost e Cortana
- Aggiornare Windows
- Ripristinare il sistema utilizzando il punto di ripristino
- Avviare Application Identity Service
- Video che mostra come risolvere il problema “Barra delle applicazioni non funzionante
Esegui Windows Troubleshooter
Windows include una serie di troubleshooter progettati per diagnosticare rapidamente e risolvere automaticamente vari problemi del computer. I risolutori di problemi non possono risolvere tutti i problemi, ma sono un buon punto di partenza se si incontra un problema con il computer o il sistema operativo. Per iniziare la risoluzione dei problemi, andare su Impostazioni e selezionare “Aggiorna & Sicurezza”.
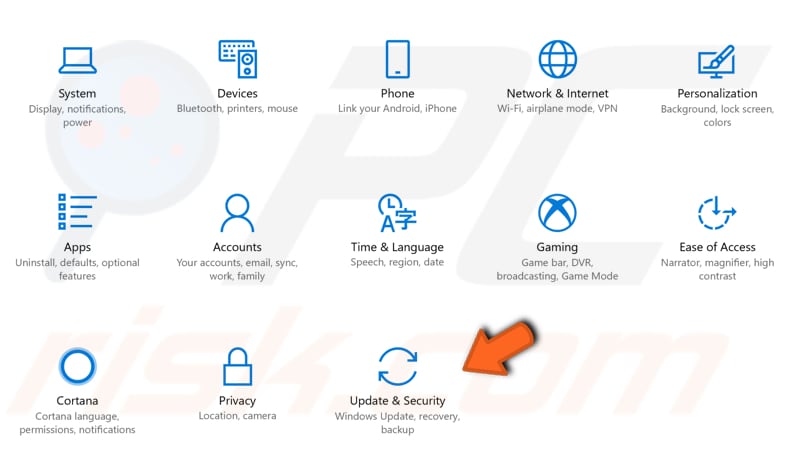
Poi, selezionare “Risoluzione dei problemi” nel pannello di sinistra e scorrere in basso per trovare “Windows Store Apps”. Questo vi permetterà di risolvere i problemi che possono impedire alla barra delle applicazioni di Windows di funzionare correttamente. Cliccateci sopra e poi cliccate su “Esegui la risoluzione dei problemi” per iniziare la risoluzione dei problemi.
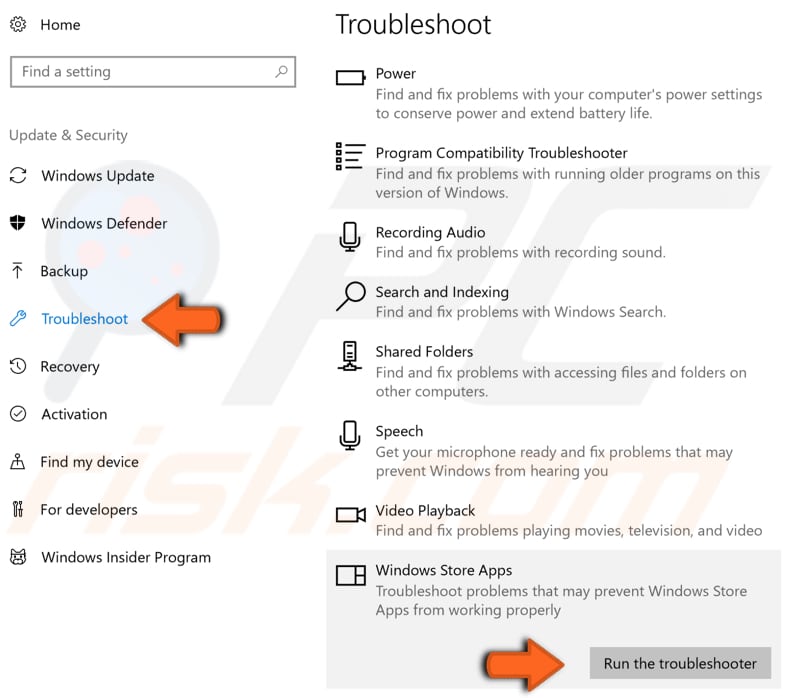
Riavvia File Explorer
File Explorer (precedentemente noto come Windows Explorer) visualizza la struttura gerarchica di file, cartelle e unità sul computer. Mostra anche tutte le unità di rete che sono state mappate a lettere di unità sul tuo computer. Usando Windows Explorer, puoi copiare, spostare, rinominare e cercare file e cartelle. Riavviare Esplora file potrebbe far sì che la barra delle applicazioni ricominci a funzionare correttamente. Dovrai eseguire Task Manager: premi i tasti Ctrl + Shift + Esc sulla tua tastiera. Quando la finestra di Task Manager è aperta, trova “Windows Explorer” sotto la scheda “Processi” e fai clic destro su di esso, seleziona “Termina attività” dal menu a discesa. Windows Explorer verrà rilanciato. Questo dovrebbe risolvere il problema, almeno temporaneamente. Se c’è un problema più serio con la barra delle applicazioni, prova altri metodi descritti di seguito.
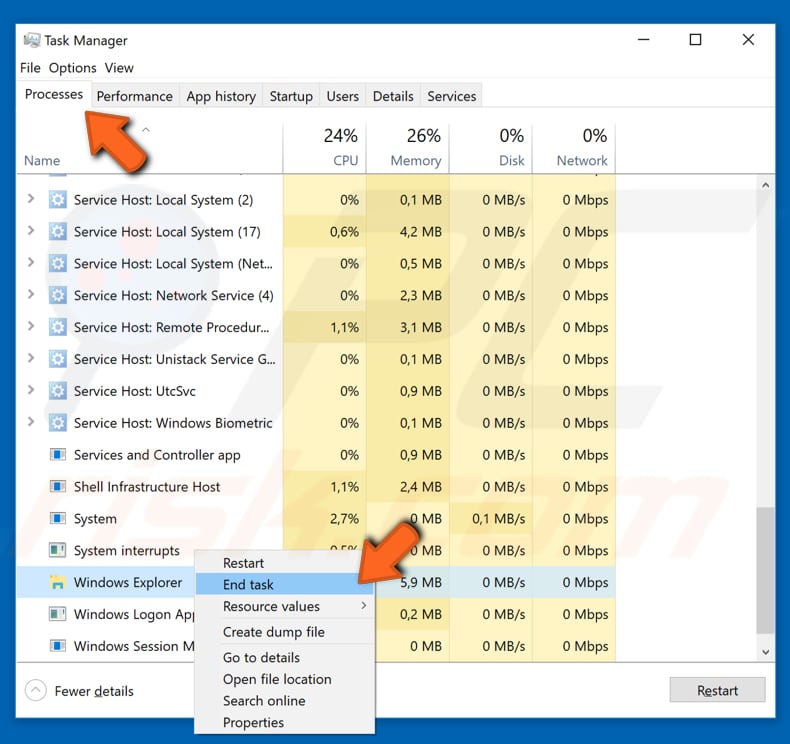
Esegui la scansione DISM attraverso il prompt dei comandi
Potrebbe essere necessario eseguire una scansione DISM (Deployment Image Servicing and Management) per risolvere il problema “Barra delle applicazioni non funzionante”. DISM può essere utilizzato per riparare e preparare le immagini di Windows, tra cui Windows Recovery Environment, Windows Setup, e Windows PE. Per eseguire una scansione DISM, aprite il Prompt dei comandi (con privilegi di amministratore). Il Prompt dei comandi è il campo di input di una schermata di interfaccia utente basata sul testo, un’applicazione interprete della riga di comando disponibile nella maggior parte dei sistemi operativi Windows. Viene utilizzato per eseguire comandi di testo, la maggior parte dei quali sono utilizzati per automatizzare le attività attraverso script e file batch, eseguire funzioni amministrative avanzate, risolvere alcuni problemi di Windows. Premi Ctrl+Shift+Esc sulla tastiera per aprire Task Manager e poi clicca su “File” e seleziona “Esegui nuova attività” dal menu a discesa. Se non vedi il menu File, potresti dover fare clic sulla freccia “Più dettagli” nella parte inferiore della finestra di Task Manager per mostrare una vista più avanzata del programma, compreso il menu File.
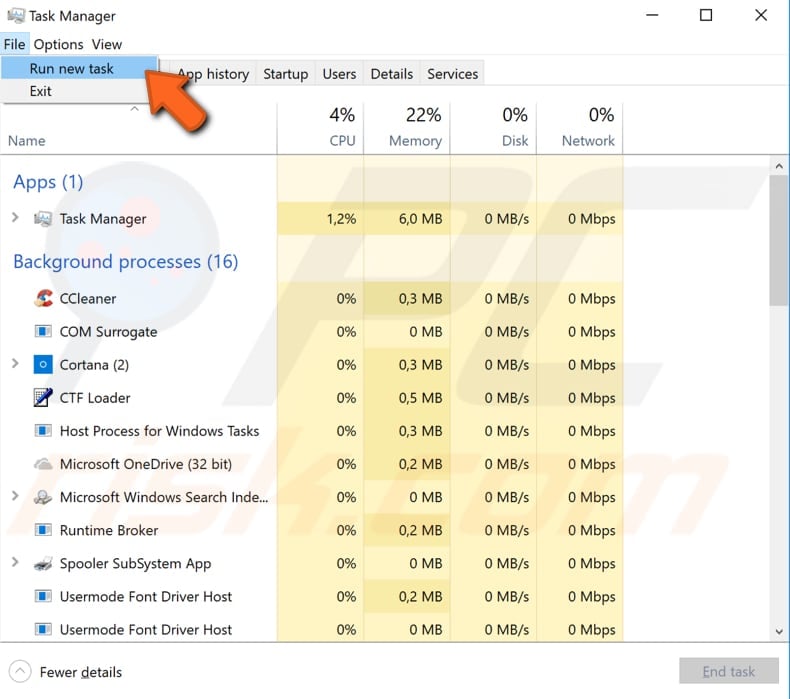
Apparirà la finestra Crea nuova attività. Digitare “cmd” nella finestra di dialogo e quindi selezionare la casella di controllo “Crea questa attività con privilegi amministrativi”, fare clic su “OK” e si aprirà il prompt dei comandi con privilegi di amministratore.
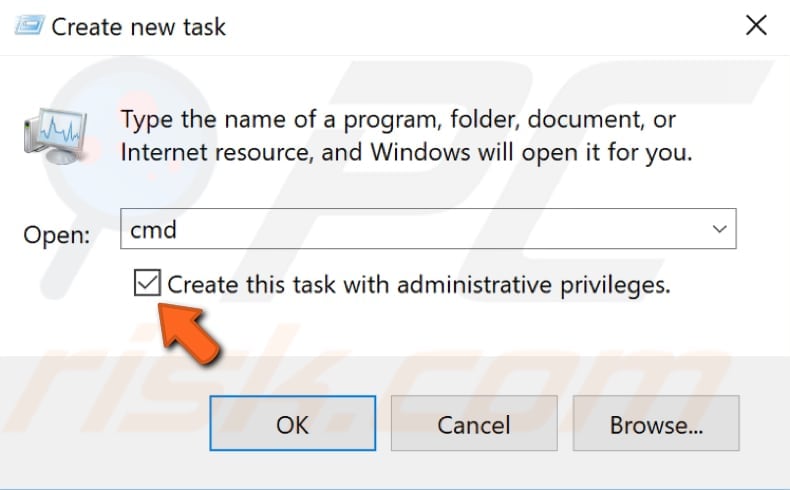
Nel prompt dei comandi, digitare questo comando: “DISM /Online /Cleanup-Image /RestoreHealth” e premete Invio per eseguirlo. La scansione richiederà un po’ di tempo per essere eseguita. Prova a riavviare il computer dopo la scansione per vedere se il problema della barra delle applicazioni è risolto.
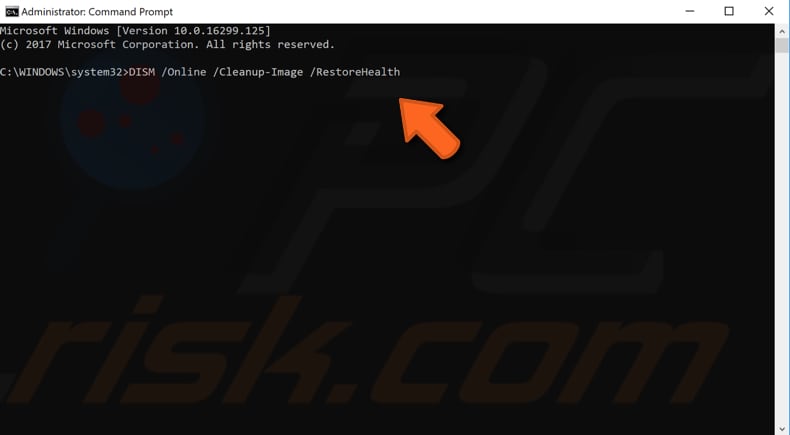
Registra ShellExperienceHost e Cortana
Per questo è necessario utilizzare PowerShell, un framework per l’automazione dei compiti e la gestione della configurazione di Microsoft, che consiste in una shell a riga di comando e un linguaggio di scripting associato. Cliccate con il tasto destro su Start e selezionate “PowerShell (Admin)”. Se non vedi PowerShell (Admin), clicca su “Prompt dei comandi (Admin)” e nella finestra del Prompt dei comandi, digita “powershell”. Premi Invio per lanciare Powershell.
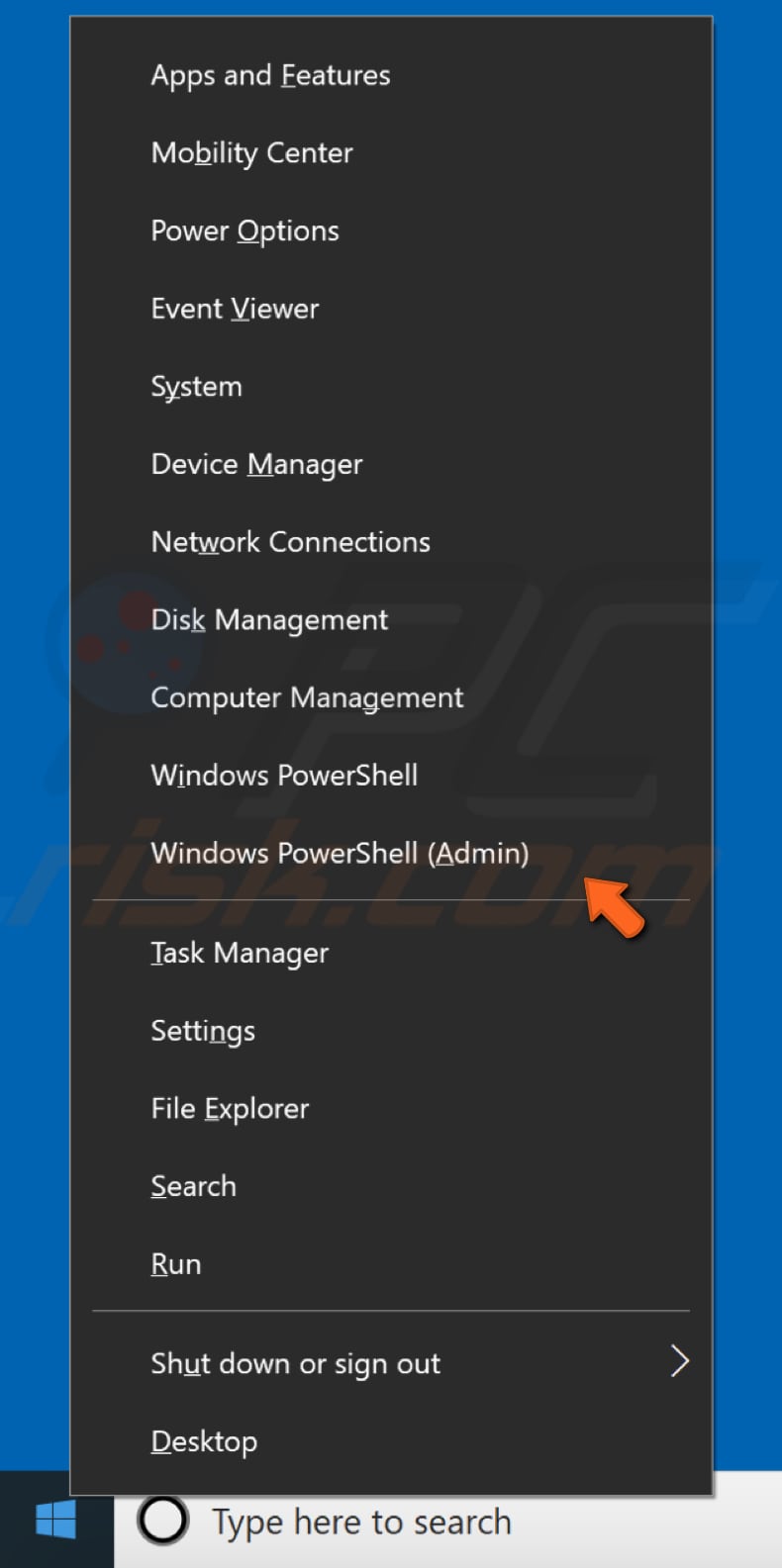
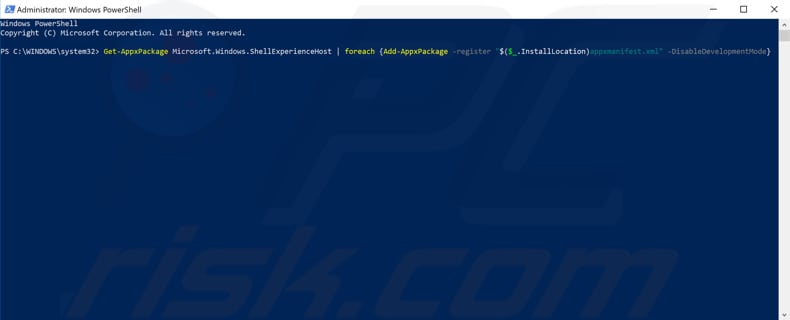
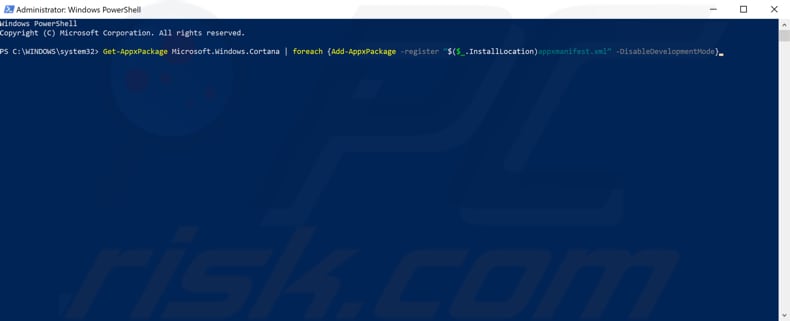
Aggiorna il tuo Windows
Se non puoi usare la barra delle applicazioni, allora controllare gli aggiornamenti per l’intero sistema operativo Windows potrebbe aiutare. Alcuni componenti di Windows potrebbero essere corrotti e gli aggiornamenti di Microsoft per Windows sono spesso mirati a migliorare quest’area. Per controllare gli aggiornamenti di Windows, andate in Impostazioni e selezionate “Aggiornamenti & Sicurezza”.
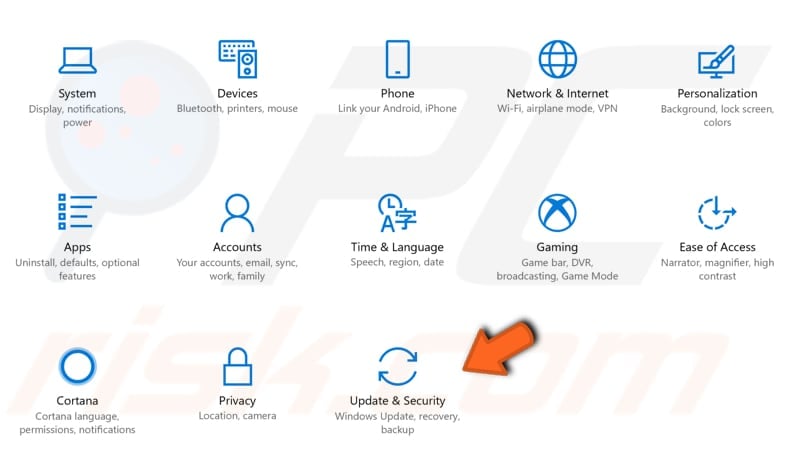
Dovreste essere automaticamente diretti alla sezione Windows Update. Cliccate su “Controlla gli aggiornamenti” e Windows inizierà a controllare gli aggiornamenti. Nel nostro esempio, ci sono alcuni aggiornamenti disponibili e in attesa del riavvio di Windows. Se ci sono aggiornamenti disponibili, installali e controlla di nuovo gli aggiornamenti – questo è solo per assicurarti di avere gli ultimi aggiornamenti sul tuo sistema operativo. Controlla se questo aiuta a risolvere il problema con la tua barra delle applicazioni.
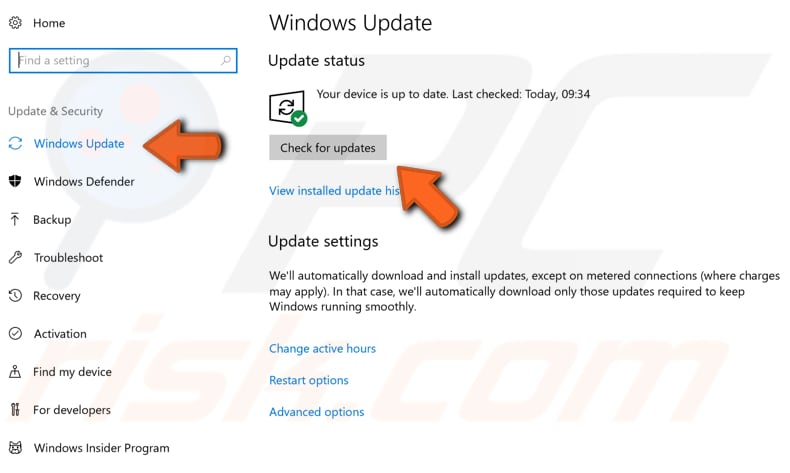
Ripristina il tuo sistema usando i punti di ripristino
Lo strumento Ripristino del sistema crea punti di ripristino. Ogni punto di ripristino è una raccolta di importanti file di sistema memorizzati da System Restore in una determinata data e ora. System Restore ripristina tutto a un punto di ripristino salvato, ma prima, è necessario averne uno registrato. Se un punto di ripristino non esiste sul vostro computer, System Restore non ha nulla da ripristinare. Per utilizzare questo strumento, è necessario disporre di punti di ripristino creati in precedenza. Questa funzione riporterà il vostro sistema allo stato di funzionamento precedente, senza influenzare i vostri file e dati.
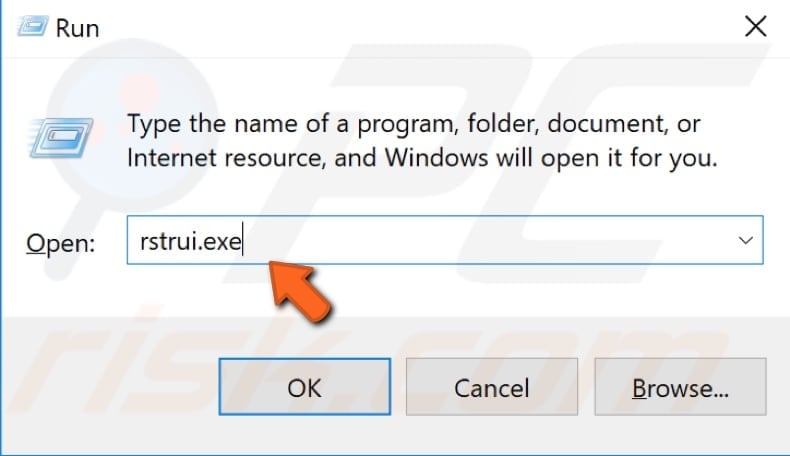
Nella finestra di System Restore, cliccate su “Next”.
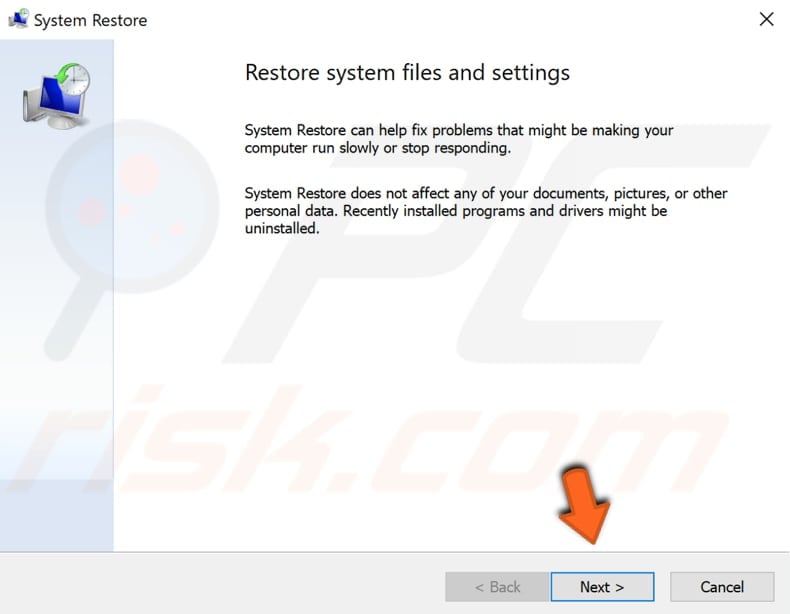
Se ci sono punti di ripristino creati in precedenza, verrà visualizzato un elenco di punti di ripristino. Seleziona la casella di controllo “Mostra altri punti di ripristino”, che dovrebbe visualizzare più punti di ripristino. Seleziona il punto di ripristino che ti soddisfa di più (a seconda del tempo creato, ecc.) e fai clic su “Next”. Non selezionare un punto di ripristino durante un periodo in cui la barra delle applicazioni non funzionava, poiché certamente non vorrai tornare a quello stato.
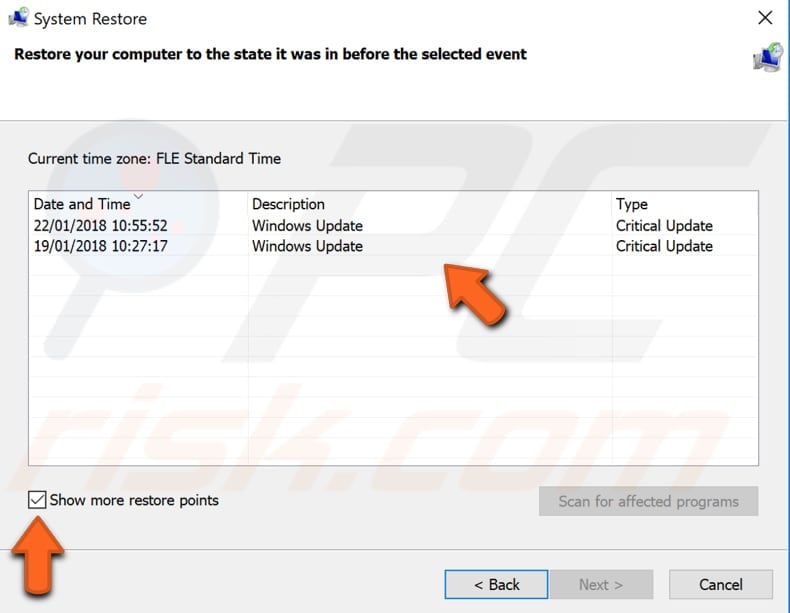
Fai clic su “Fine” e il tuo computer sarà ripristinato allo stato in cui si trovava prima dell’evento nel campo “Descrizione” in basso.
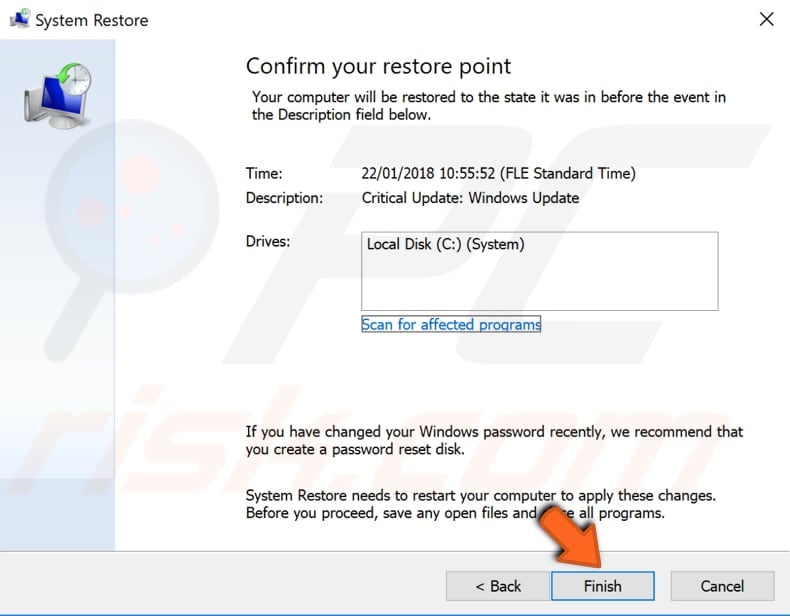
Avvia Application Identity Service
Per avviare Application Identity Service, premi Windows Key + R per aprire Esegui. Nella finestra di dialogo Esegui, digitare “services.msc”, premere Invio o fare clic su “OK”.
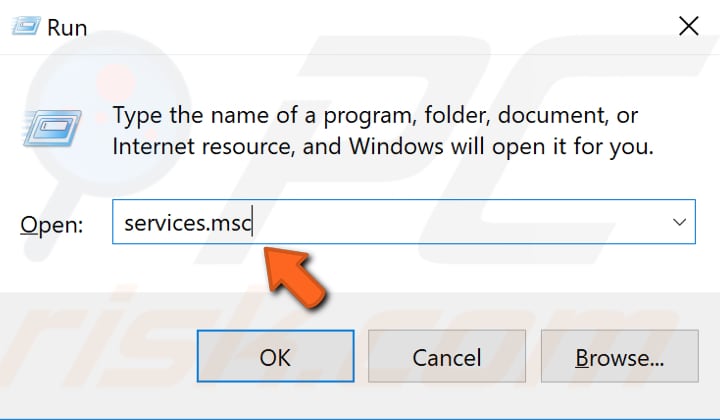
Nella finestra Servizi, trovare il servizio “Application Identity” e fare clic con il pulsante destro del mouse. Seleziona “Start” dal menu a discesa per avviarlo. Controlla se questo aiuta a risolvere il problema con la tua barra delle applicazioni.
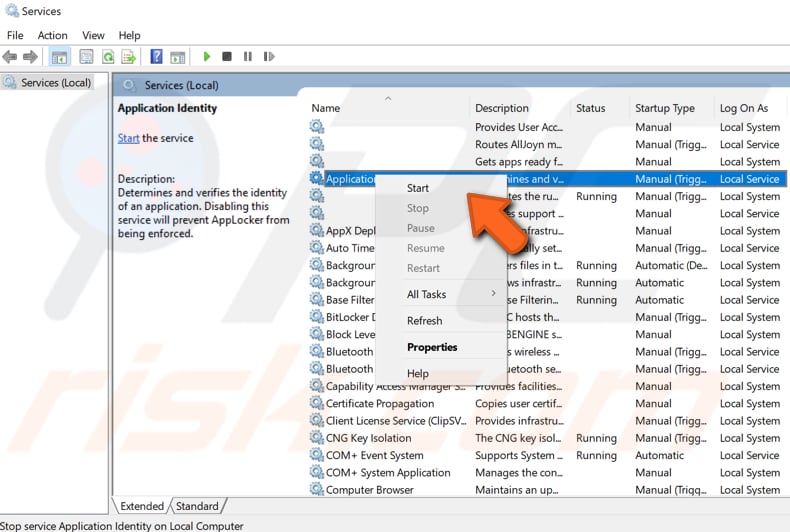
Speriamo che una delle soluzioni di cui sopra abbia aiutato a risolvere la tua barra delle applicazioni. Se nessuna ha funzionato, puoi resettare Windows rimuovendo le app e le impostazioni, ma mantenendo i file personali (o, se preferisci, resettare rimuovendo tutti i dati personali). Per questo, ti consigliamo di fare un backup del tuo sistema. Per resettare e fare il backup del sistema, leggete questo articolo.
Video che mostra come risolvere il problema “Barra delle applicazioni non funzionante”: