Il computer visualizza il messaggio di errore ‘Un altro dispositivo in rete sta usando l’indirizzo IP del tuo computer’ dopo il risveglio o l’avvio, come risolvere?
Oggi, la maggior parte degli utenti di computer non potrebbe immaginare di lavorare senza accesso a Internet, e i dispositivi sembrano quasi inutili senza di esso. Pertanto, è preoccupante quando si accende il computer (o lo si “risveglia”) e appare un messaggio di avviso, affermando che un altro dispositivo in rete sta utilizzando l’indirizzo IP del computer. In seguito a questo messaggio, la connessione internet viene disabilitata. Gli utenti regolari spesso presumono che i loro computer o le loro reti siano stati violati da terzi. Di conseguenza, molte persone cercano informazioni su questo problema e sui modi per proteggere la loro privacy.
In realtà, questo problema è spesso dovuto a una cattiva comunicazione tra dispositivi, router e il server DHCP (Dynamic Host Configuration Protocol). Il server ha tentato di assegnare un indirizzo IP (Internet Protocol) che è già in uso con un altro dispositivo. Un’altra causa frequente è quando il dispositivo iOS tenta di utilizzare lo stesso indirizzo IP che era stato precedentemente assegnato e, successivamente, l’indirizzo è stato assegnato a un altro computer. Studiando i rapporti degli utenti, abbiamo scoperto che questo errore appare spesso quando si accende o si “risveglia” il Mac. L’ultima (ma improbabile) possibilità è che qualcuno sia entrato nella tua rete e abbia ‘spoofato’ i tuoi indirizzi MAC (Media Access Control) e IP. In questo articolo, copriamo i modi più efficienti per risolvere i problemi di conflitto di indirizzi IP.

Tabella dei contenuti:
- Introduzione
- Riavviare tutto e resettare il router
- Rinnovare manualmente il lease DHCP
- Impostare manualmente gli indirizzi IP
- Spoofed Mac e indirizzi IP
- Video Mostra come risolvere il problema ‘Un altro dispositivo in rete sta usando l’indirizzo IP del tuo computer’
Riavvia tutto e resetta il router
Prima, riavviare tutti i dispositivi collegati alla stessa rete (computer, dispositivi mobili o TV). Le versioni moderne dei sistemi operativi spesso tentano di rinnovare automaticamente i contratti di locazione. Pertanto, richiedono un nuovo indirizzo IP inutilizzato dal server DHCP. Se il riavvio dei dispositivi non risolve il problema, resettate il router Wi-Fi. Alcuni router più recenti contengono un pulsante di reset, mentre i router più vecchi potrebbero richiedere di scollegarli dalla fonte di alimentazione.
Rinnova manualmente il lease DHCP
Se il riavvio e il rinnovo automatico del lease non risolvono il problema, prova a rinnovare manualmente i lease su tutti i dispositivi. Sui computer Mac è possibile rinnovare i lease con due metodi diversi. Tramite terminale usando lo strumento ipconfig e visitando Preferenze di rete sotto Preferenze di sistema.
Rinnova il leasing DHCP su macOS:
Clicca il logo Apple nella barra dei menu in alto sullo schermo e seleziona Preferenze di sistema, quindi scegli il pannello Rete. Seleziona la tua rete attuale e clicca sul pulsante Avanzate. Poi scegli la scheda TCP/IP dove troverai un pulsante chiamato Renew DHCP Lease. Quando si fa clic su questo pulsante, i numeri accanto all’indirizzo IPv4 dovrebbero aggiornarsi.

Per aggiornare il DHCP Lease tramite la riga di comando, avviare Terminale tramite Spotlight utilizzando la scorciatoia da tastiera Command e la barra spaziatrice. Digitare Terminal e poi premere return. In alternativa, è possibile lanciare Terminale attraverso il Finder – basta lanciare il Finder andare nella cartella Applicazioni. Poi apri Utilities e lancia l’applicazione della linea di comando. Una volta lanciato Terminale, digita il seguente comando scegliendo l’indirizzo di interfaccia corretto. en0 di solito è l’interfaccia Wi-Fi predefinita, mentre en1 è associata alla connessione Ethernet.
- sudo ipconfig set en0 DHCP
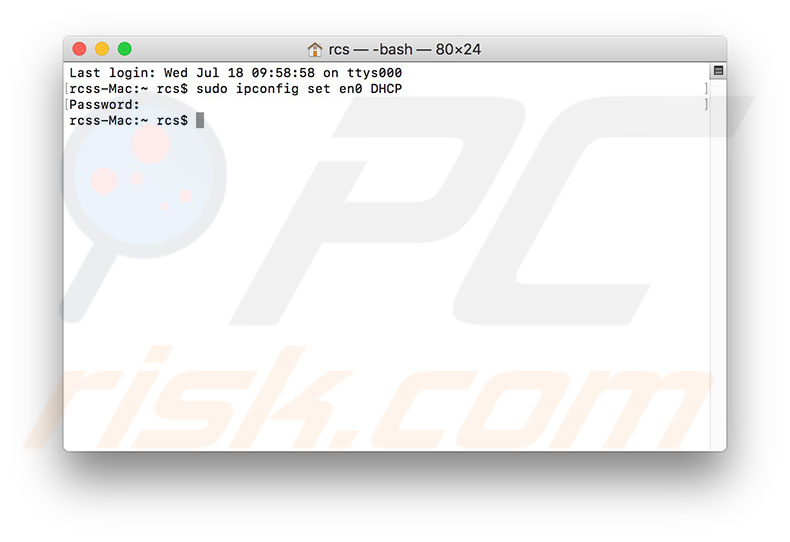
Se non siete sicuri di quale interfaccia scegliere (en0 o en1), provate a recuperare informazioni sull’interfaccia usando il seguente comando.
- ipconfig getpacket en0
Quando il comando viene eseguito con successo, il terminale dovrebbe visualizzare i risultati che includono informazioni sul server DHCP, indirizzo IP del client, tempo di locazione, subnet mask, indirizzo IP del router e server DNS.
Rinnovare il lease DHCP sul dispositivo iOS:
Visitare le impostazioni del dispositivo iOS, scegliere Wi-Fi, quindi toccare il pulsante Informazioni (i) sulla rete a cui si è connessi. Nella parte inferiore dello schermo, troverete l’opzione Renew DHCP Lease. Quando i lease vengono rinnovati, l’indirizzo IP dovrebbe aggiornarsi (le ultime tre cifre cambieranno).
Impostare manualmente gli indirizzi IP
Se i metodi precedenti non hanno risolto il tuo problema di conflitto di indirizzi IP, un altro metodo, probabilmente il più efficiente, è quello di impostare manualmente gli indirizzi IP statici per ogni dispositivo. In questo modo, sarete sicuri che nessun dispositivo stia usando lo stesso indirizzo IP.
Impostare l’IP statico su macOS:
Andate in Preferenze di Sistema cliccando sul logo Apple nella barra dei menu in alto sullo schermo, quindi selezionate Preferenze di Sistema. Apri il pannello Rete e seleziona la tua attuale connessione di rete. Clicca su Avanzate nell’angolo in basso a destra e scegli la scheda TCP/IP. Nel menu a tendina accanto a Configura IPv4, seleziona Utilizzando DHCP con indirizzo manuale o Manualmente. Poi inserisci l’indirizzo IP. Se stai usando una versione precedente di OS X, probabilmente dovrai inserire la Subnet Mask e l’indirizzo IP del router. Se non conosci tutti questi dettagli richiesti, contatta il tuo amministratore di rete per chiedere l’IP, la subnet mask e l’indirizzo del router correttamente assegnati.
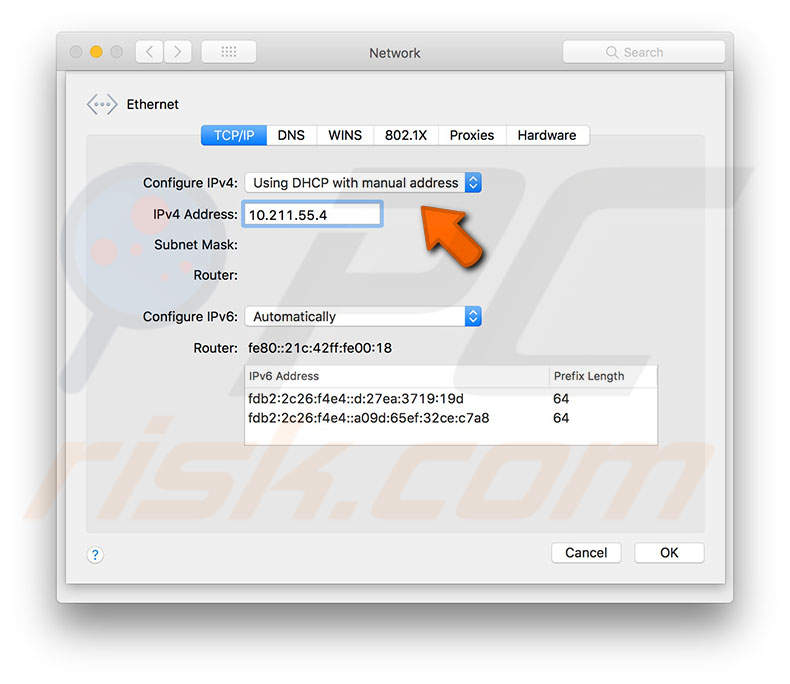
Per scegliere correttamente un indirizzo IP per il tuo computer, devi impostare un indirizzo abbastanza diverso da quelli già utilizzati. Se c’è più di un dispositivo all’interno di una rete, gli indirizzi IP sono assegnati in modo sequenziale – il primo indirizzo IP appartiene al router, e i successivi sono assegnati ai dispositivi. Per esempio, se ci sono cinque dispositivi all’interno della stessa rete e l’indirizzo IP del router è 10.0.1.1, gli indirizzi da 10.0.1.2 a 10.0.1.7 saranno solitamente assegnati ai dispositivi esistenti. Lasciando 10 o 20 indirizzi inutilizzati si eviteranno conflitti di indirizzi IP. Una volta inseriti tutti i campi richiesti, clicca su OK e salva le modifiche cliccando su Applica.
Imposta l’IP statico sul dispositivo iOS:
Apri le impostazioni del dispositivo mobile, tocca su Wi-Fi, cerca la rete a cui sei connesso e poi tocca l’icona delle informazioni (i). All’interno, espandi la sezione Configura IP e scegli Manuale, compila l’indirizzo IP, la Subnet Mask e l’indirizzo IP del Router. Se non conosci tutti questi dettagli richiesti, contatta il tuo amministratore di rete per chiedere l’IP, la subnet mask e l’indirizzo del router correttamente assegnati. Infine, tocca Salva. Sulle versioni precedenti di iOS, scegliete la scheda Statico, e completate le informazioni di rete incluso l’indirizzo del server DNS.
Indirizzi Mac e IP spoofed
Infine, la causa più minacciosa di questo problema è che qualcuno ha ‘spoofato’ il vostro Mac e gli indirizzi IP e si nasconde nella stessa rete. Questo potrebbe anche causare il messaggio di errore che afferma che un altro dispositivo in rete sta utilizzando l’indirizzo IP del vostro computer. Questo è improbabile, dato che la maggior parte dei router usa protocolli di sicurezza. Inoltre, lo spoofing degli indirizzi Mac e IP non è così facile come impostare un IP statico (come descritto sopra). Inoltre, ogni volta che si riavvia il computer, i lease DHCP si rinnovano automaticamente, rendendo così inutili gli indirizzi spoofati. Pertanto, è improbabile che lo spoofing funzioni e sarebbe semplicemente una perdita di tempo.
Video che mostra come risolvere il problema ‘Un altro dispositivo in rete sta usando l’indirizzo IP del tuo computer’