Kodi, il sistema di media server e player non ha davvero bisogno di presentazioni, ma se non ne siete a conoscenza, Kodi è un software open source di media center o sistema di intrattenimento domestico, precedentemente noto come XBMC (Xbox Media Center). Il software molto potente ha la capacità di aprire quasi tutti i tipi di formati audio, video e immagini, in più permette di trasmettere film, TV in diretta, spettacoli, sport e altro ancora.
Inoltre, permette di organizzare tutti i vostri media in modo semplificato e supporta vari add-on ufficiali e di terze parti (tutti grazie a una comunità incredibile) che sicuramente migliorano la sua funzionalità, rendendolo molto più di un semplice software media center. Tuttavia, se avete appena iniziato ad usarlo sul vostro Mac o PC, è probabile che sappiate che non è il software più facile da usare.
Le varie opzioni e caratteristiche possono essere un po’ travolgenti. Quindi, se avete usato Kodi in passato, solo per lasciarlo andare perché avete trovato difficile impostarlo, beh, siamo qui in vostro soccorso. Ti portiamo una guida completa passo dopo passo su come utilizzare Kodi sul tuo PC o Mac nel miglior modo possibile.
Installare Kodi sul tuo dispositivo
Iniziamo prima con la guida all’installazione. La cosa buona di Kodi è che è disponibile per quasi tutte le piattaforme a cui puoi pensare, tra cui Windows, macOS, Linux, Android, iOS, Raspberry Pi e altro. Se vuoi imparare come installare Kodi su uno qualsiasi dei dispositivi sopra menzionati, clicca sul link per controllare. In questo articolo, ci concentreremo solo sull’installazione di Kodi su dispositivi Windows e macOS.
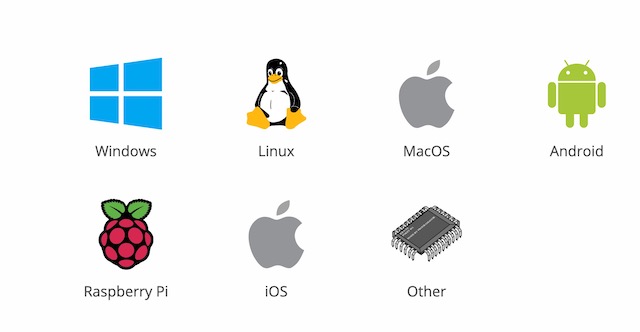
Il processo di installazione è abbastanza semplice. Vai alla pagina di download ufficiale di Kodi, dove puoi scaricare una build per una qualsiasi delle piattaforme menzionate. Inoltre, al momento della scrittura, l’ultima build stabile di Kodi è la v18.7 Leia. Anche se la build cambia in futuro, il processo di installazione sarà lo stesso. Puoi anche installare Kodi dal Microsoft Store. Abbiamo menzionato tutti i passaggi qui sotto:
-
Installa Kodi dal Microsoft Store
Il modo migliore per installare Kodi su Windows è attraverso il Microsoft Store. Puoi installare Kodi semplicemente facendo una rapida ricerca sul Microsoft Store e installandolo lì. Non c’è bisogno di scaricare un programma di installazione offline e installarlo manualmente. La parte migliore è che puoi aggiornare Kodi attraverso il Microsoft Store senza problemi, senza perdere i tuoi add-on e repository preferiti.
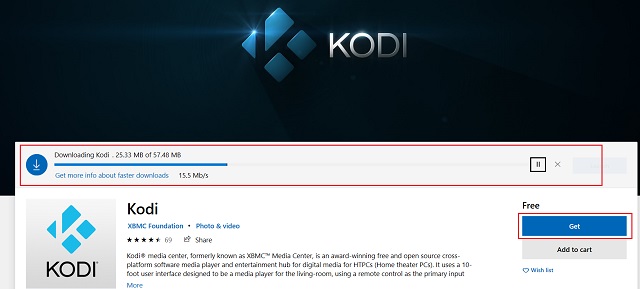
Installare Kodi dal Microsoft Store (Gratis)
-
Installare Kodi usando un programma di installazione offline su PC Windows
Nel caso in cui il tuo dispositivo abbia Windows 7 o inferiore, puoi scaricare il programma di installazione offline dal sito ufficiale di Kodi. Basta scegliere l’architettura del tuo dispositivo e puoi installarlo proprio come qualsiasi altra applicazione.
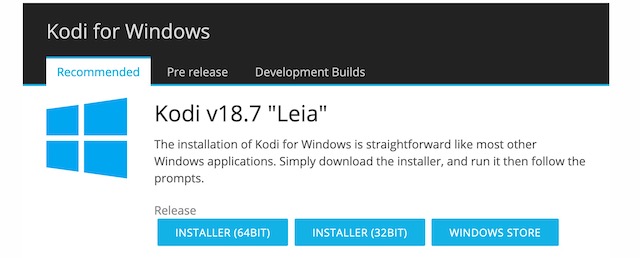
Se non sei sicuro di quale build scegliere, allora fai clic destro su “Risorse del computer” e apri “Proprietà”. Qui, troverai l’architettura del dispositivo accanto a “Tipo di sistema”.
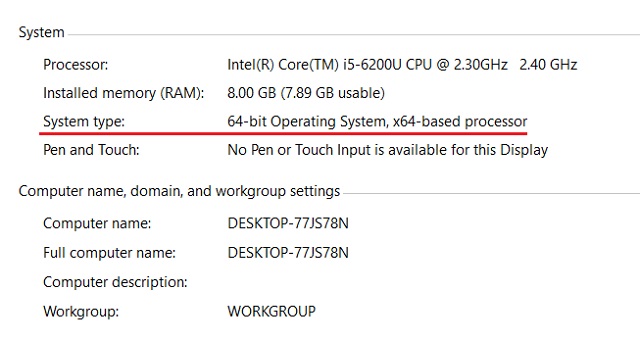
-
Installare Kodi usando un programma di installazione offline su macOS
Puoi installare Kodi sul tuo Mac scaricando il file DMG dal sito ufficiale di Kodi. Basta seguire il link e cliccare su “Installer(64bit)” per scaricarlo.
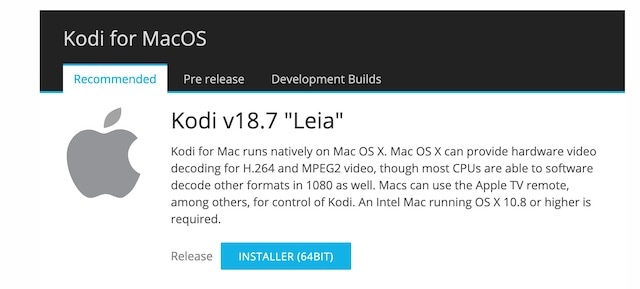
Tenete a mente che macOS blocca l’installazione da fonti sconosciute per default. Quindi devi cambiare l’impostazione desiderata per consentire l’installazione. Per farlo, aprire il menu Apple in alto a sinistra e navigare in Preferenze di Sistema-> Sicurezza & Privacy-> Generale. Qui, cambiate l’opzione “Consenti applicazioni scaricate da” a “Ovunque” e siete pronti a partire.
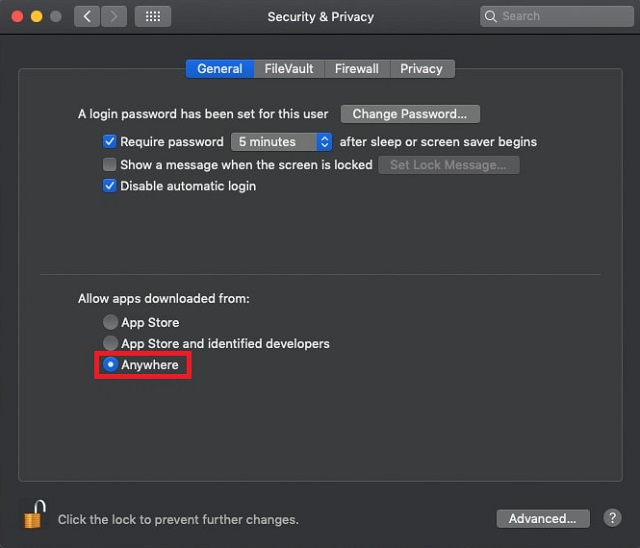
In seguito, aprite il file DMG di Kodi e trascinate l’icona dell’app Kodi nella cartella Applicazioni.
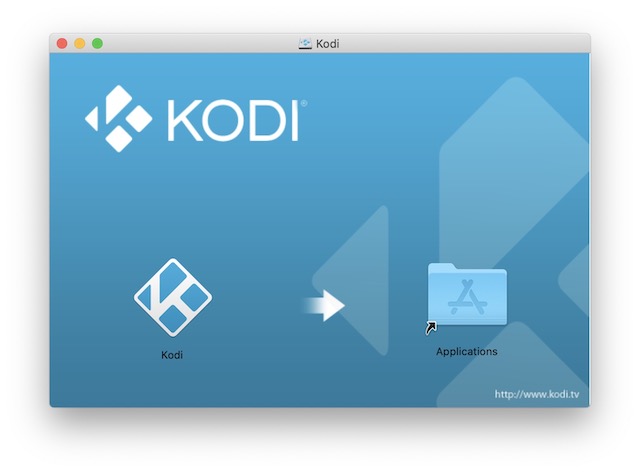
Come usare Kodi
L’interfaccia di Kodi potrebbe non sembrare molto facile o moderna ma è certamente molto funzionale. La home page di Kodi presenta sezioni per Immagini, Video, Musica, Programmi e Sistema. Puoi semplicemente passare sopra ognuna di queste sezioni con il mouse del tuo computer per ulteriori opzioni come file, add-on, informazioni di sistema, impostazioni e altro. Nota che l’aspetto cambia a seconda della skin di Kodi che stai usando. Ecco perché parleremo solo della skin di default con cui Kodi viene fornito.
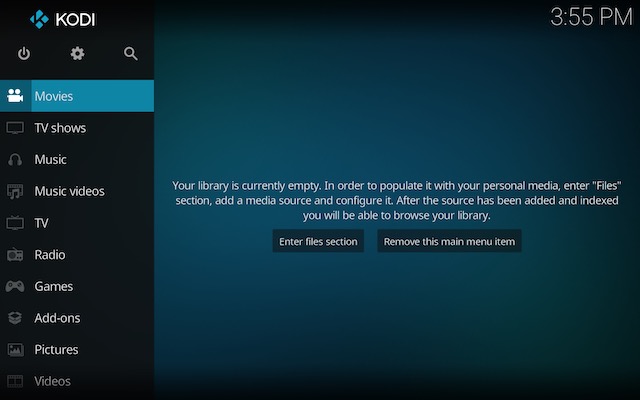
Come potete vedere nell’immagine qui sopra, troverete il menu di alimentazione, le impostazioni e il campo di ricerca proprio nella parte superiore del menu laterale. Anche se scorri verso il basso il menu laterale, la barra superiore rimane visibile, permettendoti di accedervi facilmente. Scorri il menu laterale e in basso a sinistra troverai i preferiti e il pulsante del meteo. 
I preferiti sono un buon posto per trovare rapidamente le cose che ti piacciono. Per impostare un film, uno show televisivo o qualsiasi altro file multimediale come preferito, cliccate con il tasto destro del mouse e scegliete preferiti.
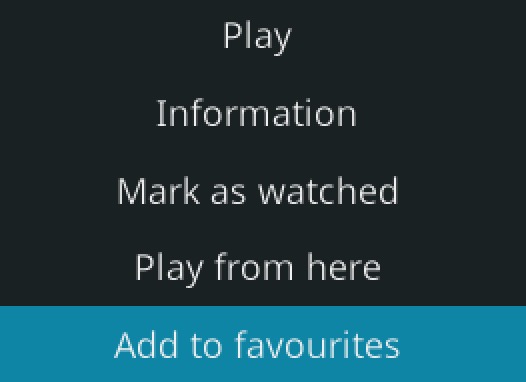
Si può facilmente navigare nell’interfaccia usando le scorciatoie del mouse e della tastiera. Troverete Kodi molto facile da navigare con una tastiera. Ci sono un certo numero di scorciatoie da tastiera che Kodi supporta. Quella che vorrei che tu ricordassi è il pulsante “Esc”. Ti permette di tornare indietro da qualsiasi punto. Se ti senti perso, nell’interfaccia di Kodi, continua a premere il pulsante “Esc” finché non torni alla home.
Opzioni e impostazioni
-
Crea profili multipli
La pagina iniziale di Kodi presenta le varie sezioni e sottosezioni per Immagini, Video, Musica, Programmi e Sistema. Prima di andare alla pagina delle Impostazioni e giocare con le varie opzioni, dovresti creare un profilo o semplicemente impostare un blocco sul profilo Master, in modo che nessun altro abbia accesso alla tua collezione di contenuti privati.
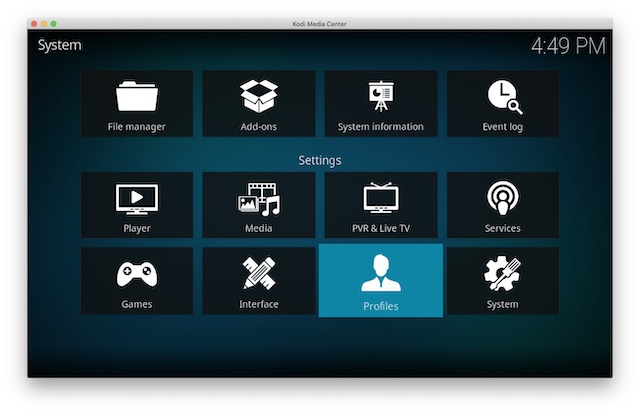
Puoi farlo andando su Impostazioni->Profili. Qui, è possibile abilitare la schermata di accesso e impostare le preferenze di blocco di un profilo.
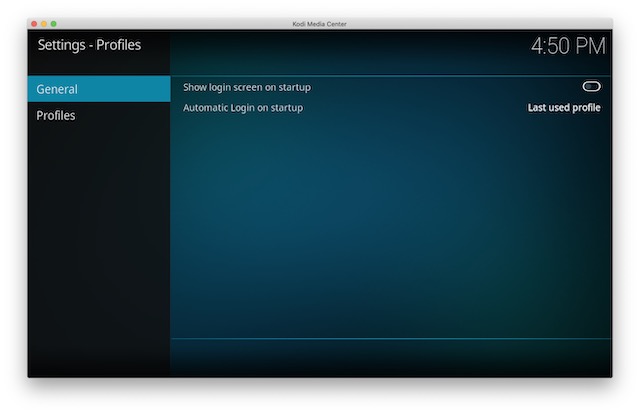
-
Vedi tutte le Impostazioni

Poi, puoi dirigerti verso le varie opzioni delle Impostazioni. Ecco cosa offre ciascuna delle opzioni:
Appearance: Qui puoi cambiare la skin dell’interfaccia di Kodi per rinnovarne totalmente l’aspetto.
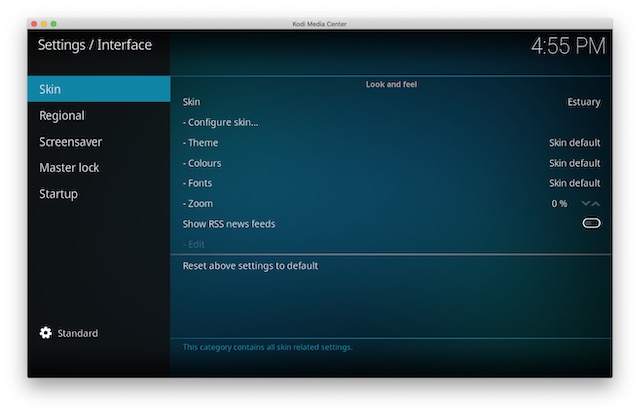
Puoi scegliere tra le skin disponibili o scaricare nuove skin di Kodi. Inoltre, è possibile cambiare i caratteri, la finestra di avvio, i suoni, modificare il feed RSS che scorre in basso, cambiare la lingua & regionale, lo screensaver e altro ancora.
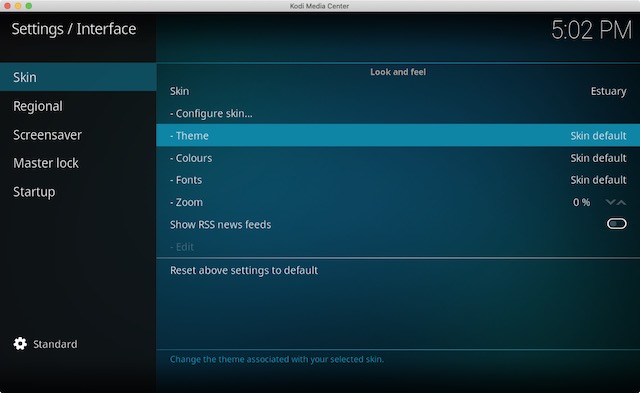
Add-ons: Se pensate di usare Kodi in modo estensivo, visiterete la pagina delle impostazioni dei componenti aggiuntivi tutto il tempo. Qui, troverete le opzioni per installare i vari add-on da file ZIP o repository.
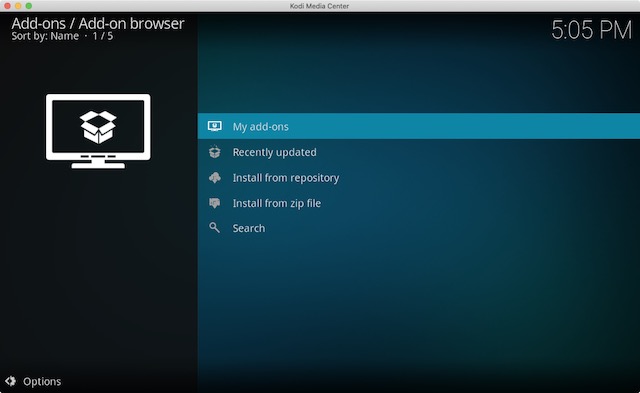
Servizi: Vuoi trasmettere i tuoi contenuti Kodi su una TV o vuoi controllare il tuo sistema Kodi tramite il tuo smartphone? Bene, qui troverai tutte le opzioni per questo.
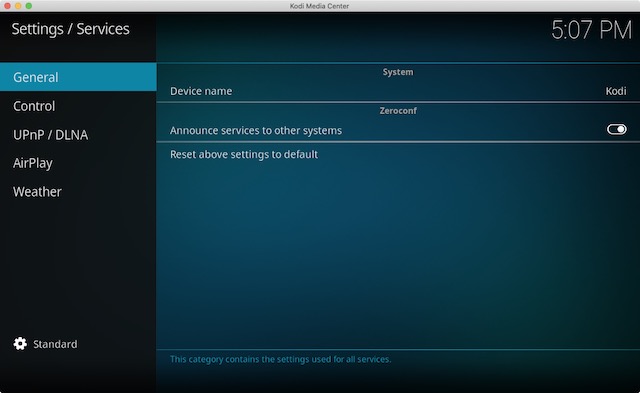
Sistema: Le impostazioni di sistema contengono un sacco di azioni importanti. Qui, è possibile configurare il video & uscita audio, impostare un blocco principale, attivare la modalità di risparmio energetico e altro ancora.
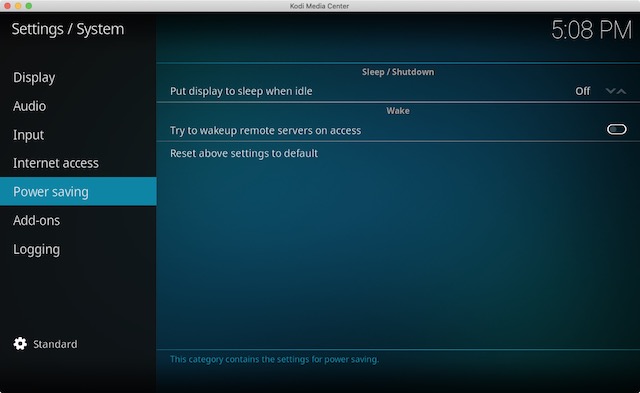
Tutte queste pagine contengono una tonnellata di opzioni con cui si può giocare e se siete qualcuno che ama armeggiare con le impostazioni di riproduzione video & audio, vi divertirete molto. Ora che siete ben abituati con le varie impostazioni di Kodi, passiamo al contenuto, giusto?
Accedere ai media memorizzati localmente in Kodi
Se avete un sacco di musica, video, spettacoli televisivi, podcast ecc. memorizzati localmente sul vostro dispositivo, potete facilmente accedere su Kodi e anche organizzarli meglio. In primo luogo, dovrai aggiungere tutti i tuoi media a Kodi. Ecco come fare:
1. Basta selezionare la sezione Movie shows, TV shows, o musica, nella barra laterale e cliccare su “enter files section”.
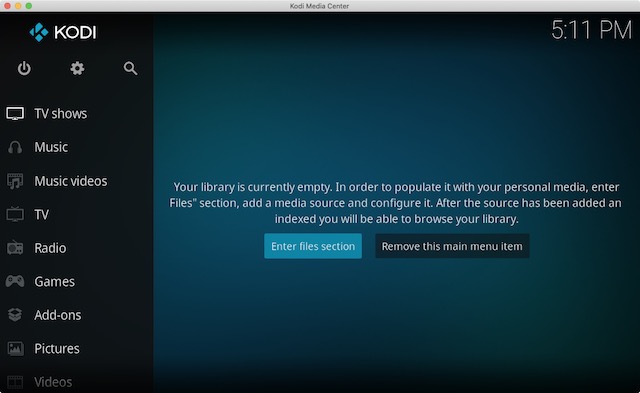
2. Poi, basta toccare su “Add Music” o qualsiasi sezione tu abbia selezionato.
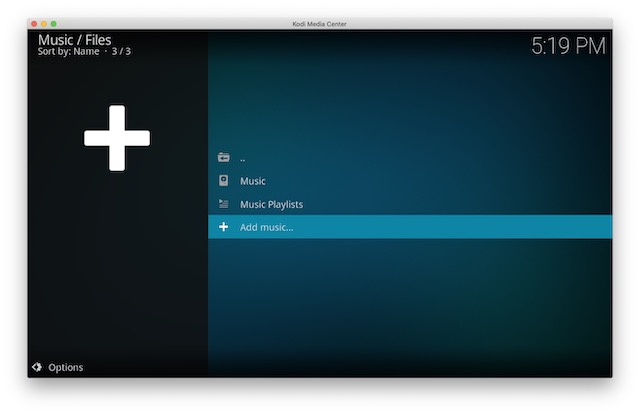
3. Inserisci il percorso in cui i tuoi media sono memorizzati sul tuo dispositivo o semplicemente clicca sul pulsante “Sfoglia” e seleziona il percorso.
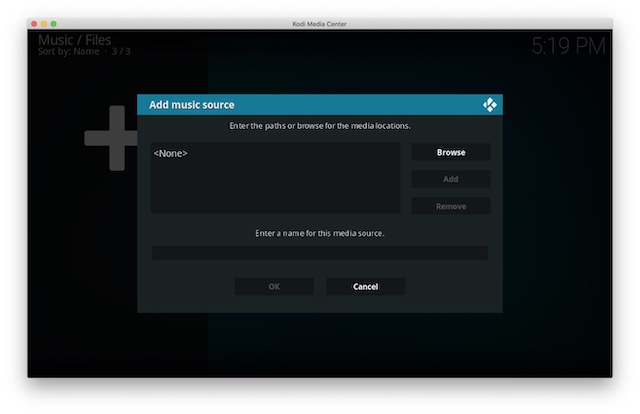
4. Una volta aggiunto un percorso, tutti i media da quella cartella saranno disponibili per la riproduzione in Kodi. Mentre potete aggiungere tutti i percorsi che volete, vi raccomandiamo di memorizzare tutti i vostri file multimediali in singole cartelle unificate per un’esperienza meglio organizzata.
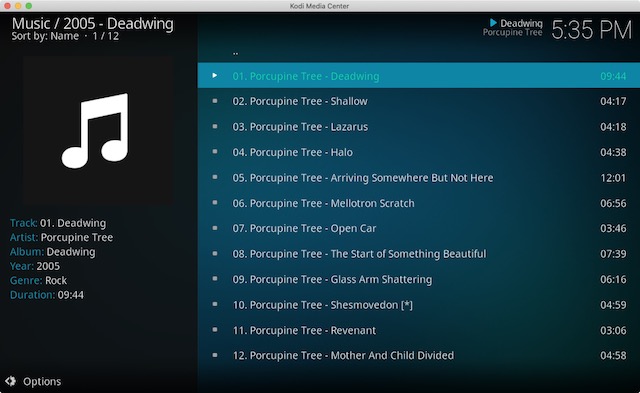
Anche se accedere ai vostri media locali da Kodi è bello, il vero divertimento sta nei vari add-on e repository di Kodi. Quindi, ecco come puoi installarli su Kodi:
Installare repository e componenti aggiuntivi in Kodi
So che ti starai chiedendo, cos’è esattamente un repository? Bene, i repository sono un gruppo di componenti aggiuntivi che possono essere installati in Kodi, in modo da poter accedere ai vari componenti aggiuntivi che offre con facilità. Kodi offre il suo repository ufficiale di add-on, inoltre è sempre possibile installare vari repository e add-on di terze parti.
Gli add-on ufficiali possono essere installati e abilitati direttamente in Kodi. D’altra parte, gli add-on non ufficiali possono essere installati attraverso diverse fonti o repository che dovrai aggiungere manualmente o attraverso i file ZIP che sono disponibili per il download.
-
Installare gli Add-ons ufficiali di Kodi
Primo, parliamo di come puoi installare gli add-ons ufficiali di Kodi come YouTube, Dbmc per Dropbox, Trakt, Vine ecc. Ecco i passi per farlo:
1. Si può semplicemente andare su Settings->Add-ons. Qui, cliccate su “Installa da repository”.
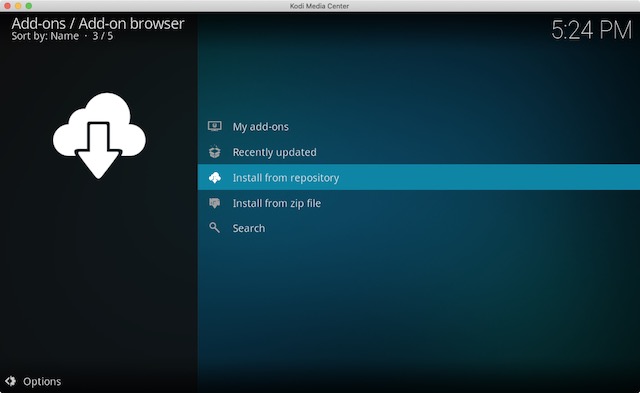
2. Qui troverete diversi tipi di categorie di add-on come look & feel, musica, testi, video, sottotitoli e altro.
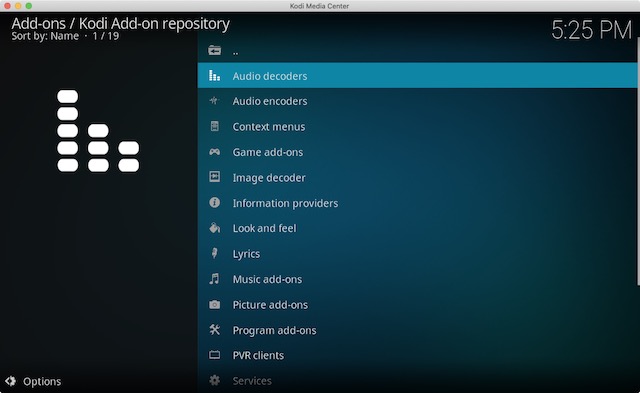
3. Puoi semplicemente andare su un tipo di add-on, per esempio, puoi semplicemente cliccare su Video Add-ons e cliccare su un add-on di tua scelta e premere “Installa”, dopo di che l’add-on verrà scaricato e dovresti ottenere una notifica di “add-on attivato”.
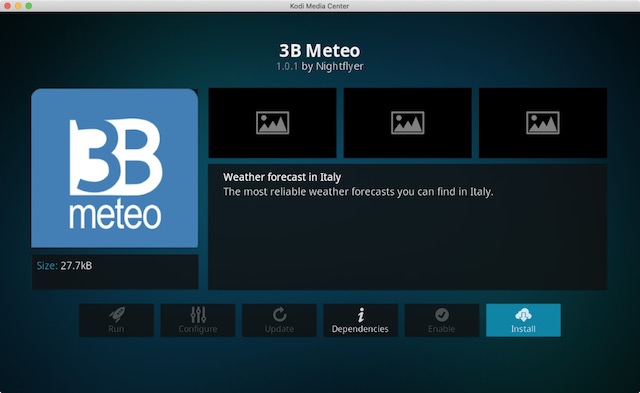
Una volta installato l’add-on, li troverai nelle loro rispettive sezioni, come YouTube sarà disponibile in Videos-> pagina Add-on.
Mentre ci sono una tonnellata di grandi add-on ufficiali, ce ne sono anche alcuni grandi non ufficiali, che rendono la complessità di Kodi degna di nota. Quindi, diamo un’occhiata a come puoi installare repository e componenti aggiuntivi di terze parti:
-
Installare componenti aggiuntivi Kodi non ufficiali di terze parti
Alcuni dei migliori componenti aggiuntivi Kodi non ufficiali fanno parte di repository come Fusion, Xfinity, Superrepo e altri. Quindi, prima vediamo come si può installare una repository in Kodi. Bene, per installare una repository, dovrai aggiungere la sua fonte e ogni fonte è dotata di un proprio link unico, che puoi facilmente trovare attraverso una ricerca su Google. Per esempio, vi mostreremo come potete installare la repository Fusion:
1. Andate su System->File Manager e fate doppio clic su “Add Source” .
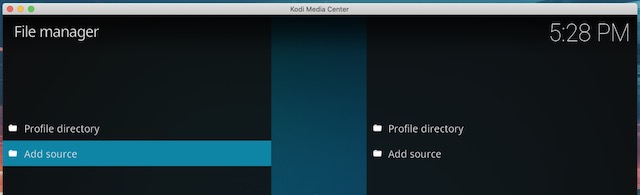
2. Nella finestra pop-up risultante, fate doppio clic su “<None>”.
- Ora vi verrà chiesto di digitare il percorso esatto del repository di terze parti che state cercando di installare. Puoi semplicemente copiare e incollare l’URL e cliccare su “OK”.
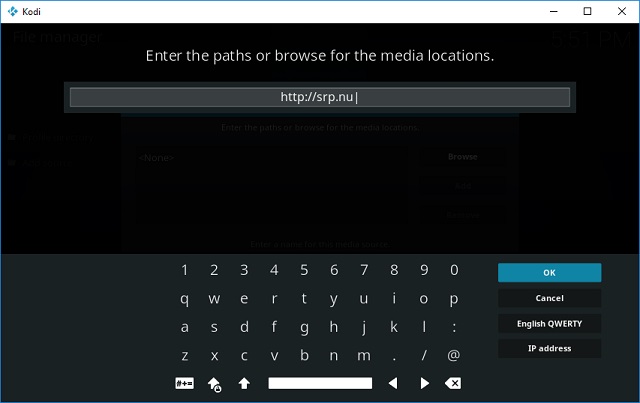
3. Ora digita un nome in modo da poter iniziare ad usare il repo. Io ho scelto di chiamarlo SuperRepo prima di cliccare su “OK”.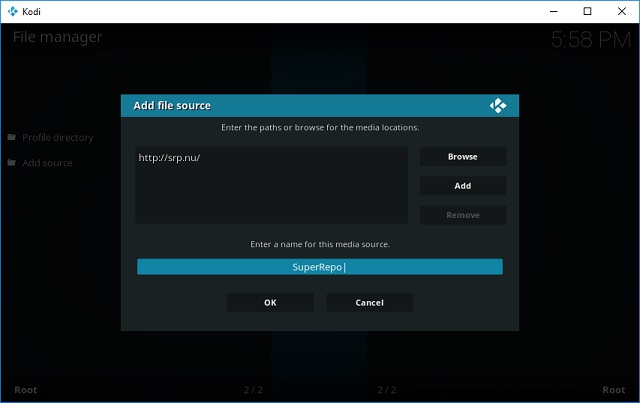
4. Puoi anche installare gli addon usando i file zip scaricati. Andate su Settings -> Addons e cliccate su “Install from ZIP”. Qui sfogliare e selezionare il file scaricato.
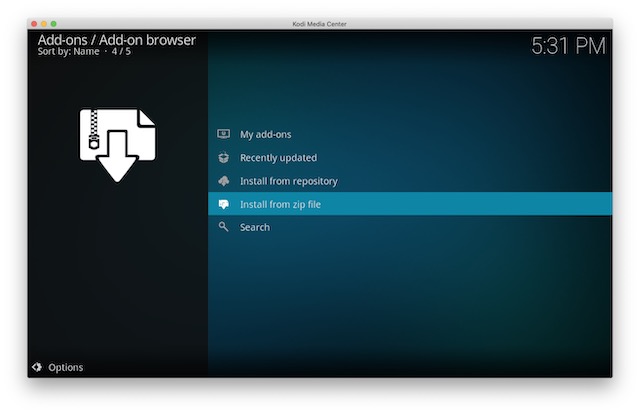
Utilizza Kodi dal tuo telefono
Kodi porta una grande esperienza di media center ed è probabile che tu non voglia sempre controllarlo tramite la solita combinazione di mouse e tastiera, giusto? Mentre Kodi supporta telecomandi TV, controller di gioco e altri dispositivi simili. La buona notizia è che puoi controllare Kodi con il tuo telefono. L’app ufficiale di Kodi disponibile per Android e iOS ti permette di farlo.
1. Per usarla, dovrete prima andare nelle impostazioni dei servizi di Kodi. Qui, vai su Controllo e attiva l’opzione che dice “Consenti controllo remoto via HTTP”.

4. Una volta fatto, puoi aprire l’app remota (scaricabile da qui) e assicurarti che il tuo sistema Kodi e lo smartphone siano connessi alla stessa rete. Toccate su “Next” e l’app Kodi remote inizierà a cercare i media center. Se il media center viene trovato, puoi semplicemente selezionare il tuo sistema e iniziare a controllare Kodi sul tuo telefono. Tuttavia, se l’app non è in grado di trovare il media server allora clicca su “Next” per impostare manualmente il telecomando.
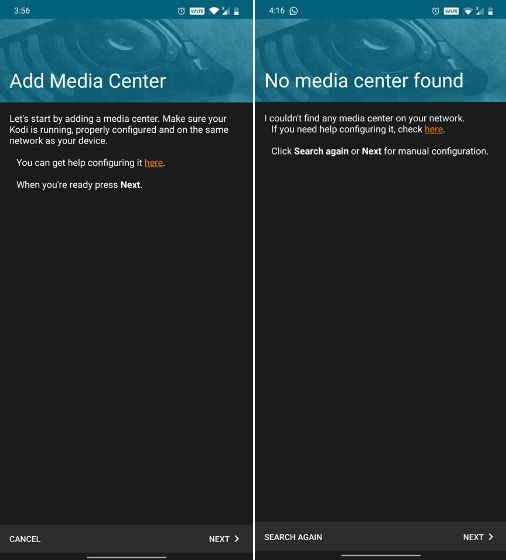
5. Qui, dai un nome al tuo media center, può essere qualsiasi cosa. Dopo di che, inserire l’indirizzo IP di Kodi nel campo “Indirizzo”. È possibile trovare l’indirizzo IP da Impostazioni Kodi -> Informazioni di sistema -> Rete. Successivamente, inserire “8080” nel campo “Port” e “kodi” nel campo “Username”. A parte questo, mantenete tutto com’è. Infine, toccate “Test” e il telecomando dello smartphone sarà collegato a Kodi.
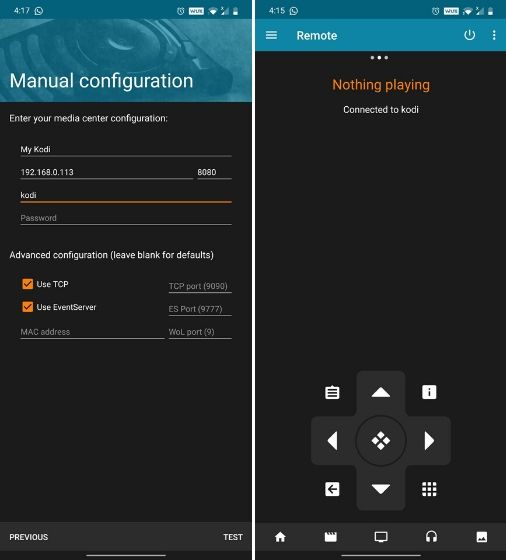
L’app Kodi remote vi permette anche di vedere tutta la musica, i video, le immagini e altri media all’interno del vostro sistema Kodi. Inoltre, puoi anche controllare tutti gli add-on installati nel tuo sistema Kodi.
Bene, ora hai impostato Kodi, installato vari add-on e repository e sai anche come puoi controllare Kodi dal tuo telefono. Allora, che ne dici di trasmettere il tuo sistema Kodi dal tuo dispositivo alla TV tramite Chromecast?
Domande frequenti
Q. Si può eseguire Kodi su PC?
Sì, assolutamente. Infatti, ci sono diversi modi per eseguire Kodi su PC Windows. Basta passare attraverso la guida che abbiamo menzionato in cima.
Q. Kodi è legale su PC?
Sì, usare Kodi su PC o per quella materia, qualsiasi piattaforma è legale. La questione dell’illegalità si pone solo quando si utilizza un addon di terze parti che contiene contenuti pirata. Puoi imparare di più su come usare Kodi in modo sicuro dal nostro articolo collegato.
Q. Come faccio ad aggiornare Kodi senza perdere la build?
Puoi facilmente aggiornare Kodi senza influenzare la tua configurazione personalizzata. Hai solo bisogno di seguire i passi che ho spiegato sopra per varie piattaforme. Tuttavia, tieni presente che con ogni major release di Kodi, vengono rilasciate nuove API e modifiche che spesso rompono la compatibilità.
In questo caso, perderai la tua configurazione di Kodi Build. Ti consiglierei di aspettare che il manutentore aggiorni la Build e poi procedere solo all’aggiornamento di Kodi. Inoltre, puoi approfittare del backup se la tua Build lo supporta.
Trasmetti Kodi alla TV via Chromecast
Bene, se stai usando Kodi su un PC o Mac, puoi usare l’estensione Google Cast Chrome per trasmettere Kodi in streaming su una TV facilmente. Se stai usando Kodi sul tuo smartphone Android, puoi usare l’applicazione Google Cast o LocalCast per trasmettere Kodi in streaming su una TV. Abbiamo già pubblicato un articolo dettagliato su come è possibile trasmettere Kodi da Chromecast a una TV, quindi dovresti assolutamente dargli un’occhiata.
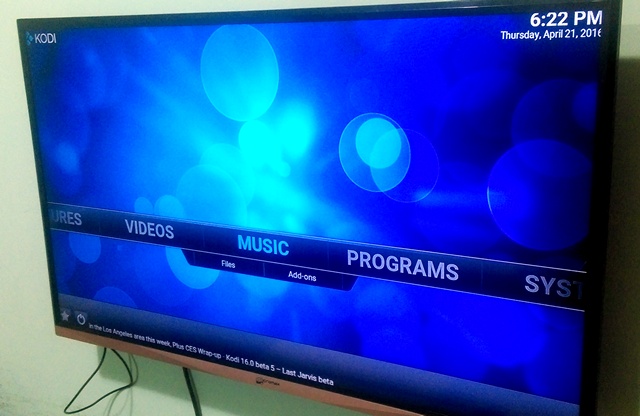
Tutto pronto con la tua configurazione di Kodi?
Una volta che hai impostato Kodi sul tuo dispositivo, assicurati di installare il Backup Add-on, in modo da poter portare il tuo profilo su qualsiasi altro sistema tu voglia. Inoltre, dopo esserti abituato a Kodi, dovresti controllare il nostro articolo sui vari trucchi di Kodi. Bene, speriamo che la nostra guida ti abbia aiutato a impostare la configurazione di Kodi, ma se hai qualche domanda o dubbio, sentiti libero di farcelo sapere nella sezione commenti qui sotto. Puoi sicuramente aspettarti una risposta rapida da parte nostra. Comunque, se trovi ancora Kodi complesso e difficile da usare, puoi controllare alcune alternative di Kodi che puoi usare.