Se avete usato PC per tutta la vita e siete recentemente passati a un Mac, non vi mancherà molto. Ma probabilmente avrete sentito che c’è un programma mancante che ha inavvertitamente conquistato il cuore degli utenti PC di tutto il mondo – Microsoft Paint.
È vero che oggettivamente MS Paint non è il miglior editor di grafica raster in circolazione. È goffo, lento, non accessibile ai principianti, e allo stesso tempo non offre abbastanza per gli utenti professionisti. Eppure, Windows Paint potrebbe essere il software grafico più usato in circolazione. E molte persone vorrebbero che ci fosse Paint anche per Mac.
C’è Paint per Mac? Beh, non proprio. Il Paint ufficiale di Microsoft per Mac non esiste. Ma ci sono in realtà alternative più accessibili che permettono di fare cose migliori e che presentano allo stesso tempo una curva di apprendimento molto meno impegnativa. Una di queste è già installata di default sul vostro Mac, solo che il suo toolkit è nascosto all’interno dell’app chiamata Preview.
Migliori alternative a MS Paint per Mac
Dalla sua nascita, Mac è stato il sistema operativo preferito dagli appassionati di creatività e dai professionisti di tutto il mondo. Quindi non c’è da stupirsi che macOS sia la destinazione primaria per le migliori nuove applicazioni di disegno, pittura, editing di immagini e video, e schizzi.
Come detto sopra, iniziare il vostro viaggio con Preview coprirà tutte le vostre esigenze di base che Windows Paint era solito fare. Per ottenere un risultato specifico, è possibile provare applicazioni con più da offrire, come Tayasui Sketches per la pittura o Capto per lavorare sulle immagini.
Annota e modifica le immagini con facilità
Non tutti sanno che l’applicazione predefinita Anteprima per Mac non è solo un visualizzatore di immagini, ma fornisce anche un set di strumenti di base per dipingere e annotare che è appena sufficiente per essere un sostituto decente di Microsoft Paint per Mac. Ecco come accedervi.
- Fare clic destro su qualsiasi immagine e scegliere Apri con > Anteprima
- Posizionare l’icona del marcatore nell’angolo in altodestro della finestra dell’applicazione
- Clicca su di essa per aprire tutti gli strumenti disponibili
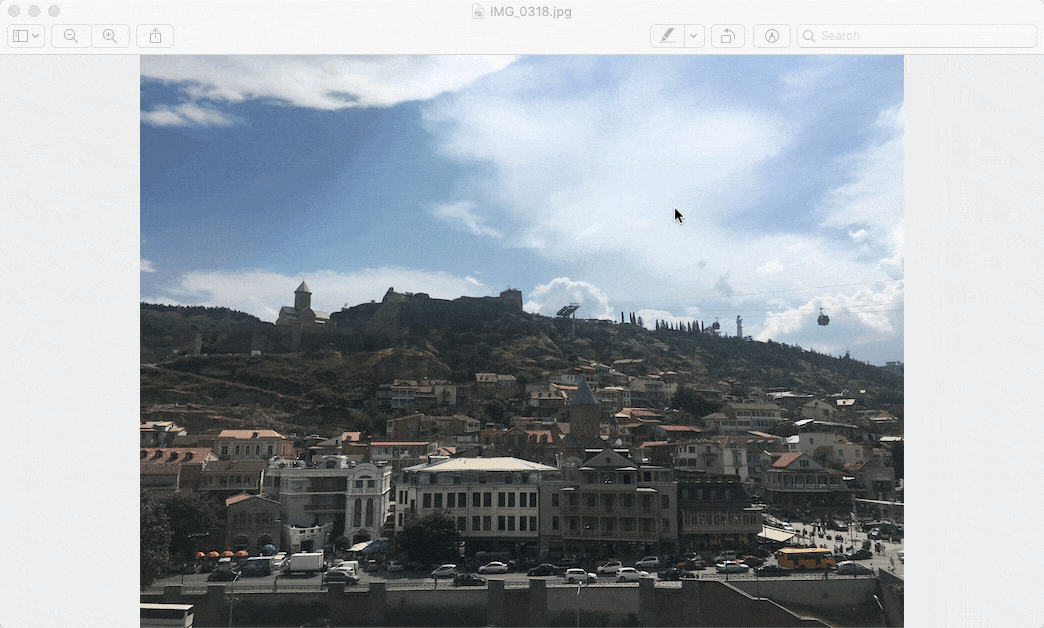
Tutti gli strumenti in Preview sono abbastanza simili a quelli che si vedevano in MS Paint. Ci sono tre grandi gruppi di funzionalità separati da divisori verticali: selezione, creazione e modifica.
Utilizzare Anteprima è intuitivo come lo era con MS Paint. Diciamo che volete disegnare un cerchio intorno a un oggetto su una delle vostre immagini per attirare l’attenzione di qualcuno:
- Selezionate lo strumento Sketch (terzo da sinistra)
- Semplicemente disegnate intorno all’oggetto. Per default Anteprima completerà automaticamente la forma che hai disegnato, ottenendo un ovale, un quadrato o un triangolo perfetto. È possibile, tuttavia, scegliere di mantenere la linea a mano libera selezionando tale opzione da un piccolo menu a comparsa.
- Se si desidera modificare la linea, scegliere Shape Style (quarto da destra) per scegliere lo spessore della linea appropriato e Border Color (terzo da destra) per modificare il colore della linea stessa
- E sì, Anteprima ha anche lo strumento secchio. Se hai disegnato una forma chiusa, puoi selezionare lo strumento Riempi colore (secondo da destra) e scegliere di riempire il tuo oggetto con qualsiasi colore.
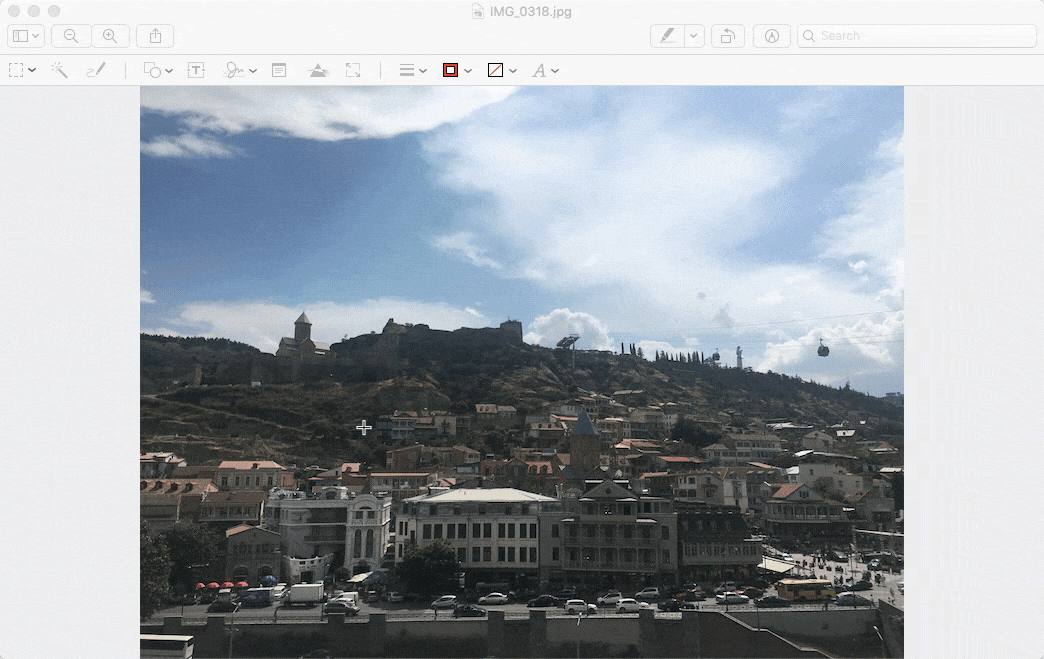
Proprio così sentiti libero di esplorare tutti gli altri strumenti che Preview ha da offrire, come Shapes, Text, Sign, Adjust Color, ecc. Vi garantiamo che non vi mancherà MS Paint neanche un po’.
Ma perché limitarsi in primo luogo? Dal momento che state passando a una nuova piattaforma, scegliete gli strumenti che vi serviranno in qualsiasi situazione, come la produzione di un tutorial di alta qualità, per esempio. Per questo, avresti bisogno di un’app più potente, come Capto.
A differenza di Anteprima e Windows Paint, che offrono funzionalità minime in termini di annotazione delle immagini, Capto è l’app migliore per registrare lo schermo, sia che si tratti solo di uno screenshot o di fare un video, e modificare tutti i file risultanti in seguito.
Iniziare con Capto non potrebbe essere più facile:
- Nella finestra dell’Organizzatore dell’app, dove sono conservate tutte le immagini e i video di Capto, è possibile catturare un nuovo screenshot utilizzando gli strumenti nella barra superiore (Schermo, Area, Finestra, ecc.) o importare qualsiasi immagine che avete già sul vostro Mac semplicemente trascinandola nella finestra dell’applicazione.
- Per modificare un’immagine, fate doppio clic su di essa per aprirla
- Scegliete lo strumento di cui avete bisogno dalla barra di sinistra. Oltre agli strumenti di base che potreste conoscere da MS Paint e Anteprima, Capto dispone di strumenti più avanzati, come Spotlight, Numerazione, Sfocatura e Callout.
- Per usare uno strumento di numerazione, per esempio, basta selezionarlo dal menu, scegliere il tipo, lo stile e il colore, e lasciare la sequenza di numeri sulla vostra immagine cliccando sulle posizioni appropriate
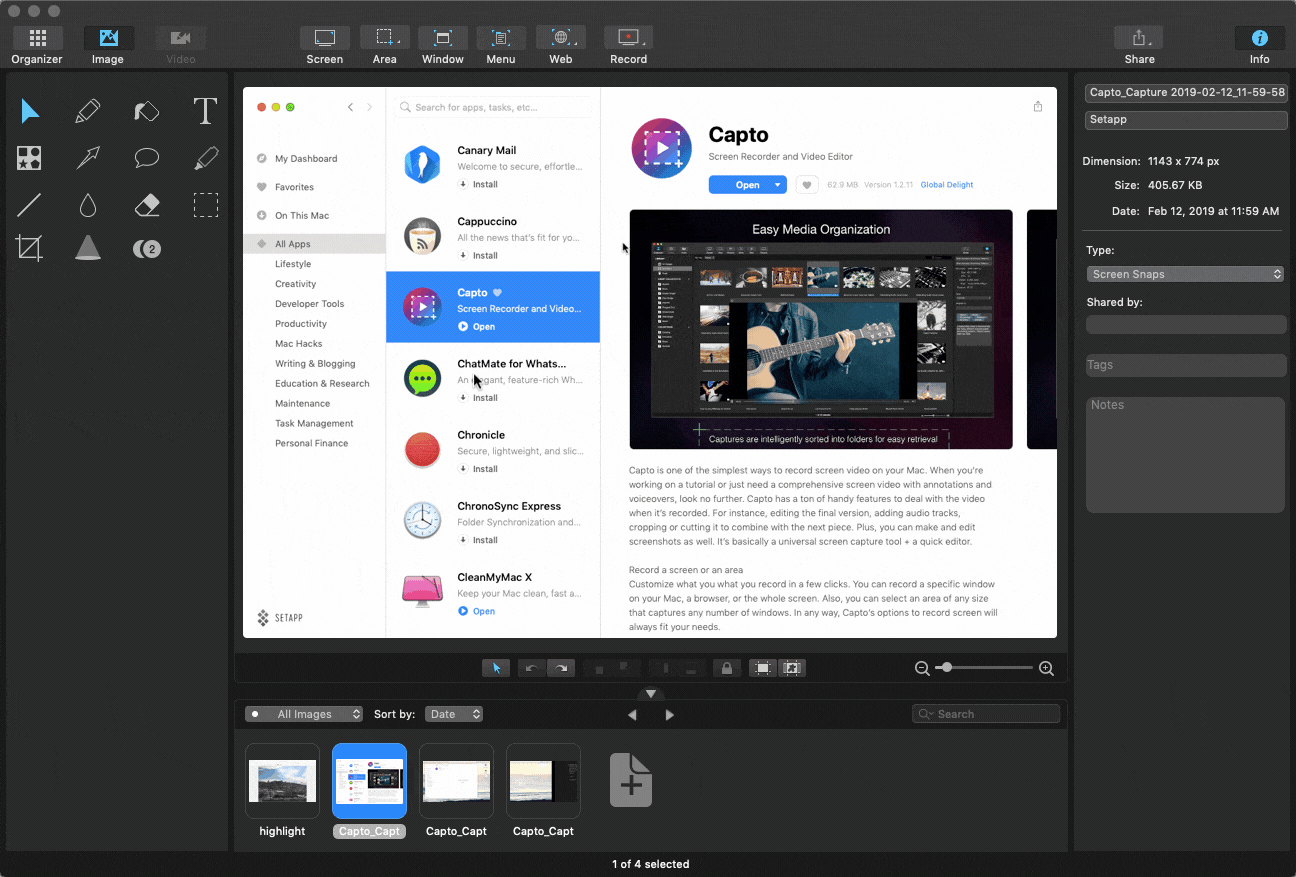
Provare qualsiasi altra funzione offerta da Capto in modo simile. Questa applicazione è indispensabile in quasi tutti i settori di lavoro quando pensiamo ai modi semplici per spiegare ai nostri colleghi come fare qualcosa. Prendendo 45 secondi per creare un rapido tutorial su Capto si possono risparmiare ore di cammino in ufficio o infiniti messaggi istantanei.
Una delle migliori caratteristiche di Capto, e una di quelle che si vorrebbe che Microsoft Paint per Mac avesse, è la sua ampia capacità di condivisione. Dato che l’applicazione viene utilizzata principalmente per mostrare a qualcuno come fare qualcosa, avete anche bisogno di un modo semplice per inviare la spiegazione a loro.
Per condividere la vostra creazione con Capto:
- Quando avete finito la vostra immagine, cliccate su Condividi nell’angolo in alto a destra della finestra dell’applicazione
- Di default, avete una selezione di Mail, Messaggi o AirDrop. Scegli una di queste o fai clic su Configura per ulteriori opzioni.
- Nel nuovo menu, seleziona una delle opzioni che desideri impostare, da Dropbox al tuo server, e segui le istruzioni di accesso sulla destra. Ora sarai in grado di condividere le immagini da Capto attraverso la tua piattaforma preferita in pochissimo tempo.
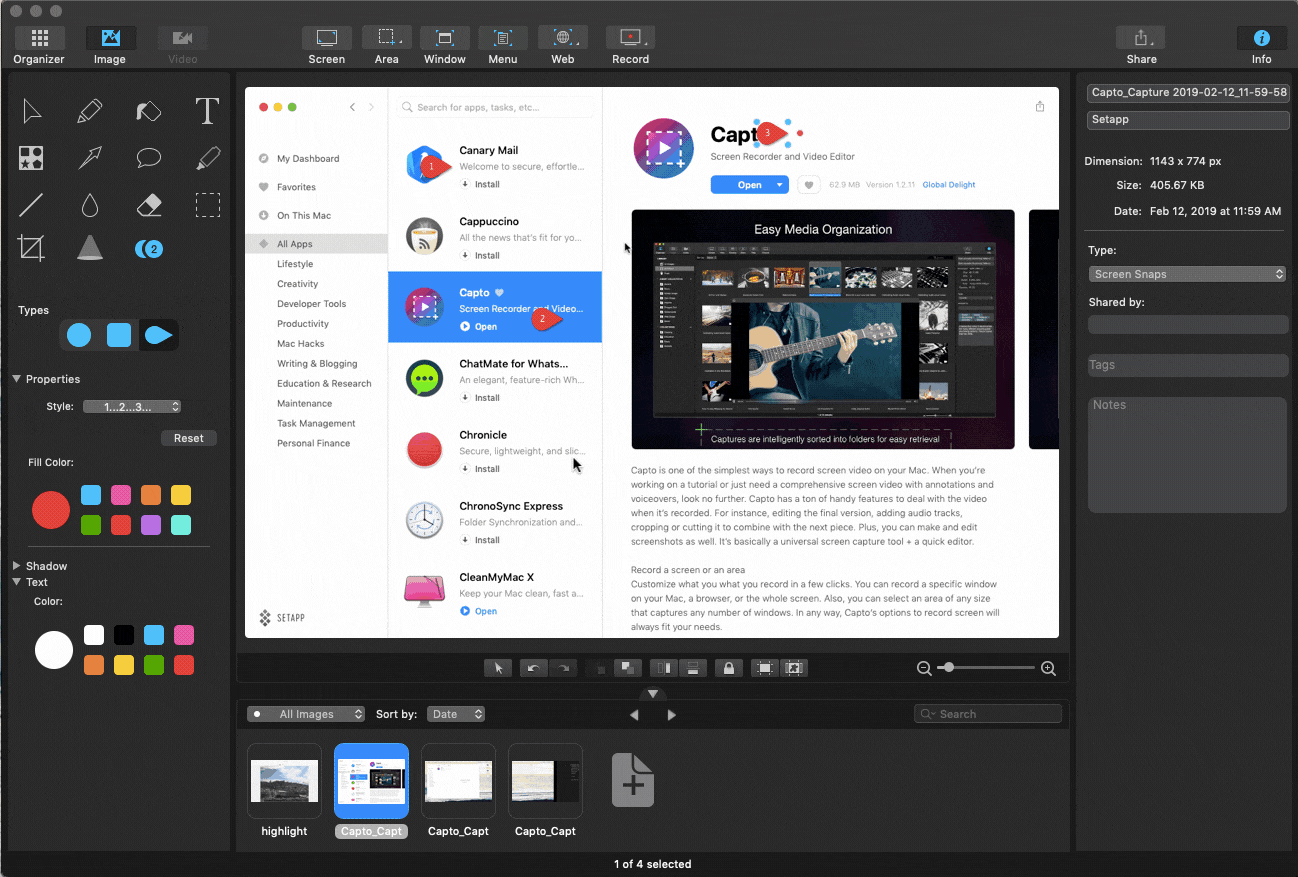
Infine, non dimenticare che Capto va oltre le immagini e ti permette di registrare, modificare e condividere anche i video tutorial. Il processo è in gran parte lo stesso. Basta scegliere Record dalla barra dei menu in alto per iniziare, utilizzare gli stessi strumenti per modificare e condividere nel modo preferito che avete impostato sopra.
Pittura a qualsiasi livello fin dall’inizio
Quando si tratta di disegno e pittura, molte persone sono abituate a MS Paint soprattutto per la mancanza di alternative accessibili. I Mac, d’altra parte, ne hanno un sacco. E una di queste è Tayasui Sketches.
Tayasui Sketches è molto più di Microsoft Paint per Mac. Combina l’esperienza di disegno naturale a cui siete così abituati con una selezione quasi illimitata di bellissimi pennelli digitali e colori.
Iniziare con Tayasui Sketches è facile come prendere una penna nella vita reale – basta scegliere il tipo di carta, selezionare uno degli strumenti nella barra laterale sinistra, e iniziare a disegnare.
Presto vi renderete conto che nessuno dei pennelli artistici di MS Paint può essere paragonato al flusso e alla bellezza realistica degli strumenti disponibili in Tayasui Sketches. Allo stesso tempo, l’applicazione non richiede di passare attraverso lunghi workshop e trascorrere ore nelle impostazioni, il che la distingue positivamente da altre alternative professionali.
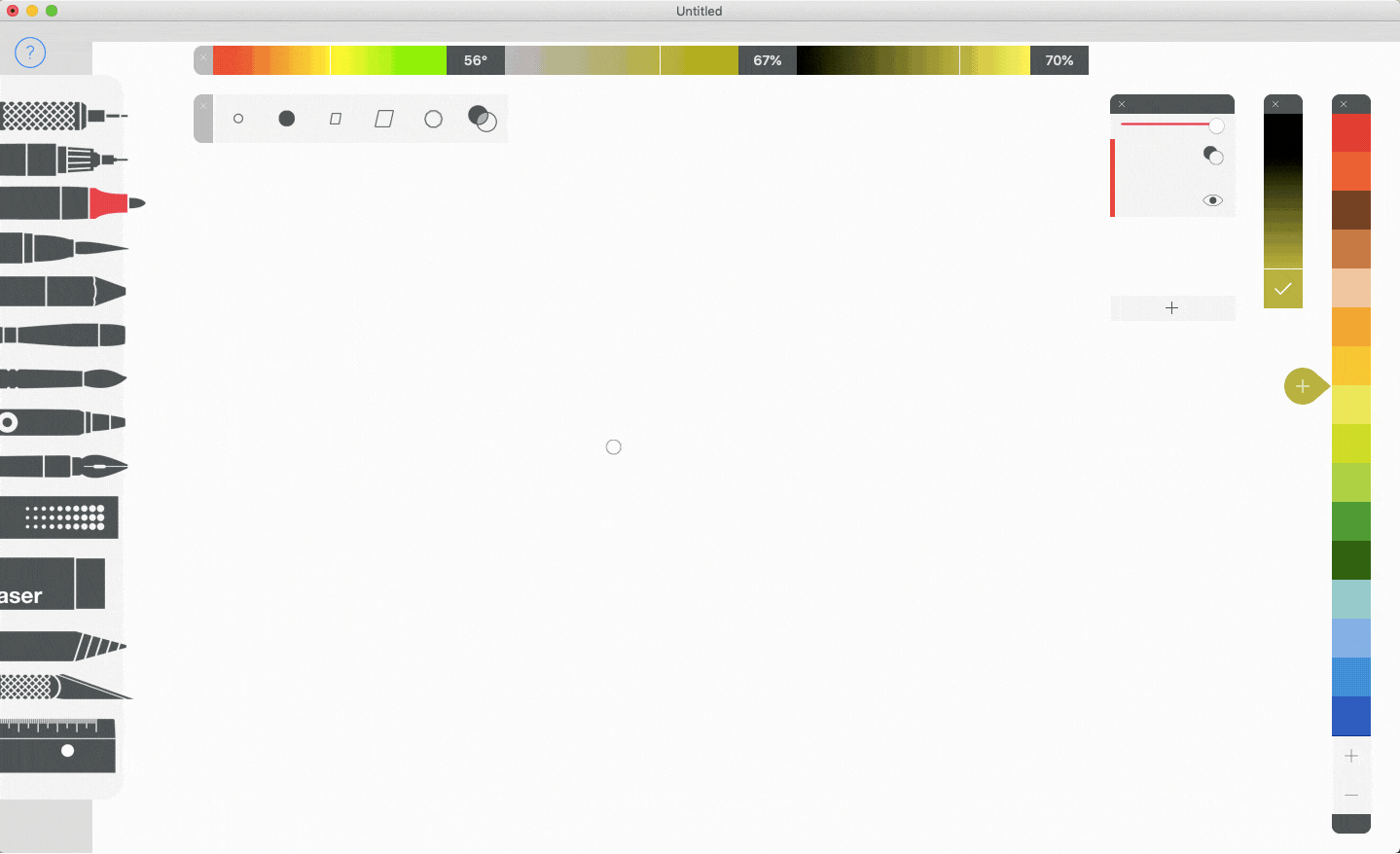
È probabile che Tayasui Sketches vi servirà per molti anni a venire. Rimane uno strumento indispensabile per molti artisti professionisti. E anche se si decide di passare a un’altra applicazione di disegno professionale in futuro, la funzionalità di base rimarrà probabilmente la stessa.
Scegliere lo strumento giusto per il lavoro
Come si può vedere, non c’è bisogno di provare a scaricare Microsoft Paint per Mac non appena si scopre che non esiste una controparte esatta all’interno di macOS. Ci sono un sacco di strumenti che copiano e addirittura superano sia la funzionalità che la facilità d’uso che MS Paint era solito offrire.
A volte si potrebbe usare Anteprima per i compiti più semplici. Più probabilmente, potreste ritrovarvi a fare affidamento su Capto sempre di più, dato che il suo set di strumenti diversi è in grado di eseguire la maggior parte dei compiti di annotazione e modifica al massimo livello in pochissimo tempo. Infine, quando vi sentite davvero creativi, potete facilmente passare a Tayasui Sketches ed esprimere davvero la vostra creatività con bellissime penne e acquerelli.
Meglio di tutto, queste applicazioni non vi faranno tornare indietro economicamente. Preview è già installato di default sul vostro Mac, e Tayasui Sketches e Capto sono entrambi disponibili per una prova gratuita attraverso Setapp, una piattaforma di oltre 150 applicazioni e utilità utili per qualsiasi scenario. Lascia che il tuo lato creativo risplenda!