
Wie kann ich die Geschwindigkeit meiner Festplatte testen? Was ist eine gute Festplattengeschwindigkeit? Wie prüfe ich meine SSD-Geschwindigkeit unter Windows 10? Dieser Beitrag bietet eine einfache, schnelle und kostenlose Möglichkeit, die Festplatten- und SSD-Leistung in Windows 10/8/7 zu messen. Einige Top kostenlose Festplatten-Benchmark-Software und Lösungen, um die Festplattengeschwindigkeit in Windows 10/8/7 zu erhöhen, sind ebenfalls beigefügt.
Um die Gesamtleistung eines Computers zu steigern, spielt neben einer guten CPU und einem Speicherchip auch die Festplatte eine wichtige Rolle.
Wenn Ihre Computerfestplatte langsam wird, möchten Sie vielleicht ihre Lese- und Schreibgeschwindigkeit testen, um zu sehen, ob Sie sie gegen eine neue austauschen müssen. Wenn Sie eine neue Festplatte kaufen, können Sie außerdem die beste kostenlose Software für Festplatten-/SSD-Geschwindigkeitstests verwenden, um die Leistung zu messen und zu sehen, ob sie genau so ist, wie der Verkäufer sagt.
Dieser Beitrag beginnt mit einer detaillierten Anleitung, wie Sie die Lese- und Schreibgeschwindigkeit von Festplatten, SSDs und externen Festplatten mit dem besten kostenlosen Programm für Festplatten-/SSD-Geschwindigkeitstests testen können – MiniTool Partition Wizard. Sie können die 4 einfachen Schritte unten überprüfen.
Festplatten-/SSD-Geschwindigkeitstest mit MiniTool Partition Wizard kostenlos durchführen
MiniTool Partition Wizard ist ein 100% sauberes und kostenloses Festplatten-Geschwindigkeitstestprogramm, das mit Windows 10/8/7 kompatibel ist. Sie können damit die Lese- und Schreibleistung fast aller Speichergeräte testen, einschließlich interner Festplatten im Computer, externer Festplatten wie Seagate-Festplatten, SSDs, USB-Laufwerke und mehr.
Diese voll funktionsfähige Software hat eine kostenlose Version, eine Pro-Version und mehrere höhere Versionen. Um den Festplatten-Benchmark durchzuführen, können Sie nur die kostenlose Version verwenden.
Klicken Sie auf die Schaltfläche unten, um die kostenlose Version von MiniTool Partition Wizard auf Ihrem Windows 10/8/7-PC herunterzuladen und zu installieren. Und folgen Sie den einfachen Operationen, um die Geschwindigkeit der Festplatte oder SSD zu testen.
Kostenloser Download
Software zum Testen der HDD/SDD-Geschwindigkeit starten
Öffnen Sie die Festplatten-/SSD-Test-Software für Windows 10/8/7 – MiniTool Partition Wizard. Klicken Sie auf die Schaltfläche Festplatten-Benchmark in der Symbolleiste der Hauptoberfläche.
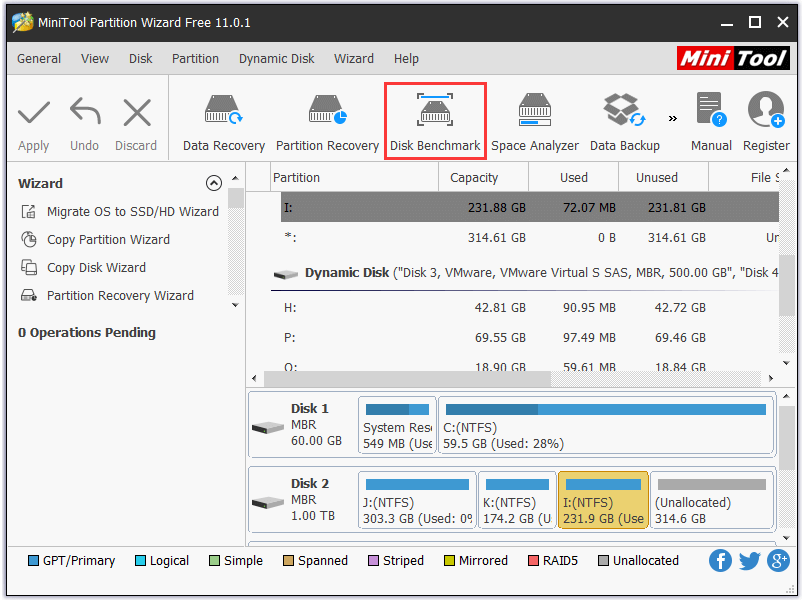
Parameter für den HD/SSD-Festplattentest einstellen
Nachdem Sie eine Partition auf der Festplatte wie z.B. Laufwerk D ausgewählt haben, um deren Lese- und Schreibgeschwindigkeit zu testen, können Sie die Testparameter im Fenster Festplatten-Benchmark frei einstellen.
Nämlich können Sie die Datentransfergrößen von 1KB bis 2048KB auf einmal einstellen; die Gesamtmenge der übertragenen Daten von 100MB bis 4096MB; stellen Sie die Warteschlangennummer ein, um mehrere Lese- und Schreibaufgaben auf dem Laufwerk in eine Warteschlange zu stellen; stellen Sie die Threadnummer ein, um zu bestimmen, wie viele Threads verwendet werden, um die Geschwindigkeit der Festplatte zu testen.
Und wählen Sie einen Festplattentestmodus wie Sequentiell, Zufällig und Sequentiell & Zufällig.
Start zum Testen der Festplattengeschwindigkeit
Klicken Sie auf Start, um den Test der Lese- und Schreibgeschwindigkeit der Festplatte oder SSD mit dem Festplatten-/SSD-Geschwindigkeitstest-Tool für Windows 10/8/7 zu beginnen. Verschiedene Testeinstellungen können unterschiedlich lange dauern. Nachdem es den Geschwindigkeitstest der Festplatte oder SSD beendet hat, zeigt es Ihnen eine intuitive grafische Tabelle an.
Prüfen und analysieren Sie das Ergebnis des Geschwindigkeitstests
Sie können jetzt das Ergebnis des Festplattentests prüfen und mit der Standard-Lese-/Schreibgeschwindigkeit der Festplatte vergleichen, um zu sehen, ob sie zu sehr abweichen.
Normalerweise liefert eine moderne, mit SATA angeschlossene 7200-RPM-Festplatte etwa 80-160 MB/s, während eine SSD sequenzielle Daten mit etwa 500 MB/s lesen und schreiben kann.
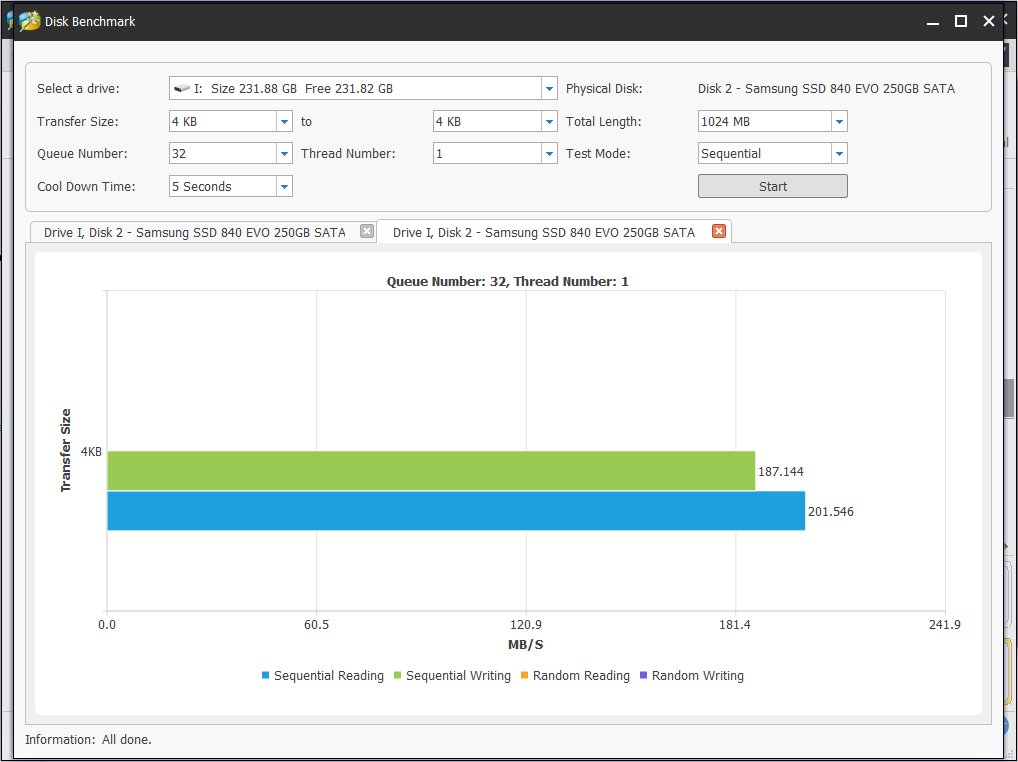
Wissensbasis:
Seq bezieht sich auf sequentielle Lese- und Schreibgeschwindigkeiten, während 4K zufällige Lese- und Schreibgeschwindigkeiten bedeutet.
Sequentielles Lesen und Schreiben: es dient hauptsächlich zur Messung der Geschwindigkeit der Festplatte bei der Übertragung großer Dateien, wie z.B. beim Kopieren von Filmvideos. Eine hohe sequenzielle Lesegeschwindigkeit kann auch die Ladezeit von größeren Dateien oder Programmen wie Spielen verringern. Sie ist wichtiger für Massenspeicherlaufwerke wie externe Festplattenlaufwerke.
4K zufälliges Lesen und Schreiben: Dies ist wichtiger für das Testen der Festplattengeschwindigkeit beim Lesen und Schreiben zufälliger kleiner Dateien. Es ist wichtiger für Computersystemlaufwerke, da eine hohe 4K-Zufalls-Lese-/Schreibgeschwindigkeit mehrere Aufgaben effizient bewältigen kann, wie z. B. das reibungslose Ausführen mehrerer Hintergrundprogramme auf dem Computer, das Spielen großer Spiele.
Klick zum Tweeten
Wie erhöht man die Festplattengeschwindigkeit in Windows (10)?
Wenn Sie feststellen, dass Ihre (externen) Laufwerke nach dem Festplatten-Benchmarking sehr langsam laufen, können Sie diese Möglichkeiten ausprobieren, um die Geschwindigkeit Ihrer Festplatte zu verbessern. MiniTool Partition Wizard hat viele weitere Funktionen und Möglichkeiten.
Schlechte Sektoren scannen
Wenn es schlechte Sektoren auf der Festplatte gibt, dann verlangsamt das die Geschwindigkeit der Festplatte. Mit der Funktion „Festplattenoberflächentest“ von MiniTool Partition Wizard können Sie einfach und kostenlos überprüfen, ob Ihre Festplatte fehlerhafte Sektoren hat.
Kostenloser Download
Schritt 1. Starten Sie MiniTool Partition Wizard und klicken Sie mit der rechten Maustaste auf die Zielfestplatte. Wählen Sie die Option Oberflächentest.
Schritt 2. Im Fenster „Oberflächentest“ können Sie einfach auf „Jetzt starten“ klicken und das Programm wird die Festplatte sofort scannen.
Schritt 3. Nach dem Festplattentest wird Ihnen mitgeteilt, ob Ihre Festplatte einige fehlerhafte Sektoren aufweist. Wenn ja, wird es rot markiert, wenn nicht, wird es grün markiert.
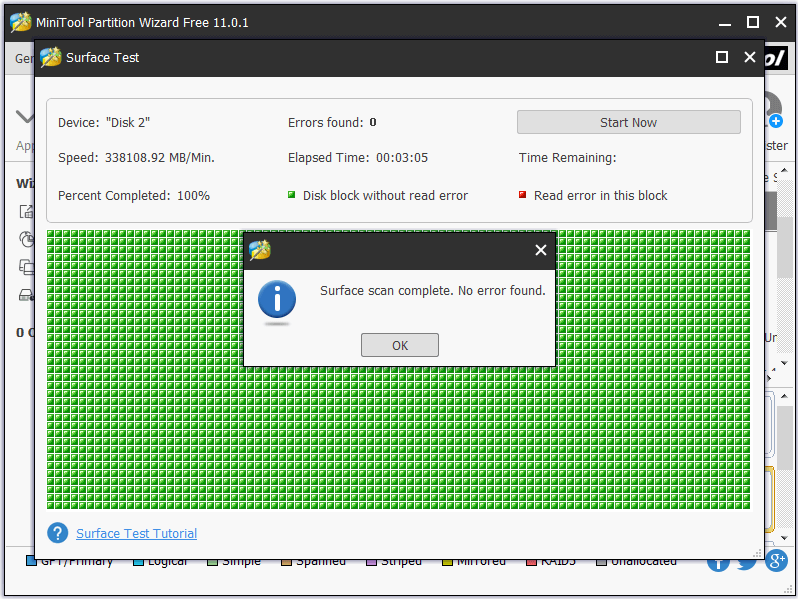
Wenn Ihre Festplatte einige fehlerhafte Sektoren hat, können Sie eine professionelle Software verwenden, um fehlerhafte Sektoren zu umgehen, oder sie an professionelle Festplattenreparaturgeschäfte schicken. Wenn nichts hilft, können Sie eine neue Festplatte austauschen.
Leseempfehlung: Wie man verlorene Daten von einer kaputten Festplatte wiederherstellt
Löschen Sie unnötige Dateien
Die Festplatte ist sehr langsam, nachdem Sie die Geschwindigkeit der Festplatte oder SSD in Windows (10) getestet haben.
Wenn die Festplatte voll ist, können Sie einige unnötige Dateien bereinigen, vor allem solche mit großen Dateigrößen, um etwas Speicherplatz freizugeben. Im Folgenden erfahren Sie, wie Sie mit der Speicherplatz-Analysefunktion von MiniTool Partition Wizard ganz einfach überprüfen können, welche Dateien auf Ihrer Festplatte große Dateigrößen haben und diese löschen können.
Schritt 1. Doppelklicken Sie auf das Symbol der Software MiniTool Partition Wizard auf dem Bildschirm, um die Hauptschnittstelle zu öffnen. Klicken Sie auf die Funktion Space Analyzer. Wählen Sie dann ein Laufwerk und klicken Sie auf Scannen.
Schritt 2. Wenn das Scannen der Festplatte abgeschlossen ist, bietet Ihnen MiniTool Partition Wizard drei Möglichkeiten, die Dateien zu überprüfen: Baumansicht, Dateiansicht und Ordneransicht.
Schritt 3. Die Ordner werden in absteigender Reihenfolge aufgelistet. Überprüfen Sie, welche Ordner/Dateien viel Speicherplatz belegen. Sie können mit der rechten Maustaste auf einen bestimmten Ordner/eine bestimmte Datei klicken, um ihn/sie zu öffnen, zu erkunden, seinen/ihren Pfad zu kopieren, ihn/sie im Papierkorb zu löschen, dauerhaft zu löschen oder seine/ihre Eigenschaften zu überprüfen.
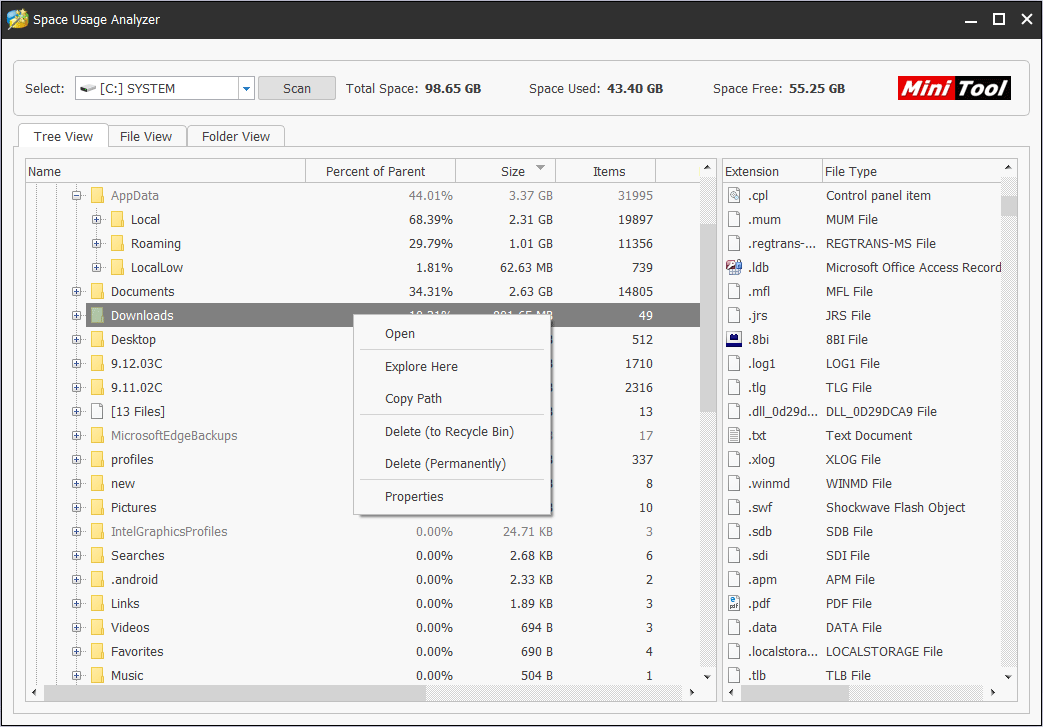
Defragmentierung der Festplatte durchführen
Eine fragmentierte Festplatte kann auch langsam sein. Eine große Menge an fragmentierten Dateien verlangsamt die Lese- und Übertragungsgeschwindigkeit der Festplatte erheblich. Die Defragmentierung der Festplatte in Windows (10) kann die verstreuten Teile einer Datei zu einem einzigen Datenblock zusammenfassen. Daher kann es die Datenzugriffszeit auf einer Festplatte reduzieren.
Klicken Sie auf Start -> Systemsteuerung -> System und Sicherheit -> Defragmentieren Sie Ihre Festplatte -> Klicken Sie auf Datenträger analysieren (wenn das Laufwerk mehr als 10% Fragmentierung hat, muss sie defragmentiert werden) -> Klicken Sie nach der Festplattenanalyse auf die Schaltfläche Defragmentieren -> Klicken Sie auf die Schaltfläche Schließen, nachdem die Defragmentierung der Festplatte abgeschlossen ist.
Laufwerk C des Computers erweitern
Die Geschwindigkeit der Festplatte hat großen Einfluss auf die Leistung des Computers. Sie können auch die Betriebssystempartition auf der Festplatte erweitern, um die Geschwindigkeit des Computers zu erhöhen. MiniTool Partition Wizard hat auch eine Funktion zum Erweitern von Partitionen.
Bedeutet eine Festplatte mit hoher Umdrehungszahl eine schnelle Festplatte?
Bei der Auswahl einer Festplatte ist die Umdrehungszahl ein wichtiger Faktor. RPM ist die Abkürzung für Umdrehungen pro Minute. Dieser Parameter der Festplatte gibt die Umdrehungsgeschwindigkeiten der Festplattenplättchen an. Wenn die anderen Parameter der Festplatte gleich sind, ist die Lese-/Schreibgeschwindigkeit der Festplatte umso höher, je höher die RPM ist. Sie können der obigen Anleitung folgen, um die Geschwindigkeit einer Festplatte oder SSD mit verschiedenen RPMs zu testen.
Die meisten Festplatten für Desktop-Computer sind mit 7200 RPM ausgestattet. Die schnellste Festplatten-RPM kann bis zu 15000 RPM erreichen, die in Enterprise-Laufwerken zu finden sind.
2021 Top 10 kostenlose HDD/SSD-Geschwindigkeitstest-Software für Windows 10/8/7
#1 MiniTool Partition Wizard Pro
Es ist das erste empfohlene kostenlose Festplatten-Benchmarking-Programm. Wie Sie damit die Geschwindigkeit von Festplatten/SSDs testen, erfahren Sie in der Schritt-für-Schritt-Anleitung am Anfang dieser Anleitung.
Neben der Möglichkeit, die Leistung von Festplatten und SSDs unter Windows (10) zu testen, können Sie damit auch Festplattenpartitionen/dynamische Festplatten verwalten, Festplatten klonen, Festplatten wie FAT in NTFS konvertieren, Daten/Dateien/Partitionen von Festplatten/SSD/SD-Karten/USB wiederherstellen und vieles mehr.
Holen Sie sich diese All-in-One Partitionsmanager & Datenrettungssoftware für Windows 10/8/7.
Jetzt kaufen
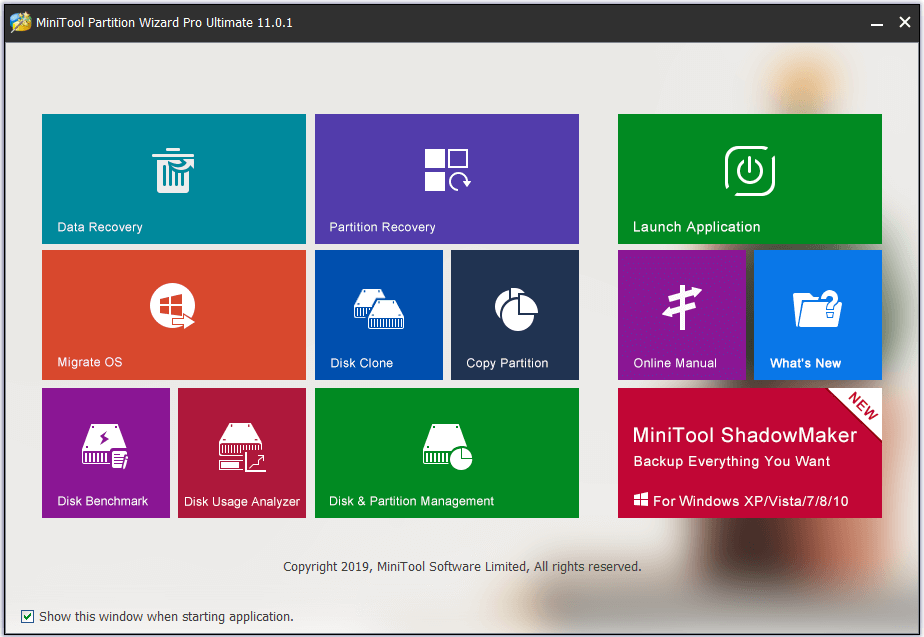
#2 CrystalDiskMark
Diese kostenlose und quelloffene Festplatten-Benchmark-Software wird üblicherweise zum Testen der Geschwindigkeit von Solid State Drives verwendet. Sie gibt sequentielle und zufällige Lese-/Schreibgeschwindigkeiten basierend auf verschiedenen Warteschlangentiefen und Threads aus. Dieses Programm ist kompatibel mit Windows 10/8/7/Vista/XP.
#3 ATTO Disk Benchmark
Die Fähigkeiten dieses Festplatten-Benchmark-Freeware-Utilitys umfassen die Messung von Leistungsunterschieden von Festplatten, Solid State Drives, RAID, etc. Es ist kompatibel mit Windows 10/8/7.
#4 AS SSD Benchmark
Mit diesem Tool können Sie die Geschwindigkeit von Solid State Drives testen. Sie können damit mehrere spezifische Tests durchführen, um die sequenzielle oder zufällige Lese- und Schreibgeschwindigkeit der SSD zu testen.
Es ist kompatibel mit Windows 10/8/7/Vista/XP.
#5 HD Tach
HD Tach ist eine kostenlose Festplatten-Benchmark-Software für Windows. Sie können damit die sequenzielle Lese- und Zufallszugriffsgeschwindigkeit der angeschlossenen Speichergeräte testen. Es unterstützt CSI-, IDE/ATA-, IEEE 1394-, USB-, SATA- und RAID-Laufwerkstechnologien.
Diese Software unterstützt nur Windows XP oder 2000 und wurde eingestellt.
#6 HD Tune
Ein SSD/HDD-Benchmark-Tool, mit dem Sie die Geschwindigkeit von Festplatten testen, nach Fehlern suchen, alle Daten sicher löschen können usw. Die kostenlose Testversion kann einen Low-Level-Benchmark durchführen, um die Lesegeschwindigkeit der Festplatte zu testen. Es ist kompatibel mit Windows XP-10.
#7 Anvil’s Storage Utilities
Dieses Tool ist speziell für das Testen der Lese- und Schreibgeschwindigkeit von SSD oder HDD konzipiert. Es kann ein umfassendes SSD-Benchmark-Ergebnis liefern.
#8 Roadkil’s Disk Speed
Es kann die Geschwindigkeit von Festplatten testen und Details anzeigen. Es unterstützt bis Windows 8 und nicht Windows 10.
#9 Parkdale
Mit diesem Tool können Sie die sequenzielle und zufällige Lese- & Schreibgeschwindigkeit von Festplatten testen. Sie können mehrere Laufwerke auswählen, z.B. Laufwerk D, Laufwerk I, und es kann einen kontinuierlichen Test durchführen, und das Ergebnis wird in eine Protokolldatei geschrieben. Dann können Sie prüfen und vergleichen, welches Laufwerk die beste Festplattenleistung hat.
#10 DiskMark
Es ermöglicht Ihnen die Messung der Festplattenleistung durch die Konfiguration von Testparametern.
2021 Top 3 kostenlose Festplatten/SSD-Geschwindigkeitstest-Tools für Mac
#1 NovaBench
Novabench ist ein kostenloses Computer-Benchmarking-Programm für macOS. Sie können damit nicht nur die Lese- und Schreibgeschwindigkeit von Festplatten messen, sondern auch die Speichergeschwindigkeit testen, CPU-Tests durchführen, die GPU-Geschwindigkeit überprüfen usw.
Es ist auch mit Windows und Linux kompatibel.
#2 Blackmagic Disk Speed Test
Eine stilvolle kostenlose App für macOS, um die Leistung von Festplatten zu testen. Sie können damit testen, wie schnell das Laufwerk Ihres Macs ist und das Ergebnis des Laufwerkstests anzeigen. Es ist einfach zu bedienen und schnell.
#3 Geekbench
Geekbench ist ebenfalls ein plattformübergreifendes Benchmark-Tool, mit dem Sie die Leistung Ihres Computers und Ihres Handys messen können. Geekbench 4 unterstützt macOS, Windows, Linux, iOS und Android. Sie können auf die offizielle Website von Geekbench gehen, um die neueste Version von Geekbench herunterzuladen.
Klick zum Tweeten
HDD vs SSD Geschwindigkeit
Normalerweise ist SSD schneller als HDD. Eine Standard-SSD kann Daten mit etwa 550 MB/s lesen und mit etwa 520 MB/s schreiben. Eine schnelle HDD kann sequenzielle Daten mit einer maximalen Geschwindigkeit von 130 MBps lesen und schreiben.
Zugeordnet: Wie man die beste Leistung von einer SSD erhält
Abschließende Gedanken
In diesem Beitrag wird hauptsächlich vorgestellt, wie man die Geschwindigkeit von Festplatten/SSDs mit MiniTool Partition Wizard testen kann, wie man die Geschwindigkeit von Festplatten erhöhen kann, sowie einige Top kostenlose Festplattengeschwindigkeitstestsoftware für Windows (10) und Mac aufgelistet. Wir hoffen, dass Sie jetzt ganz einfach die Lese-/Schreibgeschwindigkeit Ihrer Festplatte, SSD und externen Laufwerke messen können.
MiniTool Partition Wizard Pro Ultimate – die erste Wahl für Benutzer, um Festplatten und verschiedene Speichergeräte zu verwalten und verlorene/gelöschte Daten von Festplatten wiederherzustellen. Kompatibel mit Windows 10/8/7/Vista/XP. Windows Server-Editionen werden ebenfalls angeboten.
Jetzt kaufen
Sind Sie noch unschlüssig, wie Sie die Geschwindigkeit von Festplatten oder Solid State Drives testen können? Bitte kontaktieren Sie [email protected].