Summary

Jak sprawdzić prędkość dysku twardego? Jaka jest dobra prędkość dysku twardego? Jak sprawdzić prędkość dysku SSD w systemie Windows 10? Ten post przedstawia łatwy, szybki i darmowy sposób, aby pomóc Ci zmierzyć wydajność dysku twardego i SSD w systemie Windows 10/8/7. Niektóre najlepsze darmowe oprogramowanie do benchmarkowania dysków i rozwiązania zwiększające prędkość dysku twardego w Windows 10/8/7 są również dołączone.
Aby zwiększyć ogólną wydajność komputera, oprócz dobrego procesora i układu pamięci, dysk twardy również odgrywa ważną rolę.
Jeśli dysk twardy komputera staje się powolny, możesz chcieć przetestować jego prędkość odczytu i zapisu, aby sprawdzić, czy musisz zmienić na nowy. Ponadto, gdy kupisz nowy dysk twardy, możesz również wykorzystać najlepsze darmowe oprogramowanie do testowania prędkości dysku twardego/SSD, aby zmierzyć jego wydajność i sprawdzić, czy jest tak, jak powiedział sprzedawca.
Ten post rozpocznie się od szczegółowego przewodnika, jak łatwo przetestować prędkość odczytu/zapisu dysku twardego, SSD, zewnętrznego dysku twardego za pomocą najlepszego darmowego programu do testowania prędkości HDD/SSD – MiniTool Partition Wizard. Możesz sprawdzić 4 proste kroki poniżej.
How to Do Hard Drive/SSD Speed Test with MiniTool Partition Wizard Free
MiniTool Partition Wizard jest w 100% czystym i darmowym narzędziem do testowania prędkości dysku twardego, który jest kompatybilny z Windows 10/8/7. Można go używać do testowania wydajności odczytu i zapisu prawie wszystkich urządzeń pamięci masowej, w tym wewnętrznych dysków twardych komputera, zewnętrznych dysków twardych, takich jak dyski twarde Seagate, dyski SSD, dyski USB i więcej.
To w pełni funkcjonalne oprogramowanie ma wersję darmową, wersję pro i kilka wyższych wersji. Aby wykonać benchmark dysku, możesz użyć tylko jego darmowej wersji.
Kliknij przycisk poniżej, aby pobrać i zainstalować MiniTool Partition Wizard w darmowej wersji na swoim komputerze z systemem Windows 10/8/7. Wykonaj proste czynności, aby sprawdzić prędkość dysku twardego lub SSD.
Darmowe pobieranie
Uruchom oprogramowanie do testowania prędkości HDD/SDD
Otwórz oprogramowanie do testowania dysku twardego/SSD dla Windows 10/8/7 – MiniTool Partition Wizard. Kliknij przycisk Disk Benchmark na pasku narzędzi głównego interfejsu.
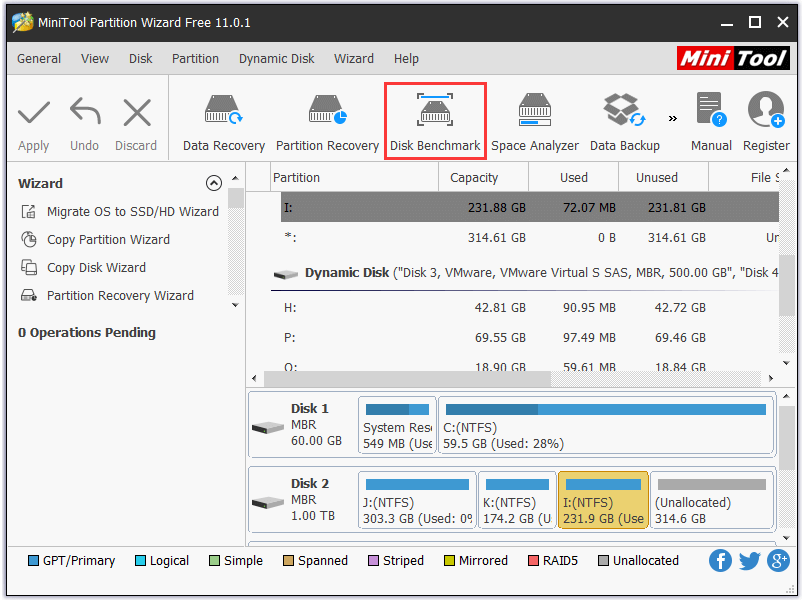
Ustaw parametry testu dysku HD/SSD
Następnie możesz wybrać partycję na dysku twardym, taką jak dysk D, aby przetestować jej prędkość odczytu i zapisu, a następnie dowolnie ustawić parametry testu w oknie Disk Benchmark.
Można mianowicie ustawić wielkość transferu danych od 1KB do 2048KB za jednym razem; całkowitą ilość przesyłanych danych od 100MB do 4096MB; ustawić Queue Number, aby ustawić w kolejce kilka zadań odczytu i zapisu na dysku; ustawić Thread Number, aby użyć ilu wątków do zbadania prędkości dysku twardego.
I wybierz tryb testu dysku jak Sekwencyjny, Losowy i Sekwencyjny & Losowy.
Rozpocznij testowanie prędkości dysku twardego
Kliknij przycisk Rozpocznij, aby rozpocząć testowanie prędkości odczytu i zapisu dysku twardego lub SSD za pomocą narzędzia do testowania prędkości dysku twardego/SSD dla Windows 10/8/7. Różne ustawienia testu mogą zająć różny czas. Po zakończeniu testowania prędkości dysku twardego lub SSD, wyświetli intuicyjną tabelę graficzną.
Sprawdź i przeanalizuj wynik testu prędkości
Możesz sprawdzić wynik testu dysku twardego teraz i porównać go ze standardową prędkością odczytu/zapisu dysku twardego, aby sprawdzić, czy nie różnią się zbytnio.
Normalnie nowoczesny dysk twardy 7200 RPM podłączony do SATA zapewnia około 80-160 MB/s, podczas gdy dysk SSD może odczytywać i zapisywać dane sekwencyjne z prędkością około 500MB/s.
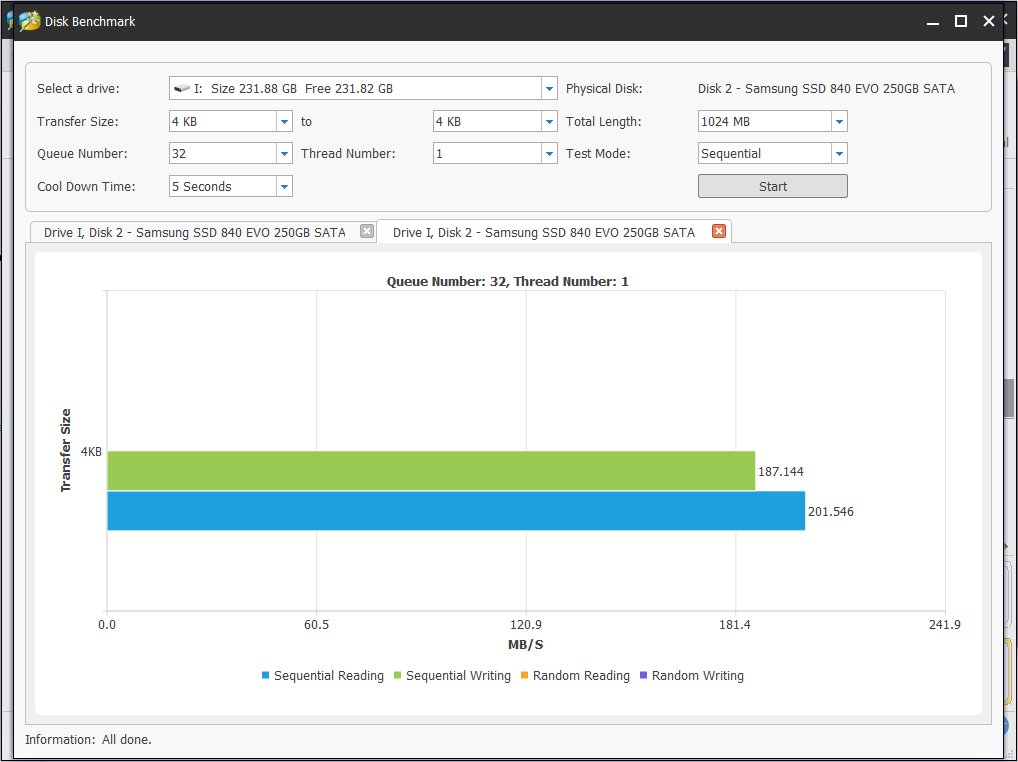
Baza wiedzy:
Seq odnosi się do sekwencyjnych prędkości odczytu i zapisu, natomiast 4K oznacza losowe prędkości odczytu i zapisu.
Sekwencyjny odczyt i zapis: służy głównie do pomiaru prędkości dysku twardego podczas przesyłania dużych plików, takich jak kopiowanie filmów. Wysoka prędkość odczytu sekwencyjnego może również skrócić czas ładowania większych plików lub programów, takich jak gry. Jest to ważniejsze w przypadku dysków masowych, takich jak dyski zewnętrzne.
4K losowy odczyt i zapis: ma większe znaczenie w testowaniu prędkości dysku twardego podczas odczytu i zapisu losowych małych plików. Jest to ważniejsze dla dysków systemowych, ponieważ wysoka prędkość losowego odczytu/zapisu 4K pozwala na efektywne wykonywanie wielu zadań, takich jak płynne uruchamianie większej liczby programów w tle na komputerze, granie w gry o dużym rozmiarze.
Kliknij, aby zatweetować
Jak zwiększyć prędkość dysku twardego w systemie Windows (10)?
Jeśli zauważysz, że Twoje dyski (zewnętrzne) działają bardzo wolno po przeprowadzeniu testów porównawczych, możesz spróbować tych sposobów, aby zwiększyć prędkość dysku twardego. MiniTool Partition Wizard ma wiele innych funkcji i możliwości.
Skanowanie uszkodzonych sektorów
Jeśli na dysku twardym znajdują się uszkodzone sektory, spowalnia to prędkość dysku twardego. Możesz łatwo sprawdzić, czy Twój dysk twardy ma uszkodzone sektory za darmo dzięki funkcji testu powierzchni dysku MiniTool Partition Wizard.
Darmowe pobieranie
Krok 1. Uruchom program MiniTool Partition Wizard i kliknij prawym przyciskiem myszy dysk docelowy. Wybierz opcję Surface Test.
Krok 2. W oknie Test powierzchni możesz po prostu kliknąć przycisk Start Now, a program natychmiast przeskanuje dysk twardy.
Krok 3. Po zakończeniu testowania dysku, program poinformuje Cię, czy dysk twardy ma uszkodzone sektory. Jeśli tak, zostanie to zaznaczone na czerwono, jeśli nie, zostanie to zaznaczone na zielono.
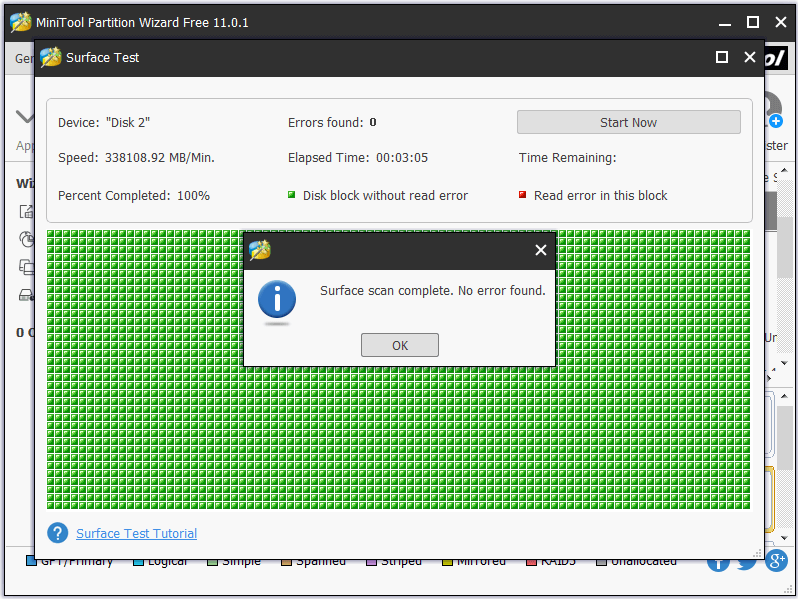
Jeśli dysk twardy ma jakieś uszkodzone sektory, można użyć profesjonalnego oprogramowania do ominięcia uszkodzonych sektorów lub wysłać go do profesjonalnych sklepów zajmujących się naprawą dysków. Jeśli nic nie pomoże, można wymienić dysk na nowy.
Zalecana lektura: Jak odzyskać utracone dane z uszkodzonego dysku twardego
Usuń niepotrzebne pliki
Dysk twardy jest bardzo wolny po przetestowaniu szybkości dysku twardego lub SSD w systemie Windows (10).
W przypadku gdy dysk twardy jest zapełniony, możesz wyczyścić niektóre niepotrzebne pliki, zwłaszcza te o dużych rozmiarach plików, aby zwolnić trochę miejsca na dysku. Sprawdź, jak łatwo sprawdzić, które pliki mają duże rozmiary plików na dysku twardym i wybrać ich usunięcie za pomocą funkcji analizatora przestrzeni programu MiniTool Partition Wizard poniżej.
Krok 1. Kliknij dwukrotnie ikonę programu MiniTool Partition Wizard na ekranie, aby przejść do jego głównego interfejsu. Kliknij funkcję Space Analyzer. Następnie wybierz dysk i kliknij przycisk Skanuj.
Krok 2. Gdy skanowanie dysku zostanie zakończone, MiniTool Partition Wizard udostępnia trzy sposoby sprawdzania plików: Tree View (Widok drzewa), File View (Widok plików) i Folder View (Widok folderów).
Krok 3. Foldery są wyświetlane w porządku malejącym. Sprawdź, które foldery/pliki zajmują dużo miejsca na dysku. Możesz kliknąć prawym przyciskiem myszy określony folder/plik, aby go otworzyć, zbadać, skopiować jego ścieżkę, usunąć go do kosza, usunąć na stałe lub sprawdzić jego właściwości.
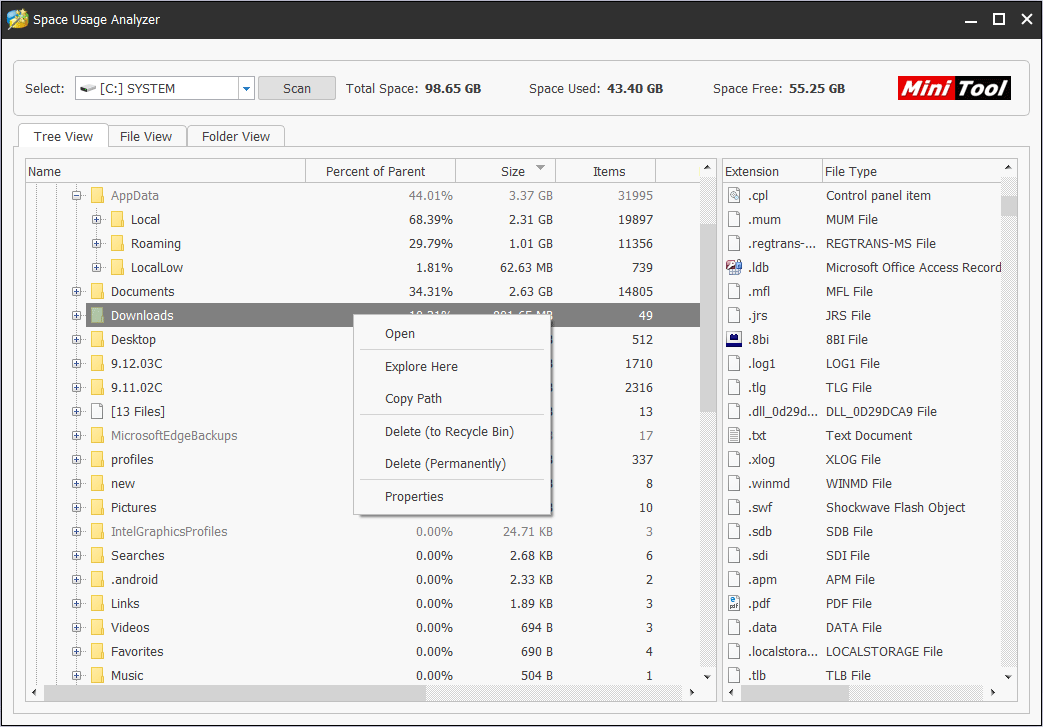
Wykonaj defragmentację dysku twardego
Pofragmentowany dysk twardy może być również powolny. Ogromna ilość pofragmentowanych plików bardzo spowolni prędkość odczytu i transferu danych na dysku twardym. Aby defragmentacji dysku twardego w systemie Windows (10) może wyciągnąć rozproszone kawałki pliku w pojedynczy blok danych. Dlatego może zmniejszyć czas dostępu do danych na dysku twardym.
Kliknij Start -> Panel sterowania -> System i zabezpieczenia -> Defragmentuj dysk twardy -> Kliknij przycisk Analizuj dysk (jeśli dysk ma więcej niż 10% fragmentacji, należy go zdefragmentować -> Kliknij przycisk Defragmentuj dysk po analizie dysku -> Kliknij przycisk Zamknij po zakończeniu defragmentacji dysku.
Rozszerzenie dysku C w komputerze
Szybkość dysku twardego w dużym stopniu wpływa na wydajność komputera. Możesz również rozszerzyć partycję systemu operacyjnego na dysku twardym, aby zwiększyć szybkość komputera. MiniTool Partition Wizard posiada również funkcję rozszerzania partycji.
Czy dysk twardy o wysokiej prędkości obrotowej oznacza dużą prędkość dysku twardego?
Przy wyborze dysku twardego, prędkość obrotowa jest ważnym czynnikiem. RPM to skrót od słów revolutions per minute (obroty na minutę). Ten parametr dysku twardego określa prędkość obrotową talerzy dysku twardego. Jeśli inne parametry dysku twardego są takie same, im większa jest liczba obrotów na minutę, tym większa jest prędkość odczytu/zapisu. Możesz postępować zgodnie z powyższym przewodnikiem, aby sprawdzić prędkość dysku twardego lub SSD z różnymi prędkościami obrotowymi w celu weryfikacji.
Większość dysków twardych do komputerów stacjonarnych ma prędkość 7200 obr. Najszybszy dysk twardy może osiągnąć prędkość 15000 RPM, co można znaleźć w dyskach klasy korporacyjnej.
2021 Top 10 Free HDD/SSD Speed Test Software for Windows 10/8/7
#1 MiniTool Partition Wizard Pro
Jest to pierwszy polecany darmowy program do benchmarkingu dysków twardych. Jeśli chodzi o to, jak używać go do testowania prędkości dysku twardego/SSD, instrukcja krok po kroku znajduje się na początku tego poradnika.
Oprócz tego, że pozwala na testowanie wydajności dysku twardego i SSD w systemie Windows (10), można go również używać do zarządzania partycjami dysku twardego/dysku dynamicznego, klonowania dysku, konwertowania dysków takich jak FAT do NTFS, odzyskiwania danych/plików/partycji z dysku twardego/SSD/karty SD/USB i wielu innych.
Zdobądź to wszystko-w-jednym menedżera partycji & oprogramowanie do odzyskiwania danych dla Windows 10/8/7.
Kup teraz
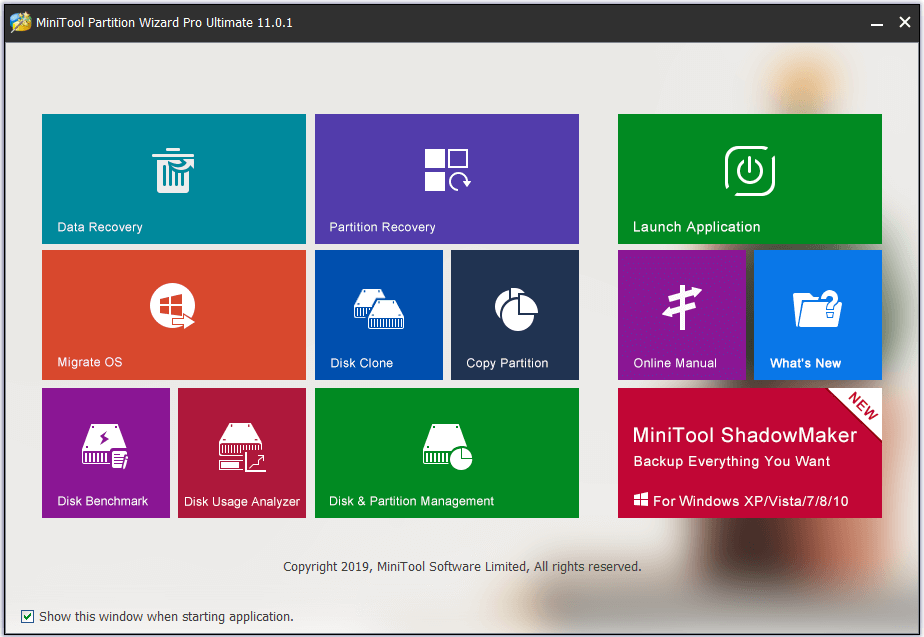
#2 CrystalDiskMark
To darmowe i open-source’owe oprogramowanie do benchmarkowania dysków twardych jest powszechnie używane do testowania prędkości dysków Solid State Drive. Wyświetla prędkości sekwencyjnego i losowego odczytu/zapisu w oparciu o różne głębokości kolejek i wątków. Ten program jest kompatybilny z Windows 10/8/7/Vista/XP.
#3 ATTO Disk Benchmark
Możliwości tego darmowego narzędzia do benchmarkowania dysków obejmują pomiar różnic w wydajności dysków twardych, Solid State Drive, RAID, itp. Jest kompatybilny z Windows 10/8/7.
#4 AS SSD Benchmark
Możesz użyć tego narzędzia do testowania prędkości Solid State Drives. Możesz użyć go do przeprowadzenia kilku specyficznych testów, aby sprawdzić sekwencyjną lub losową prędkość odczytu i zapisu dysku SSD.
Jest kompatybilny z Windows 10/8/7/Vista/XP.
#5 HD Tach
HD Tach jest darmowym oprogramowaniem do benchmarkowania dysków dla Windows. Można go używać do testowania prędkości sekwencyjnego odczytu i losowego dostępu podłączonych urządzeń pamięci masowej. Obsługuje technologie CSI, IDE/ATA, IEEE 1394, USB, SATA i RAID dysków.
Ten program obsługuje tylko Windows XP lub 2000, a jego produkcja została zakończona.
#6 HD Tune
Narzędzie do benchmarkowania dysków SSD/HDD pozwala przetestować prędkość dysku twardego, skanować w poszukiwaniu błędów, bezpiecznie wymazać wszystkie dane itp. Jego darmowa wersja próbna może wykonać niskopoziomowy benchmark, aby przetestować prędkość odczytu dysku. Jest kompatybilny z Windows XP-10.
#7 Anvil’s Storage Utilities
To narzędzie jest specjalnie zaprojektowane do testowania prędkości odczytu i zapisu SSD lub HDD. Może dać kompleksowy wynik benchmarku SSD.
#8 Roadkil’s Disk Speed
Może testować prędkość dysków i wyświetlać szczegóły. Obsługuje do Windows 8, nie obsługuje Windows 10.
#9 Parkdale
Możesz użyć tego narzędzia do testowania sekwencyjnego i losowego odczytu & prędkości zapisu dysków twardych. Możesz wybrać kilka dysków, takich jak dysk D, dysk I, i może prowadzić ciągłe testy, a wynik zostanie zapisany w pliku dziennika. Następnie można sprawdzić i porównać, który dysk ma najlepszą wydajność.
#10 DiskMark
Umożliwia wykonanie pomiaru wydajności dysku twardego poprzez skonfigurowanie parametrów testu.
2021 Top 3 Free Hard Drive/SSD Speed Test Tools for Mac
#1 NovaBench
Novabench to darmowe narzędzie do benchmarkowania komputerów dla macOS. Możesz go używać nie tylko do mierzenia prędkości odczytu i zapisu na dysku, ale także do testowania prędkości pamięci, wykonywania testów CPU, prędkości GPU itp.
Jest także kompatybilny z Windows, Linux.
#2 Blackmagic Disk Speed Test
Stylowa darmowa aplikacja dla macOS do testowania wydajności dysku twardego. Za jej pomocą można sprawdzić, jak szybki jest dysk w komputerze Mac i wyświetlić wyniki testów dysku. Jest prosta w użyciu i szybka.
#3 Geekbench
Geekbench to także wieloplatformowe narzędzie do benchmarkowania, które pozwala zmierzyć warunki pracy na komputerze i urządzeniach mobilnych. Geekbench 4 obsługuje systemy macOS, Windows, Linux, iOS, Android. Możesz przejść do oficjalnej strony Geekbench, aby pobrać najnowszą wersję Geekbench.
Kliknij, aby zatweetować
HDD vs SSD Speed
Normalnie SSD jest szybszy niż HDD. Standardowy dysk SSD może odczytywać dane z prędkością około 550 MBps i zapisywać dane z prędkością około 520 MBps. Szybki dysk HDD może odczytywać i zapisywać dane sekwencyjne z maksymalną prędkością 130 MBps.
Powiązane: How to Get Best Performance from SSD
Final Thoughts
Ten post przedstawia głównie jak przetestować prędkość dysku twardego/SSD za pomocą MiniTool Partition Wizard, jak zwiększyć prędkość dysku twardego, a także wymienia kilka najlepszych darmowych programów do testowania prędkości dysku twardego dla Windows (10) i Mac. Mam nadzieję, że możesz łatwo zmierzyć prędkość odczytu/zapisu dysku twardego, SSD, dysków zewnętrznych z łatwością teraz.
MiniTool Partition Wizard Pro Ultimate – Pierwszy wybór użytkownika do zarządzania dyskiem twardym i różnymi urządzeniami pamięci masowej oraz odzyskiwania utraconych/skasowanych danych z dysków twardych. Kompatybilny z systemami Windows 10/8/7/Vista/XP. Dostępne są również edycje Windows Server.
Kup teraz
Wciąż masz problem z tym, jak sprawdzić prędkość dysków twardych lub dysków półprzewodnikowych? Prosimy o kontakt [email protected].