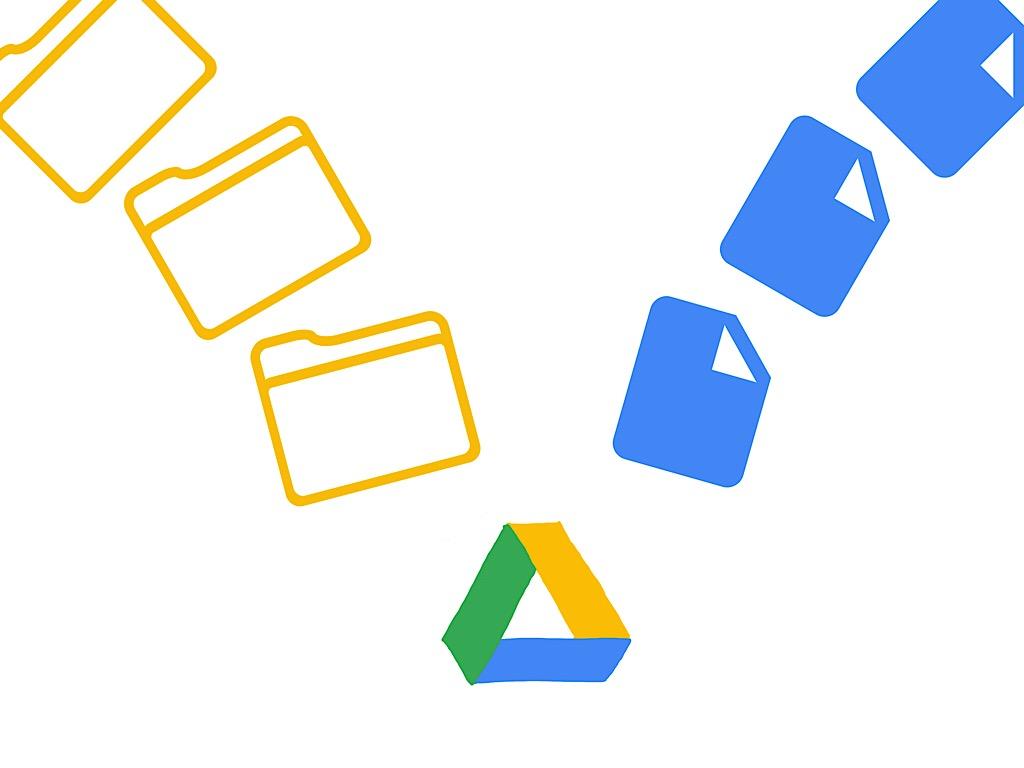
G Suite, die Cloud-basierte Bürosoftware-Plattform von Google, hat die Remote-Zusammenarbeit einfacher denn je gemacht. Das Teilen und Erstellen von Dokumenten ist im Handumdrehen erledigt, und auch lokal gespeicherte Dateien können über Google Drive hochgeladen und freigegeben werden.
Wenn Sie von zu Hause aus arbeiten und mit Kollegen zusammenarbeiten müssen, kann Google Drive von unschätzbarem Wert sein – wenn Sie wissen, wie man es benutzt.
Fernarbeiter, die neu in Google Drive sind, müssen mit den Grundlagen beginnen, z. B. wie man eine Datei hochlädt. Es gibt zwei Möglichkeiten, Dokumente, Fotos, Videos und andere Arten von Bildern in Google Drive hochzuladen, und beide sind im Handumdrehen erledigt.
Siehe: Google Kalender: Tipps und Tricks (kostenloses PDF) (TechRepublic)
Methode 1: Ziehen und ablegen
In Abbildung A sehen Sie einen leeren Google-Drive-Ordner, der die Meldung „Dateien hier ablegen oder die Schaltfläche „Neu“ verwenden“ anzeigt. Genau das müssen Sie tun, um eine Datei in Google Drive hochzuladen.
Abbildung A
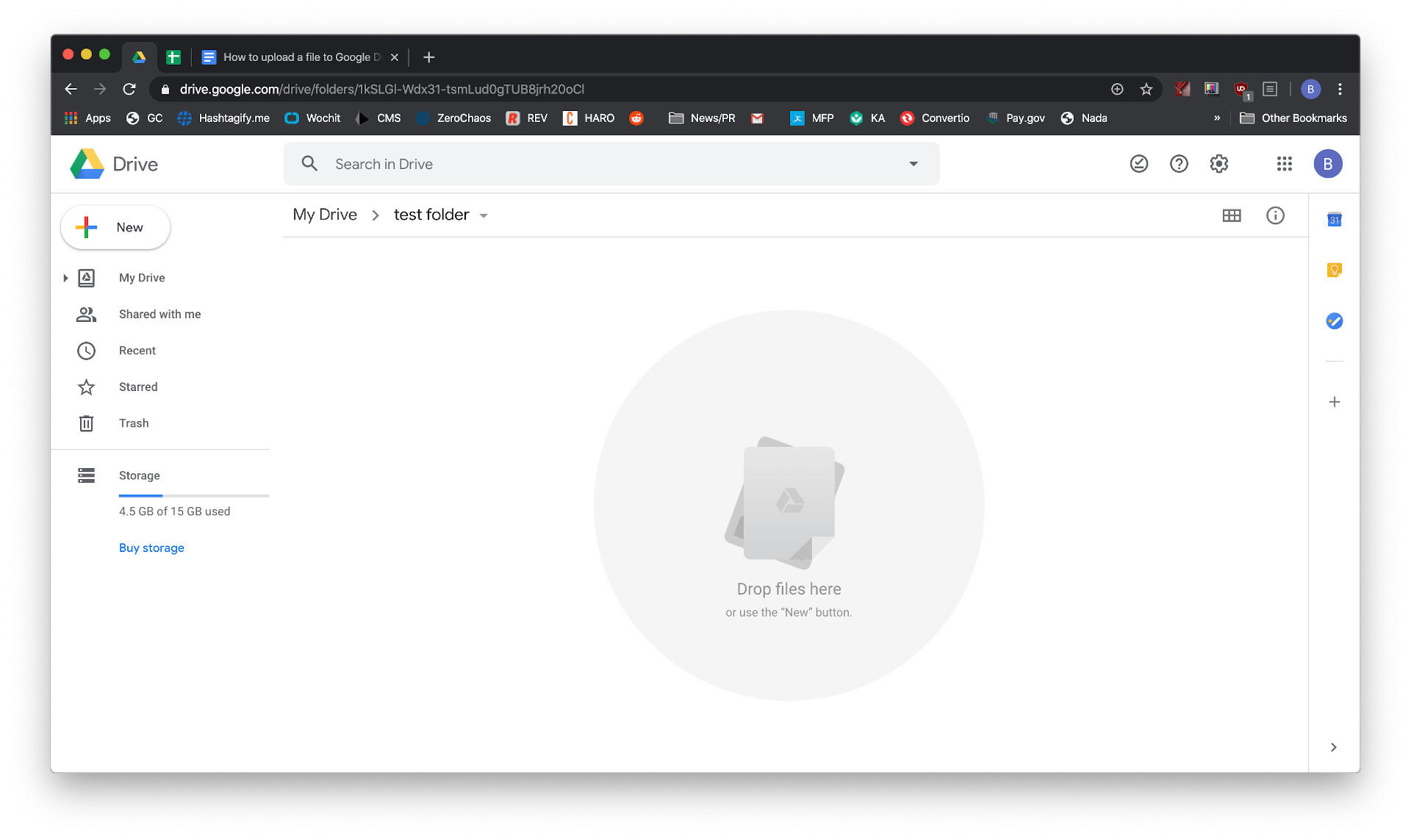
Ziehen Sie Dateien per Drag-and-Drop oder klicken Sie auf die Schaltfläche Neu, um Dateien zu Ihrem Google Drive hinzuzufügen.
Um mit der „Drag and Drop“-Methode hochzuladen, vergewissern Sie sich, dass Sie den Speicherort der Datei, die Sie hochladen möchten, auf Ihrem Computer aufgerufen haben. In diesem Fall habe ich ein Testdokument erstellt, das ich in einem Testordner auf meinem Desktop abgelegt habe (Abbildung B).
Abbildung B
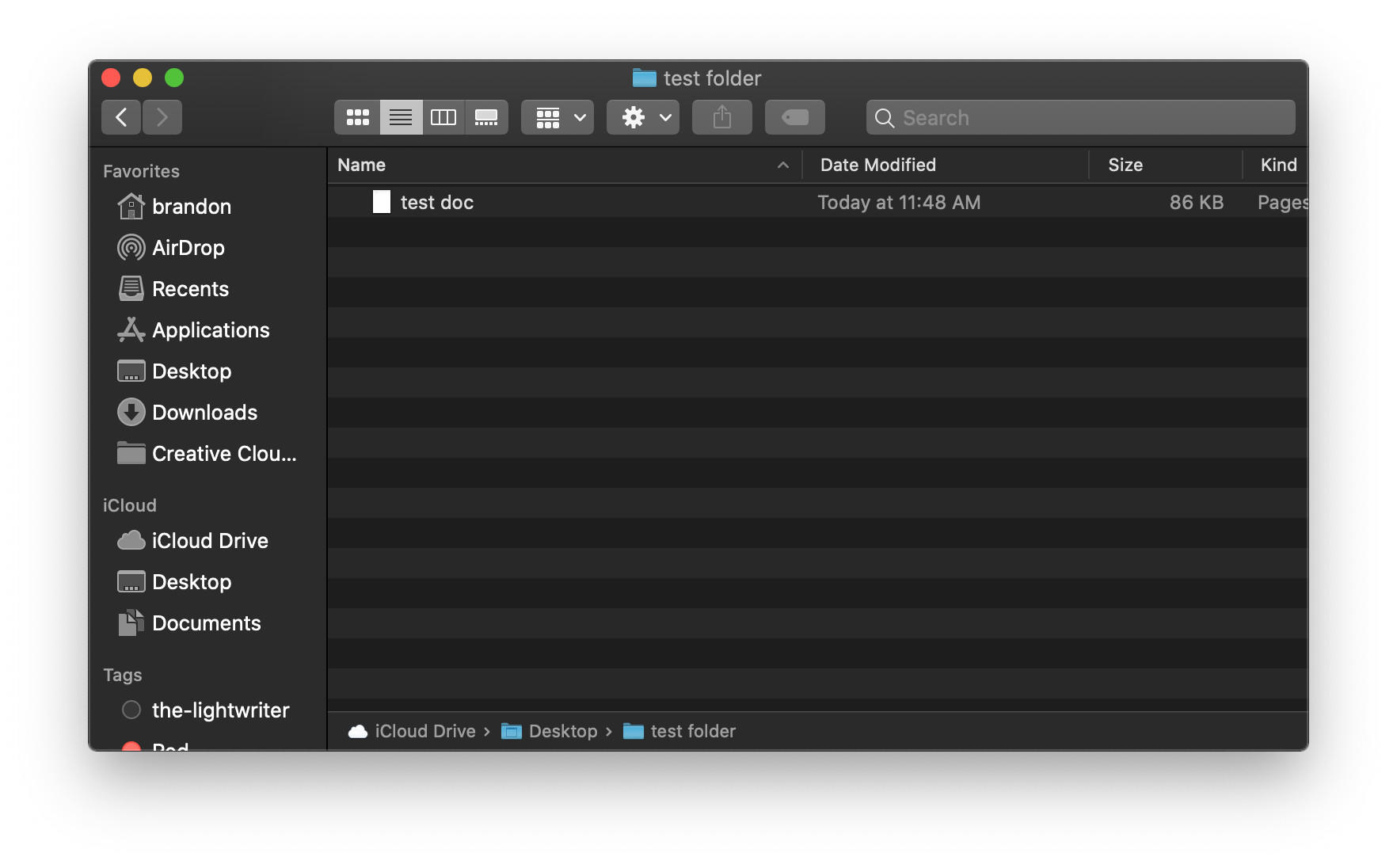
Wählen Sie eine Datei aus, um sie per „Drag and Drop“ in Ihr Google Drive zu ziehen.
Öffnen Sie den Google Drive-Ordner, in den Sie das Dokument hochladen möchten, in Ihrem Webbrowser, und öffnen Sie dann den Ordner, in dem sich das hochzuladende Dokument befindet, mit dem Finder unter macOS oder dem Explorer unter Windows.
Klicken und halten Sie das hochzuladende Dokument, ziehen Sie es in das Google Drive-Fenster (Abbildung C) und lassen Sie es dann los.
Abbildung C
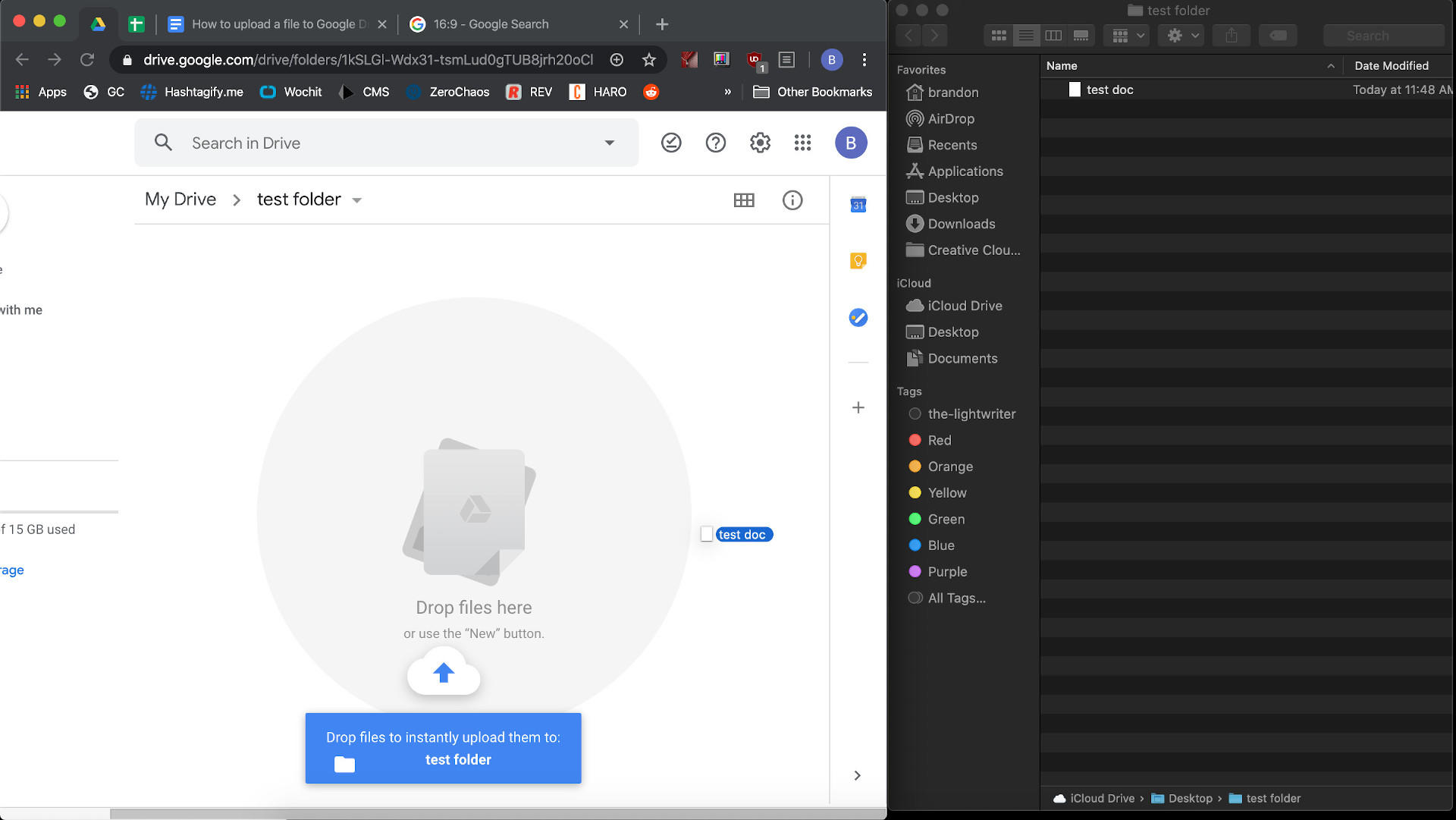
Wählen Sie eine Datei aus und ziehen Sie sie per Drag&Drop in Ihr Google Drive.
Das Hochladen der Datei kann einige Sekunden dauern. Während dieser Zeit zeigt ein Fenster in der unteren rechten Ecke Ihrer Google Drive-Seite den Upload-Status an. Sobald der Vorgang abgeschlossen ist, wird die Datei in Ihrem Google Drive-Ordner aufgelistet (Abbildung D), und Sie können sie für andere freigeben.
Abbildung D
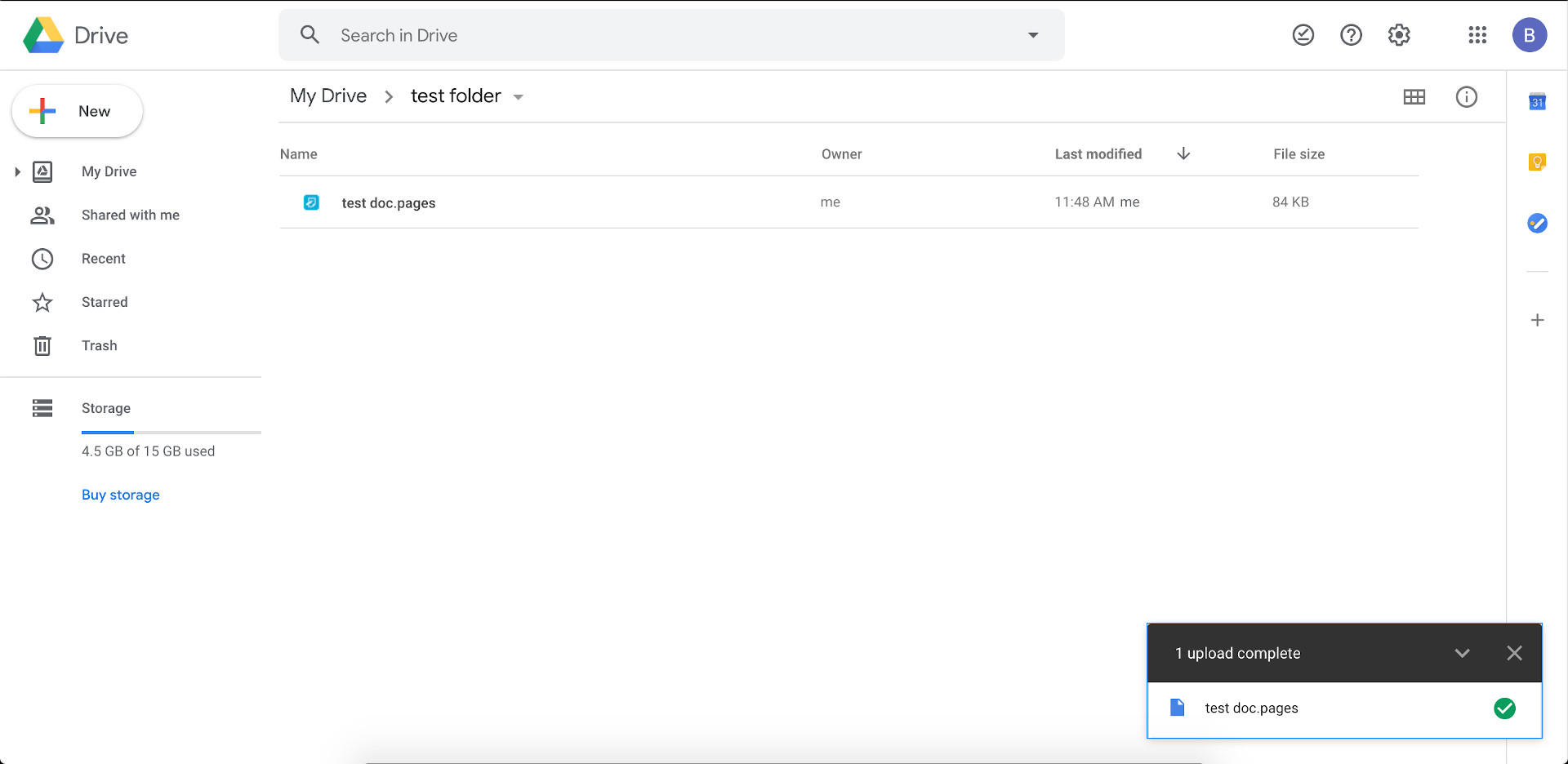
Nachdem die Datei geladen wurde, sehen Sie sie in Ihrem Google Drive aufgelistet.
Methode 2: Verwendung der Schaltfläche „Neu“
Wenn Sie es vorziehen, zu der Datei zu navigieren, die Sie hochladen möchten, anstatt sie per Drag & Drop zu verschieben, ist auch das möglich.
Suchen Sie bei geöffnetem Google Drive, wie in Abbildung A, nach dem bunten Pluszeichen neben dem Wort Neu auf der linken Seite des Bildschirms. Klicken Sie auf diese Schaltfläche, und Sie erhalten eine Reihe von Optionen (Abbildung E).
Abbildung E
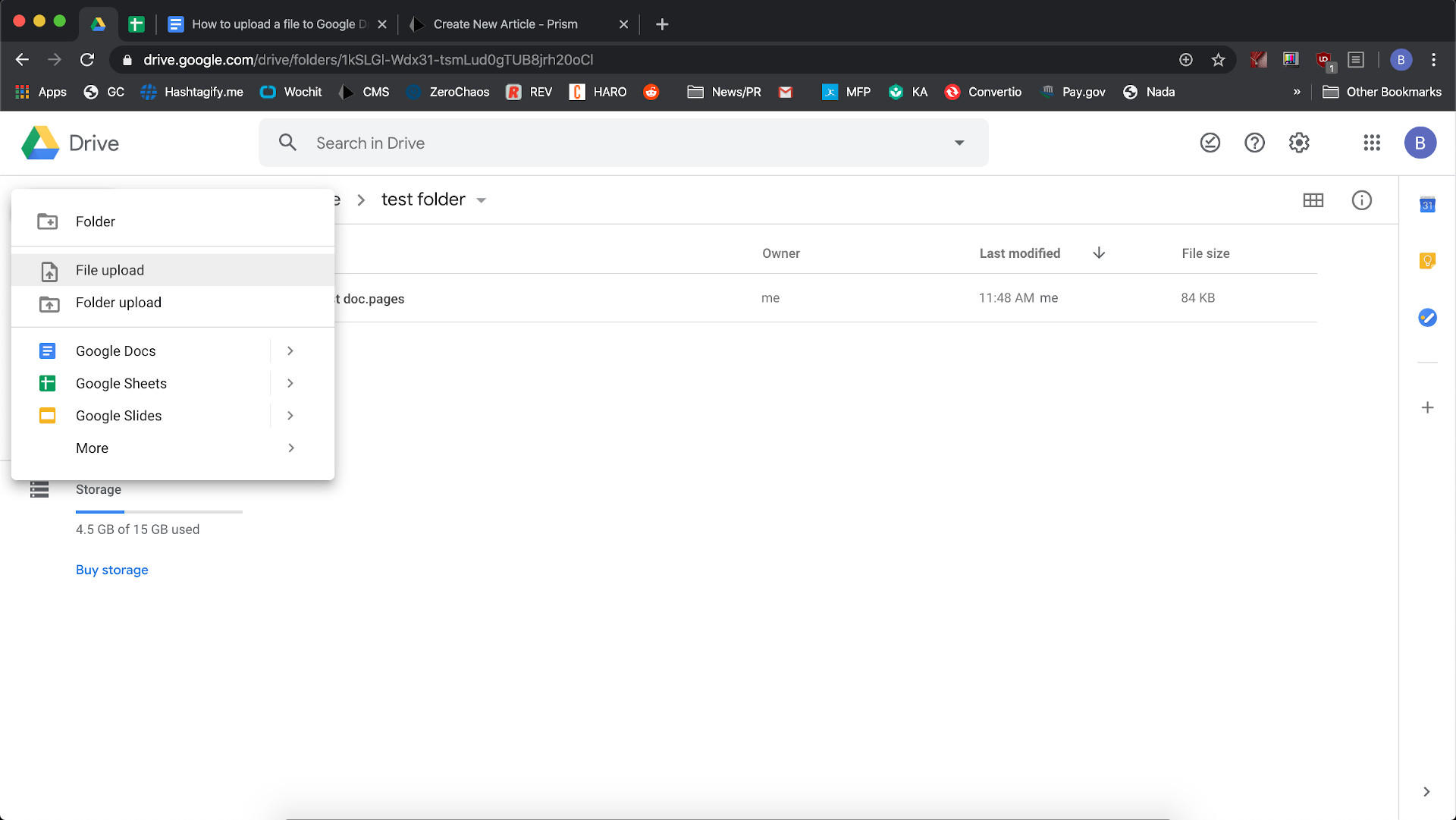
Wenn Sie auf die Schaltfläche Neu klicken, erhalten Sie ein Dropdown-Menü mit Optionen.
In diesem Fall wollen wir eine Datei hochladen, also klicken Sie auf Datei hochladen. Wenn Sie einen ganzen Ordner voller Dokumente hochladen möchten, können Sie das auch tun – klicken Sie einfach auf die Option rechts neben „Datei hochladen“ und wählen Sie den Ordner aus, den Sie in Google Drive kopieren möchten.
Wenn Sie auf Datei hochladen klicken, öffnet sich ein Finder/Explorer-Fenster. Navigieren Sie zu dem Dokument, das Sie hochladen möchten, und klicken Sie auf Öffnen (Abbildung F).
Abbildung F
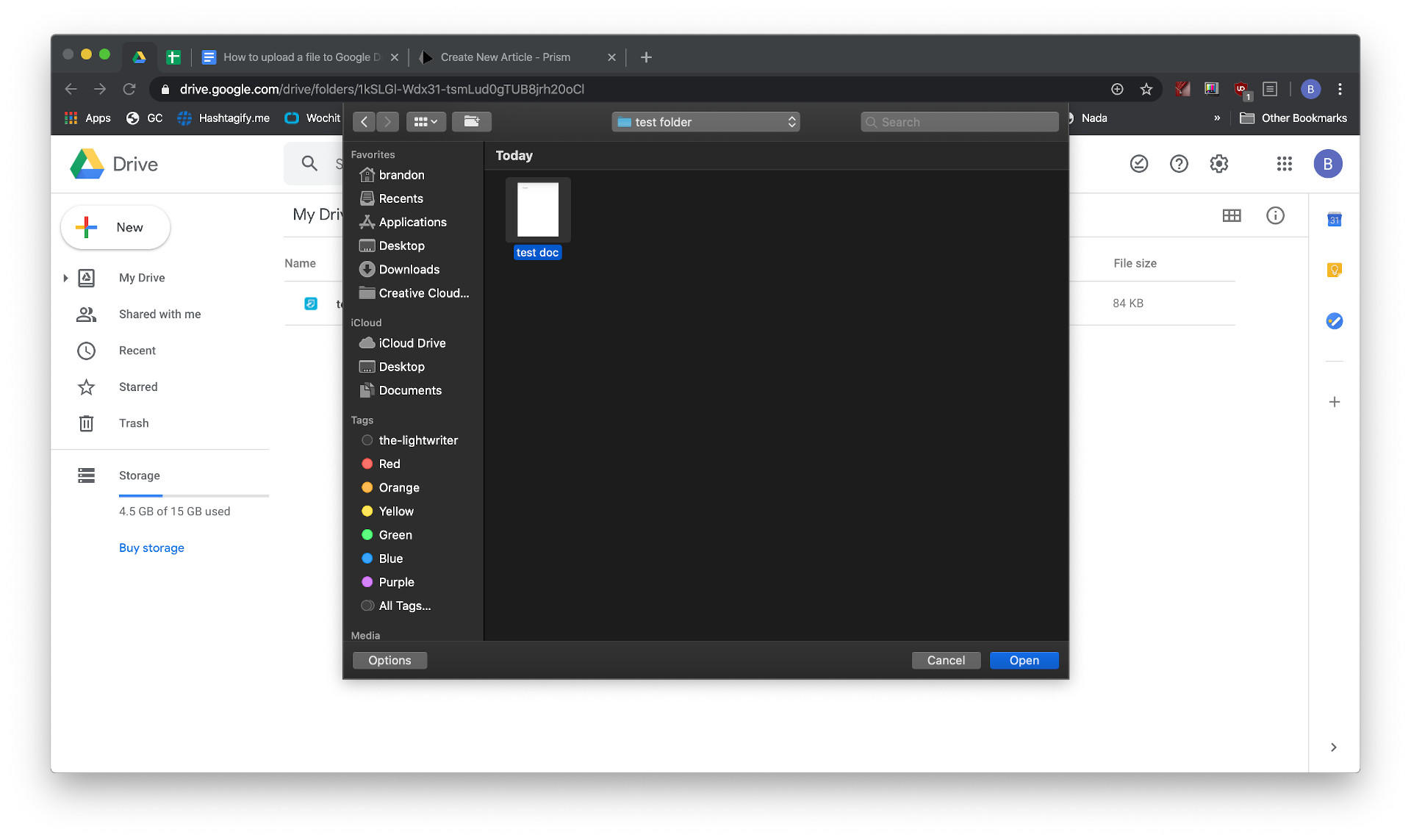
Wählen Sie die Datei aus, und klicken Sie auf Öffnen, um sie in Ihr Google Drive zu laden.
Nach dem Klick auf Öffnen läuft der Upload-Vorgang wie bei der Drag-and-Drop-Methode ab. Sobald Google Drive den Upload abgeschlossen hat, können Sie das Dokument für alle freigeben, die es benötigen.
Siehe auch
- Wie wird man ein Software-Ingenieur: Ein Spickzettel (TechRepublic)
- 10 kostenlose Alternativen zu Microsoft Word und Excel (TechRepublic Download)
- Wählen Sie Ihre Windows 7 Ausstiegsstrategie: Vier Optionen (TechRepublic Premium)
- Microsoft Office 365 für Unternehmen: Alles, was Sie wissen müssen (ZDNet)
- Die 10 wichtigsten iPhone-Apps aller Zeiten (Download.com)
- Es kostet Arbeit, Ihre Daten online privat zu halten. Diese Apps können helfen (CNET)
- Unbedingt lesen: Programmiersprachen und Ressourcen für die Entwicklerkarriere (TechRepublic auf Flipboard)