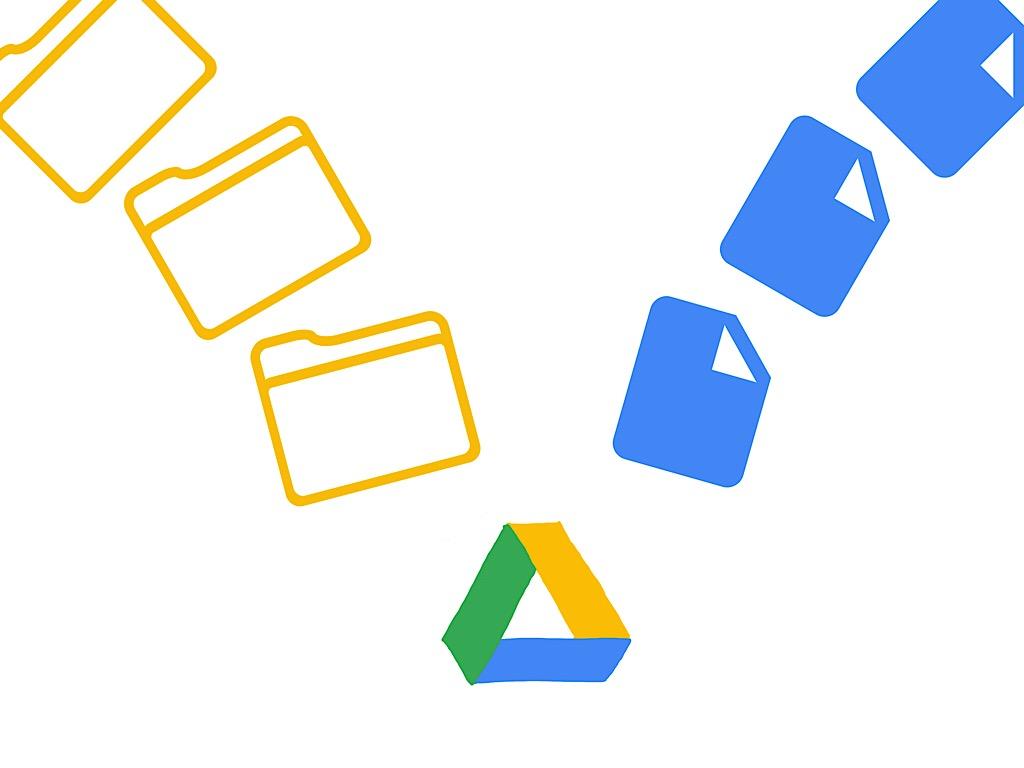
G Suite, het cloudgebaseerde kantoorsoftwareplatform van Google, heeft samenwerking op afstand eenvoudiger dan ooit gemaakt. Het delen en maken van documenten is in een handomdraai gebeurd, en ook lokaal opgeslagen bestanden kunnen via Google Drive worden geüpload en gedeeld.
Als je vanuit huis werkt en met collega’s moet samenwerken, kan Google Drive van onschatbare waarde zijn – als je maar weet hoe je het moet gebruiken.
Werkers op afstand die nieuw zijn met Google Drive moeten beginnen met de basis, zoals hoe je een bestand uploadt. Er zijn twee manieren om documenten, foto’s, video’s en andere soorten afbeeldingen te uploaden naar Google Drive, en beide kunnen in een handomdraai worden gedaan.
Zie: Google Agenda: Tips en trucs (gratis PDF) (TechRepublic)
Methode één: Hoe te slepen en neer te zetten
In afbeelding A ziet u een lege Google Drive-map, waarin de melding Drop Files Here Or Use The New Button staat. Dat is precies wat u moet doen om een bestand naar Google Drive te uploaden.
Figuur A

Sleep bestanden of klik op de knop Nieuw om bestanden aan uw Google Drive toe te voegen.
Als u wilt uploaden met de methode “slepen en neerzetten”, moet u eerst naar de locatie van het bestand dat u wilt uploaden op uw computer surfen. In dit geval heb ik een testdocument gemaakt dat ik in een testmap op mijn bureaublad heb gezet (Figuur B).
Figuur B
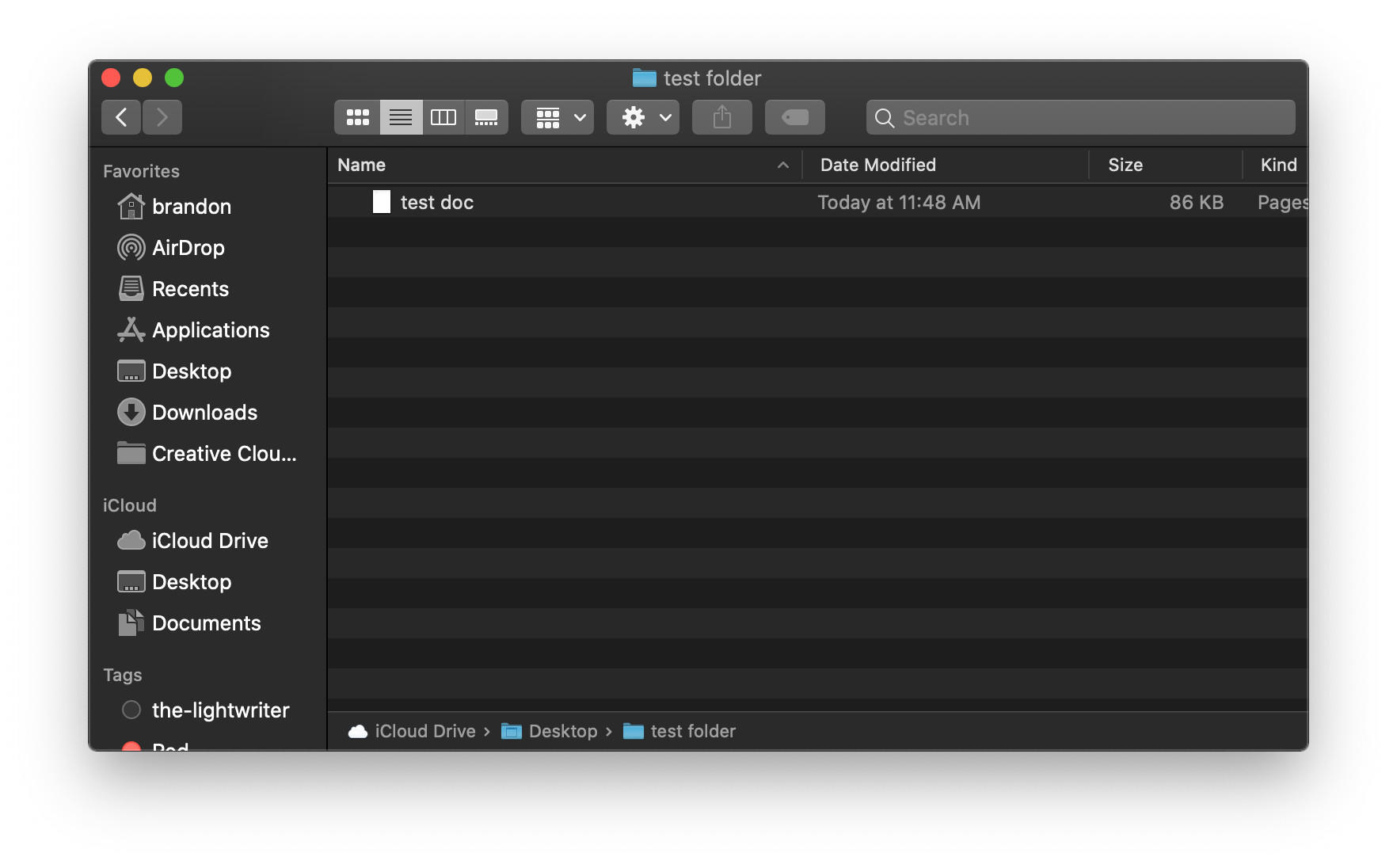
Browseer naar een bestand om het naar uw Google Drive te “slepen”.
Open de Google Drive-map waarnaar u het document wilt uploaden in uw webbrowser en open vervolgens de map waarin het document staat dat u wilt uploaden, met de Finder in macOS of de Verkenner in Windows.
Klik en houd vast op het document dat u wilt uploaden, sleep het naar het Google Drive-venster (afbeelding C) en laat het vervolgens los.
Figuur C
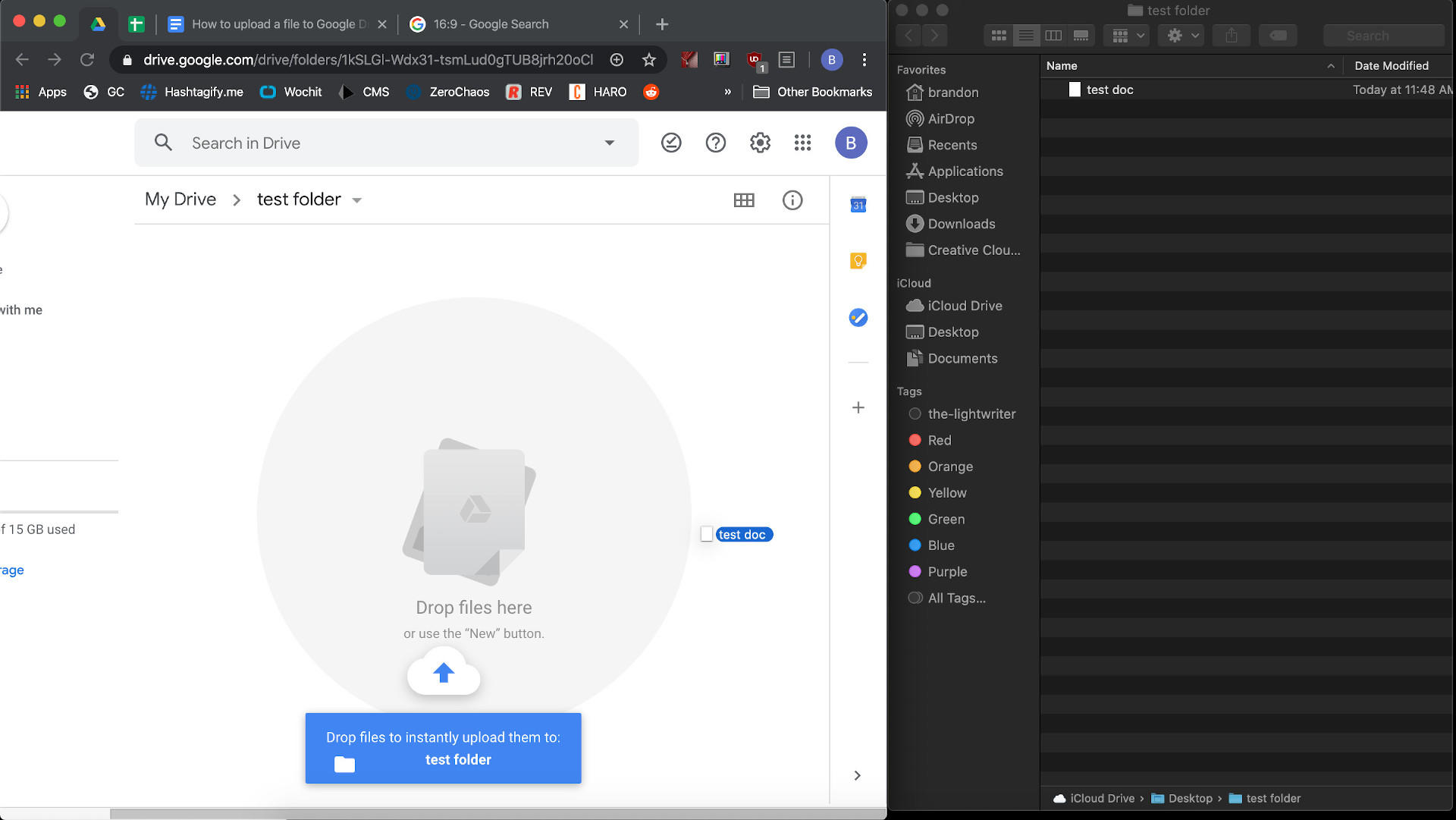
Selecteer een bestand en sleep het naar uw Google Drive.
Het kan enkele seconden duren voordat het bestand is geüpload. In die tijd ziet u in een venster rechtsonder op uw Google Drive-pagina de uploadstatus. Zodra het uploaden is voltooid, ziet u het bestand in uw Google Drive-map (afbeelding D), en kunt u het met anderen delen.
Figuur D
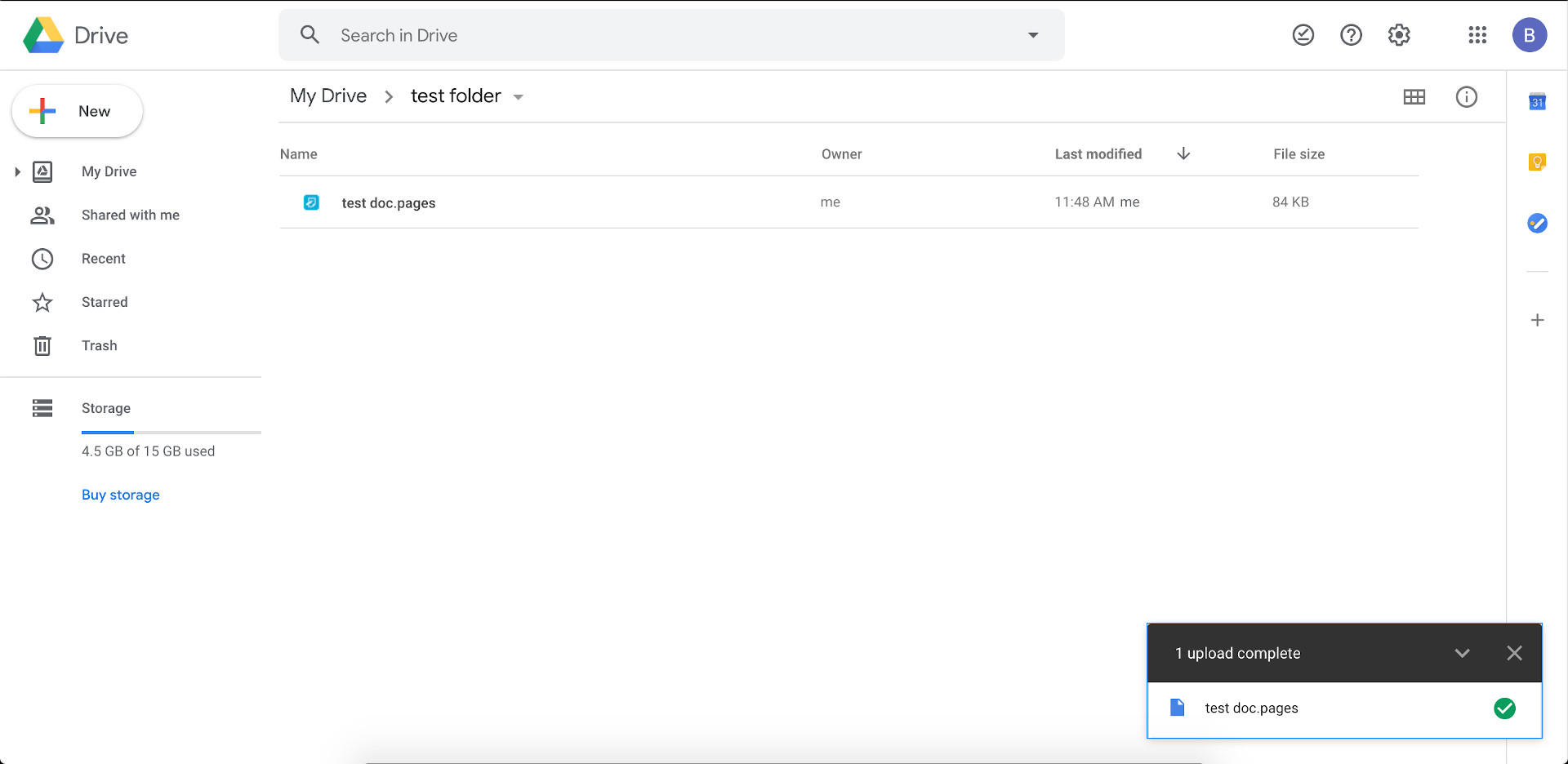
Nadat het bestand is geladen, ziet u het in de lijst van uw Google Drive.
Methode 2: Hoe u de knop Nieuw gebruikt
Als u liever naar het bestand bladert dat u wilt uploaden in plaats van het te slepen en neer te zetten, is dat ook mogelijk.
Met Google Drive open, zoals in afbeelding A, zoekt u naar het gekleurde plusteken naast het woord Nieuw aan de linkerkant van het scherm. Klik op die knop, en u krijgt een aantal opties te zien (Afbeelding E).
Figuur E
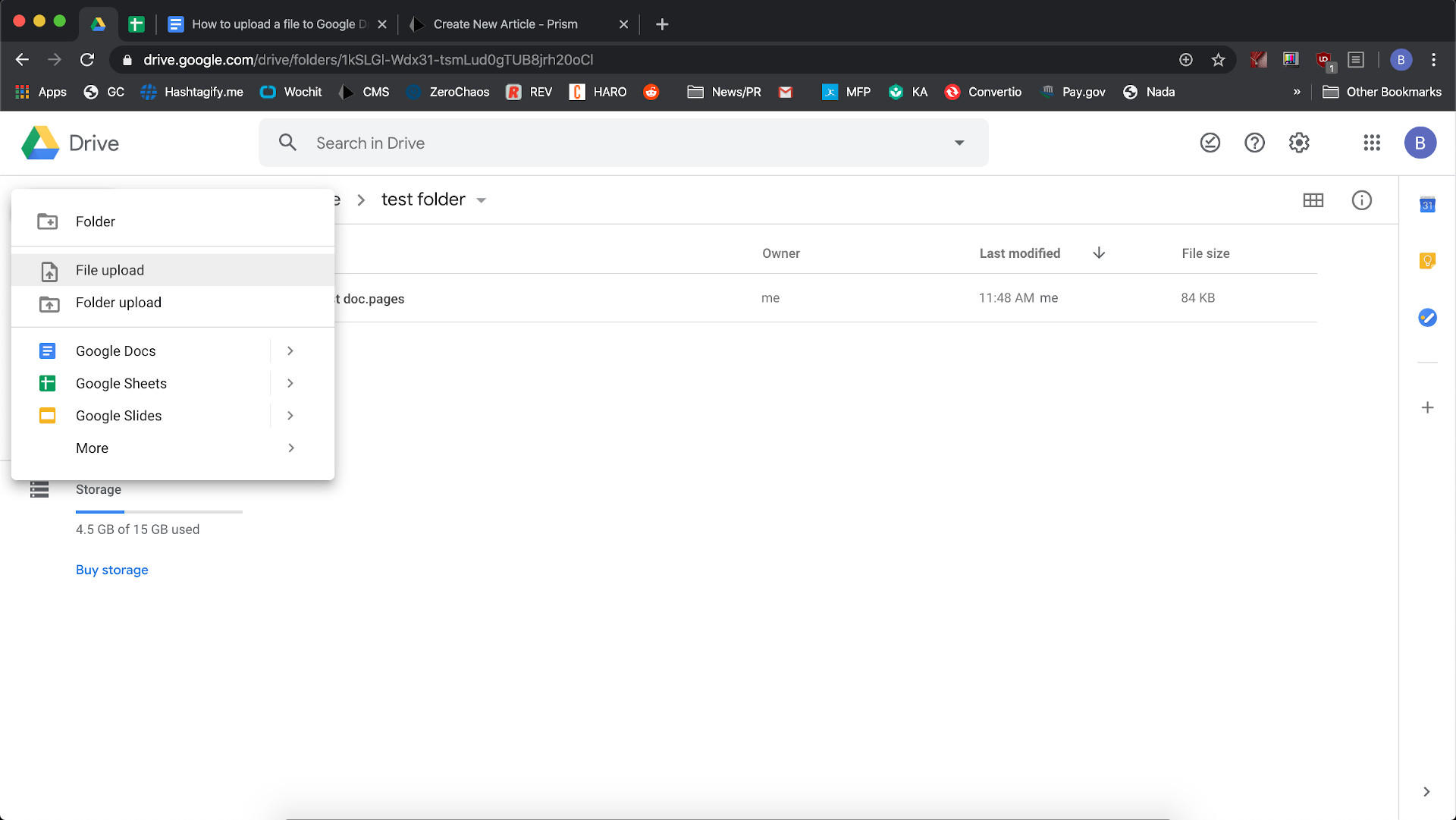
Als u op de knop Nieuw klikt, krijgt u een vervolgkeuzemenu met opties.
In dit geval willen we een bestand uploaden, dus klikken we op Bestand uploaden. Als u een hele map vol documenten hebt om te uploaden, kunt u dat ook doen. Klik gewoon op de optie rechts onder File Upload (Bestand uploaden) en selecteer de map die u naar Google Drive wilt kopiëren.
Als u op Bestand uploaden klikt, wordt een Finder/Explorer-venster geopend. Navigeer naar het document dat u wilt uploaden, en klik op Openen (Figuur F).
Figuur F
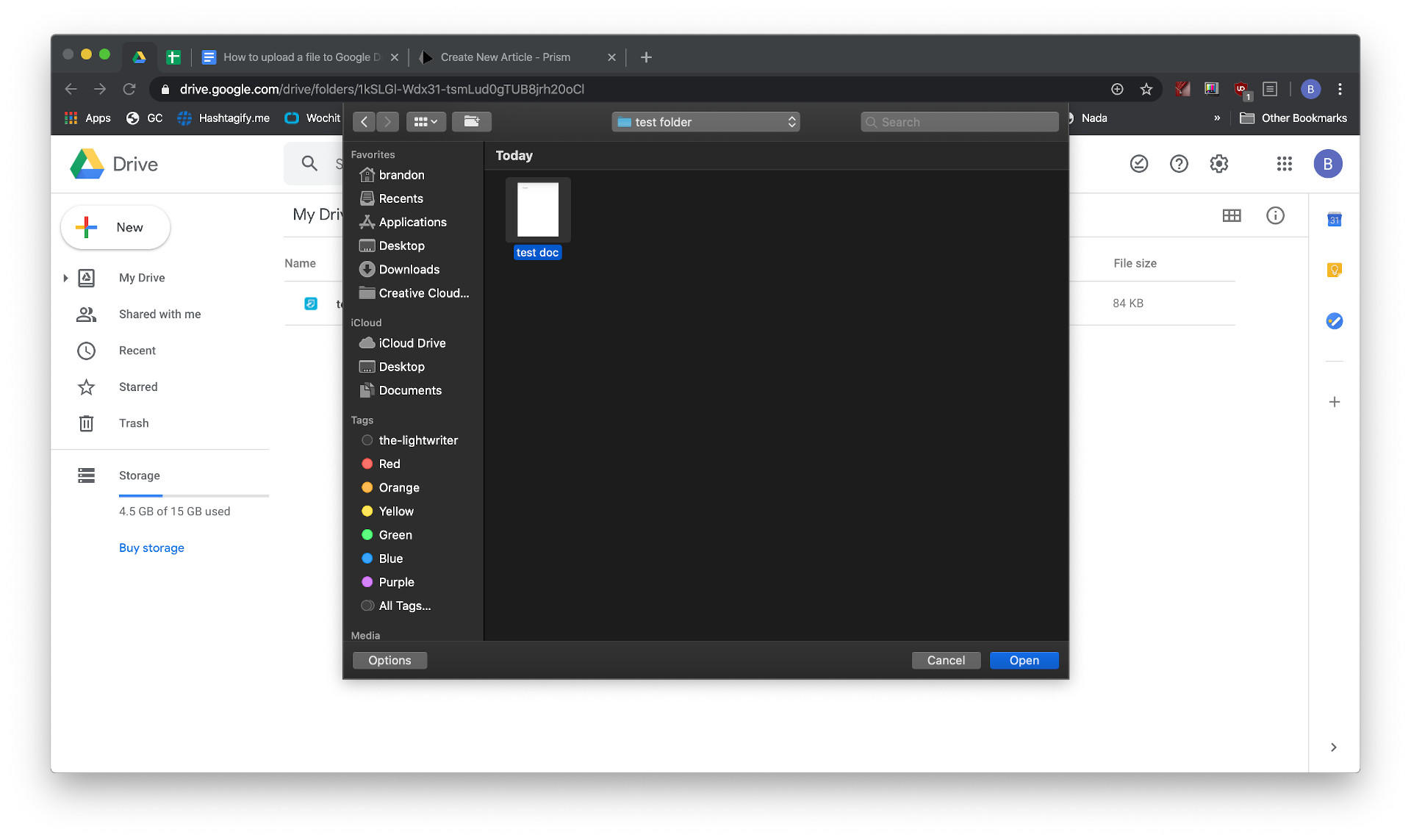
Selecteer het bestand en klik op Openen om het naar uw Google Drive te laden.
Nadat u op Openen hebt geklikt, gaat het uploadproces verder zoals bij de methode met slepen en neerzetten. Zodra Google Drive klaar is met uploaden, kunt u het document delen met wie het maar nodig heeft.
Zie ook
- Hoe word je software-ingenieur: Een spiekbriefje (TechRepublic)
- 10 gratis alternatieven voor Microsoft Word en Excel (TechRepublic download)
- Het kiezen van uw Windows 7 exit-strategie: Vier opties (TechRepublic Premium)
- Microsoft Office 365 voor bedrijven: Alles wat u moet weten (ZDNet)
- De 10 belangrijkste iPhone-apps aller tijden (Download.com)
- Het kost werk om je gegevens online privé te houden. Deze apps kunnen je helpen (CNET)
- Must-read coverage: Programmeertalen en carrièrebronnen voor ontwikkelaars (TechRepublic op Flipboard)