Aggiornato il 9 novembre 2020
Vuoi formattare laptop? Questo post ti mostrerà come formattare / riformattare un computer portatile o desktop con 3 metodi diversi. Formattare un portatile o un desktop è un processo facile e veloce, che aiuta a pulire il disco, rimuovere i virus, mantenere il sistema sano, ecc. Se sei pronto a formattare il tuo PC, continua a leggere.
Formattare il disco rigido di un portatile può essere fatto quando si vuole reinstallare il sistema operativo Windows o passare a nuovi sistemi. Formattare il computer significa che tutti i dati sul disco saranno rimossi in modo da poter impostare nuove partizioni e file system per il sistema di lavoro del PC.
Il computer è diventato uno degli strumenti più importanti nella nostra vita, e usiamo i computer ogni giorno al lavoro, a casa o durante lo studio. È comune a molti utenti possedere diversi computer, per esempio, un desktop a casa e in ufficio, un computer portatile per il lavoro mobile, notebook o smartphone per rimanere connessi, ecc. Come dispositivo digitale, il computer non può funzionare senza problemi tutto il tempo, per esempio, può esaurire lo spazio su disco, il sistema rallenta o infetta il virus, ecc. Una volta che abbiamo problemi sul computer portatile, tendiamo a eseguire la formattazione per risolverli.
Perché è necessario formattare / riformattare il computer portatile?
Anche se la formattazione di un disco rigido del computer fa ripartire il PC da zero, vale la pena farlo in alcune situazioni. Ecco alcune ragioni che possono spiegare perché hai bisogno di formattare o riformattare il tuo computer portatile o desktop.
- Il tuo computer ha problemi di avvio. Ha una schermata posteriore e non può avviarsi al sistema, o se provate a riavviare il sistema, si ferma prima di passare la schermata DOS. Se non hai un backup del sistema, tutto quello che puoi fare è formattare e reinstallare il sistema.
- Virus o malware infettano il tuo PC. Virus o malware possono rubare dati sensibili o cancellare file. Per proteggere la sicurezza dei dati, la formattazione del disco rigido è una buona opzione.
- Aggiornamento del sistema operativo. Se il computer è in esecuzione sistema obsoleto, si consiglia di aggiornarlo a Windows 10, e le ultime versioni sulle applicazioni installate.
- Riorganizzare lo spazio su disco. Si sente che le partizioni sul disco rigido non sono ragionevoli e si desidera ripartire il disco per ottenere prestazioni migliori.
- Il computer rallenta con cattive prestazioni. Il sistema operativo è stato installato per molto tempo e non riceve una manutenzione adeguata per tutto il tempo, il computer tende ad affrontare problemi come: rallentamento, il disco rigido esaurisce lo spazio, il computer è pieno di dati spazzatura, ecc. Allora potresti voler formattare il disco rigido del computer, ripartizionare il disco rigido e reinstallare Windows ancora una volta.
Consigli sulla formattazione del computer portatile
Le persone usano diversi metodi per formattare il computer su Windows 10/8/7/XP, per esempio, formattare il disco rigido durante la reinstallazione del sistema, resettare il computer portatile alle impostazioni di fabbrica, ecc. Sembra facile completare il compito, ma si dovrebbe prestare attenzione a questi punti prima di formattare qualsiasi dispositivo:
- Formattare il disco rigido del computer causa la perdita di dati, e si dovrebbe creare un backup di file e cartelle importanti prima di procedere con il processo. Si può semplicemente copiare & incollare i dati importanti su un disco rigido esterno, o caricarli sul cloud storage.
- Formattare un portatile non equivale a cancellare completamente i dati e non può garantire la sicurezza dei dati personali. Se si desidera cancellare permanentemente i dati, è necessario prendere ulteriori misure per cancellare il disco rigido.
- Preparati per la reinstallazione del sistema. Poiché la formattazione rimuove tutti i dati incluso Windows sul vostro computer, dovrete reinstallare il sistema operativo dopo la formattazione. Dovresti scaricare l’immagine del sistema o preparare il disco di installazione, scaricare i driver necessari, ecc.
- I settori difettosi non possono essere riparati tramite la formattazione. Se ci sono settori danneggiati sul disco rigido del tuo portatile, dovresti usare un software professionale di riparazione dei settori danneggiati per ripararli invece di formattare il disco rigido. Perché la formattazione non può riparare i settori danneggiati.
- Assicurarsi dell’efficienza energetica. Se il computer ha problemi di alimentazione durante il processo di formattazione, la formattazione non sarà in grado di funzionare correttamente o addirittura danneggiare il disco rigido. Assicurati che il portatile sia collegato o che la batteria abbia molta carica.
Metodo 1: Formattare/riformattare il computer usando il CD di installazione di Windows
Questo è un modo molto facile per formattare il tuo PC con l’utilità di formattazione – disco di installazione di Windows che è disponibile per molti utenti. Se non puoi ottenere un CD di installazione del sistema o il tuo computer non ha un driver CD, puoi provare i passi del metodo 2 e del metodo 3 per formattare il computer.
Passo 1: Cambia l’ordine di avvio per far avviare il computer dal tuo CD o DVD.
Inserisci il tuo disco di installazione di Windows e riavvia il computer, poi guarda per un messaggio sullo schermo che richiede un tasto specifico come Del o F2. Continua a premere quel tasto fino ad entrare nell’utilità di configurazione del Bios. Seleziona la scheda Boot e seleziona il CD o il DVD per essere il primo nell’ordine di avvio. Salva le modifiche ed esci dal Bios, poi il computer si riavvia di nuovo.
Step 2: Questa volta il computer si avvia automaticamente dal CD di installazione se l’ordine di avvio è stato cambiato correttamente.
Step 3: Aspetta con pazienza quando vedi messaggi come “Windows sta caricando i file…” e “Starting Windows” sullo schermo. Infine, puoi vedere il logo di Windows con alcune caselle a discesa. Se ti viene richiesto di cambiare la lingua o le opzioni della tastiera, puoi fare le modifiche appropriate o semplicemente seguire le opzioni suggerite, e poi fare clic su Next.
Step 4: Fai clic sul pulsante “Install now” nella schermata successiva e continua ad aspettare mentre Setup si avvia.
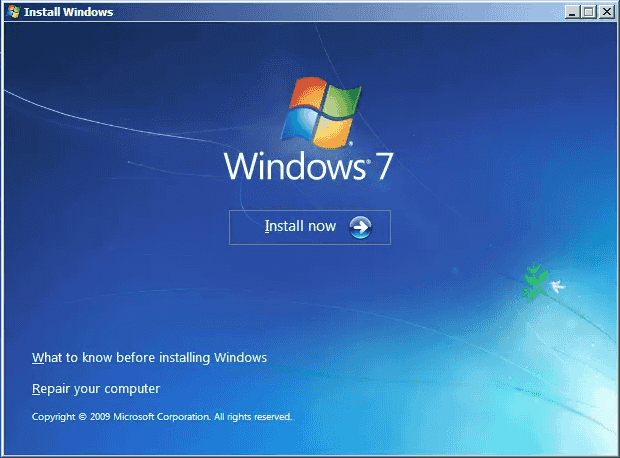
Step 5: Seleziona “Accetto i termini della licenza” e fai clic su Next. Poi clicca su “Personalizzato (avanzato)”.
Fase 6: Clicca sul disco o sulla partizione che vuoi formattare e clicca su Formato.
Se c’è più di una partizione sul disco rigido e vuoi formattare l’intero disco, allora seleziona una partizione e clicca su Elimina finché tutte le partizioni vengono eliminate. Poi puoi selezionare lo spazio non allocato e fare clic su Format.
Step 7: Una volta che il disco rigido è formattato, puoi ripartizionare il disco e installare il sistema seguendo il disco di installazione.
Metodo 2: Come formattare il laptop senza un CD di Windows
La maggior parte dei laptop fornisce una funzione per eseguire il ripristino di fabbrica con cui è possibile ripristinare il computer alle impostazioni di fabbrica. Il processo formatta il computer senza usare il CD di Windows. Assicurati solo di aver fatto il backup di tutti i file su un altro disco prima di ripristinare il computer.
Passo 1: Premi il pulsante di accensione sul tuo portatile e Windows inizia a caricarsi. Guarda lo schermo e premi ripetutamente il tasto che vedi sullo schermo, e il tasto potrebbe essere F8 o F11.
Il tasto che devi premere sarà diverso sul tuo computer a seconda della marca e del modello. Se non ne hai idea, puoi andare sul suo sito ufficiale o contattare il team di supporto per aiuto.
Step 2: Clicca su Next quando vedi “System Recovery” sullo schermo. Poi seleziona l’opzione Standard Recovery.
Step 3: Attendi che il processo sia completato e riavvia il computer.
Step 4: Windows ti guiderà attraverso i passi successivi per impostare le configurazioni necessarie.
Metodo 3: Formattare il computer / laptop con Eassos DiskGenius
DiskGenius (vecchio nome Eassos PartitionGuru) è un software gratuito di gestione delle partizioni di Windows &, che è in grado di recuperare i dati persi, gestire il disco, riparare il disco, formattare il computer, fare il backup di Windows, clonare il disco, ecc. In questa sezione, è possibile utilizzare questo strumento per formattare laptop, desktop, disco rigido, scheda SD, SSD, disco rigido esterno, disco virtuale, ecc.
Step 1: Creare un supporto USB avviabile per Eassos DiskGenius.
Non potendo formattare Windows mentre è in funzione, dobbiamo formattare il computer in ambiente pre-OS.
Inserisci il drive USB nel computer e lancia DiskGenius; seleziona il drive USB nel partition manager e clicca “Crea drive USB avviabile WinPE di DiskGenius” nel menu Strumenti.

Clicca OK e aspetta alcuni secondi.
Step 2: Modifica l’ordine di avvio nel BIOS per rendere il drive USB avviabile nel primo ordine.

Step 3: Riavvia il computer e si avvia automaticamente dal drive USB. Poi verrà lanciata la versione WinPE di Eassos DiskGenius.
Step 4: Formattare il disco rigido del sistema.
- Se c’è solo una partizione sul disco rigido primario, puoi selezionare la partizione e cliccare sul pulsante “Formatta”. Poi clicca su OK per completare l’operazione.

- Se ci sono due o più partizioni sul disco, puoi selezionare il disco e cliccare sul pulsante “Formattazione rapida”. Poi puoi ripartizionare e formattare il disco velocemente.
Come formattare / riformattare la scheda SD su Windows 10/8/7?
Come formattare un’unità flash in FAT32/exFAT/EXT4 in Windows?
Come formattare EXT4/3/2 in Windows 10/8/7/XP?