Puede llegar el momento en que quieras cambiar o cambiar tu ID de Apple. Los usuarios que utilizan varios ID de Apple tienen que cambiar su ID de Apple para poder comprobar sus compras de apps o suscripciones asociadas a la cuenta. Para hacerlo en su Mac o PC, siga las siguientes instrucciones.
Cambiar su ID de Apple
La forma de cambiar su ID de Apple depende de si utiliza una dirección de correo electrónico basada en Apple como @mac.com, @me.com o @icloud.com, o un correo electrónico de terceros.
Usando un correo electrónico de Apple
Si tu ID de Apple actual está vinculado a un correo electrónico de Apple, sigue estos pasos.
- Vaya a appleid.apple.com e inicie sesión a través de un navegador web en su Mac o PC.
- A continuación, haga clic en Editar en la sección Cuenta.
- Debajo de su actual ID de Apple, haga clic en Cambiar ID de Apple.
En este punto, se le dará la opción de elegir los correos electrónicos de Apple para utilizar como su nuevo ID de Apple. Las únicas direcciones de correo electrónico que puedes utilizar son las que ya son un alias con tu cuenta. Si tu dirección @icloud.com fue creada en el último mes, es posible que tengas que esperar un número de días mencionado antes de que se te permita cambiar tu ID de Apple. En cualquier caso, solo puedes cambiar tu ID de Apple por una dirección de correo electrónico @icloud.com, @me.com o @mac.com.
Una vez que se haya realizado un cambio en tu ID de Apple, recibirás un correo electrónico de Apple confirmando la notificación.
Recomendado:
- Actualizar el mensaje del número de teléfono del ID de Apple en la aplicación de Ajustes, cómo solucionarlo
- ¿El ID de Apple está desactivado por motivos de seguridad? Esto es lo que hay que hacer
- Qué hacer si tu dispositivo iOS te pide que inicies sesión con el ID de Apple de otra persona
Email de terceros
Es mucho más complicado cambiar tu ID de Apple cuando actualmente utilizas una dirección de correo electrónico de terceros. Para hacerlo, debes cerrar la sesión de todos los dispositivos que utilizan el correo electrónico antes de intentar hacer el cambio. Si planeas cambiar el ID de Apple usando un iPhone o iPad, puedes permanecer conectado a tu cuenta en ese dispositivo antes de hacer el cambio.
Cuando decidas hacer un cambio en tu ID de Apple cuando tengas una dirección de terceros, puedes usar otra dirección de correo electrónico de terceros o seleccionar una de Apple. Si decides utilizar una dirección de correo electrónico @mac.com, @me.com o @icloud.com, ya debe ser un alias de inicio de sesión o un ID de Apple alternativo para tu cuenta. Puedes encontrar esta información entrando en la página de la cuenta del ID de Apple desde un navegador web.
- Después de entrar en tu cuenta, toca Editar junto a Cuentas.
- Desplázate hacia abajo hasta que veas la sección Alcanzable en y comprueba si hay un correo electrónico de Apple que puedas utilizar para sustituir tu ID de Apple.
- Ve a Ajustes > Tu nombre > Nombre, números de teléfono, correo electrónico.
- Toca Editar y, a continuación, elimina tu ID de Apple actual junto a Localizable en.
- Selecciona Continuar y, a continuación, añade el nuevo ID de Apple.
- Toca Siguiente.
- Ve a appleid.apple.com a través de un navegador web e inicia sesión.
- Haz clic en Editar en la sección Cuenta.
- Debajo de ID de Apple, haz clic en Cambiar ID de Apple.
- Introduce el ID de Apple que te gustaría usar.
- Haz clic en Continuar.
- En la app Ajustes, toca en Tu nombre.
- Desplázate hacia abajo y toca Cerrar sesión.
- Ingresa la contraseña de tu ID de Apple y toca Desactivar.
- Activa los datos de los que quieras conservar una copia en tu dispositivo.
- Toca Cerrar sesión por segunda vez.
- Toca Cerrar sesión por tercera vez para confirmar que quieres cerrar sesión en iCloud.
- Elige Iniciar sesión para utilizar otro ID de Apple.
- Entra en Preferencias del Sistema y haz clic en iCloud.
- Elige Cerrar sesión.
- Si quieres conservar una copia de tus datos de iCloud, asegúrate de seleccionar las casillas de verificación correspondientes. A continuación, haga clic en Conservar una copia.
- Si desea conservar una copia de sus contraseñas de Safari en su Mac, haga clic en Conservar en este Mac.
- Seleccione Iniciar sesión e inicie sesión con su otro ID de Apple y su contraseña.
- Abre iCloud para Windows.
- Haz clic en Cerrar sesión.
- Selecciona Iniciar sesión e inicia sesión usando tu otro ID de Apple y tu contraseña.
Lo más probable es que si estás utilizando un correo electrónico de terceros como tu ID de Apple, nunca hayas añadido un correo electrónico de Apple como alias. Por lo tanto, su mejor apuesta en este punto es añadir un correo electrónico de Apple totalmente nuevo para utilizarlo como alias.
Cambiar tu ID de Apple en tu dispositivo iOS
Después de cerrar la sesión de tu ID de Apple de terceros en todos tus dispositivos excepto en el que vas a hacer el cambio:
Hacer el cambio en tu ordenador
Si tu dirección @icloud.com se creó en el último mes, es posible que tengas que esperar hasta 30 días antes de que te permitan cambiar tu ID de Apple.
Una vez que hayas cambiado el correo electrónico de tu ID de Apple, tendrás que confirmarlo utilizando el código de verificación que recibirás de Apple a través del correo electrónico. Una vez completado, puedes iniciar sesión en tus otros equipos utilizando el nuevo ID de Apple.
Nota: Cuando pases de utilizar un correo electrónico de terceros a un correo electrónico de Apple para tu ID de Apple, no podrás volver a cambiarlo a un correo electrónico de terceros.
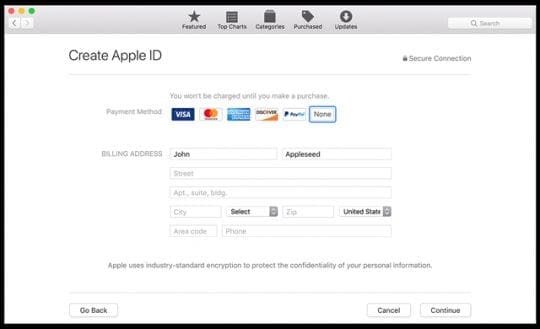
Cambio de ID de Apple en tus dispositivos
Si por cualquier motivo tienes dos o más ID de Apple, puedes cambiar el que estás utilizando en cualquiera de tus dispositivos. Para ello, solo tienes que cerrar la sesión de una cuenta y entrar en otra.
En iOS
Cambiar el ID de Apple en tu Mac
Cambiar el ID de Apple en tu PC
En Windows, puedes desactivar un servicio seleccionado. Para ello, entra en iCloud para Windows y, a continuación, selecciona o anula la selección de ese servicio. Para guardar los cambios, haz clic en Aplicar.
¿Por qué cambiar tu ID de Apple?
Como puedes ver, cambiar tu ID de Apple no es un proceso sencillo, especialmente si actualmente utilizas una dirección de correo electrónico de terceros. La principal razón para hacerlo es cuando detectas que tu ID de Apple ha sido comprometido. Apple ofrece un extenso documento de soporte que detalla lo que debes hacer. Lee este documento cuando tengas dudas.
El mayor punto de partida: «Dado que utilizas tu ID de Apple para muchos productos y servicios de Apple, deberías asegurarte de que tu ID de Apple es lo más seguro posible. Usted debe ser la única persona que conozca su contraseña y pueda iniciar sesión con su ID de Apple. Si alguien que no conoces o en quien no confías puede iniciar sesión con tu ID de Apple, tu cuenta no es segura»
Además de esto, también deberías echar un vistazo a nuestro informe sobre qué hacer cuando ya no tienes acceso al correo electrónico vinculado a tu ID de Apple.