El ordenador muestra el mensaje de error ‘Otro dispositivo en la red está usando la dirección IP de su ordenador’ después de despertar o arrancar, ¿cómo solucionarlo?
Hoy en día, la mayoría de los usuarios de ordenadores no podrían imaginar trabajar sin acceso a Internet, y los dispositivos parecen casi inútiles sin él. Por ello, es preocupante cuando se enciende el ordenador (o se «despierta») y aparece un mensaje de advertencia que indica que otro dispositivo de la red está utilizando la dirección IP del ordenador. Tras este mensaje, la conexión a Internet se desactiva. Los usuarios habituales suelen suponer que sus ordenadores o redes han sido pirateados por terceros. Por ello, muchas personas buscan información sobre este problema y formas de proteger su privacidad.
En realidad, este problema suele ser un problema de falta de comunicación entre los dispositivos, los routers y el servidor del Protocolo de Configuración Dinámica de Host (DHCP). El servidor intentó asignar una dirección de Protocolo de Internet (IP) que ya está en uso con otro dispositivo. Otra causa frecuente es cuando el dispositivo iOS intenta utilizar la misma dirección IP que se asignó anteriormente y, posteriormente, la dirección se asignó a otro equipo. Al estudiar los informes de los usuarios, hemos descubierto que este error suele aparecer al encender o «despertar» el Mac. La última posibilidad (aunque poco probable) es que alguien haya pirateado su red y haya «suplantado» sus direcciones MAC (Media Access Control) e IP. En este artículo, cubrimos las formas más eficientes de resolver los problemas de conflicto de direcciones IP.

Tabla de contenidos:
- Introducción
- Reiniciar todo y reiniciar el router
- Renovar manualmente el contrato de arrendamiento DHCP
- Configurar manualmente las direcciones IP
- Direcciones Mac e IP suplantadas
- Vídeo. Mostrando cómo solucionar el problema de ‘Otro dispositivo en la red está usando la dirección IP de tu ordenador’
Reiniciar todo y resetear el router
Primero, reinicie todos los dispositivos conectados a la misma red (ordenadores, dispositivos móviles o televisores). Las versiones modernas de los sistemas operativos suelen intentar renovar los contratos de arrendamiento automáticamente. Por lo tanto, solicitan una nueva dirección IP no utilizada al servidor DHCP. Si reiniciar los dispositivos no resuelve el problema, reinicie el router Wi-Fi. Algunos de los routers más nuevos contienen un botón de reinicio, mientras que los routers más antiguos pueden requerir que los desenchufes de la fuente de alimentación.
Renovar manualmente el arrendamiento DHCP
Si los reinicios y la renovación automática del arrendamiento no resuelven el problema, intenta renovar manualmente los arrendamientos en todos los dispositivos. En los ordenadores Mac puede renovar los contratos de arrendamiento por dos métodos distintos. A través del Terminal utilizando la herramienta ipconfig y visitando las Preferencias de Red en las Preferencias del Sistema.
Renovación del Arrendamiento DHCP en macOS:
Haga clic en el logotipo de Apple en la barra de menú en la parte superior de la pantalla y seleccione Preferencias del Sistema, luego elija el panel de Red. Seleccione su red actual y haga clic en el botón Avanzado. A continuación, elija la pestaña TCP/IP, donde encontrará un botón llamado Renovar arrendamiento DHCP. Cuando haga clic en este botón, los números junto a la dirección IPv4 deberían actualizarse.

Para actualizar el contrato de arrendamiento DHCP a través de la línea de comandos, inicie Terminal a través de Spotlight utilizando el atajo de teclado de Comando y la barra espaciadora. Escriba Terminal y luego pulse Retorno. Alternativamente, puede iniciar Terminal a través de Finder – simplemente inicie Finder y vaya a la carpeta Aplicaciones. A continuación, abra Utilidades e inicie la aplicación de línea de comandos. Una vez lanzado Terminal, escriba el siguiente comando eligiendo la dirección de interfaz adecuada. en0 suele ser la interfaz Wi-Fi por defecto, mientras que en1 se asocia a la conexión Ethernet.
- sudo ipconfig set en0 DHCP

Si no estás seguro de qué interfaz elegir (en0 o en1), intente recuperar la información sobre la interfaz utilizando el siguiente comando.
- ipconfig getpacket en0
Cuando el comando se ejecuta con éxito, Terminal debería mostrar los resultados, incluyendo la información del servidor DHCP, la dirección IP del cliente, el tiempo de arrendamiento, la máscara de subred, la dirección IP del router y los servidores DNS.
Renovación del contrato de arrendamiento DHCP en el dispositivo iOS:
Visita los ajustes de tu dispositivo iOS, elige Wi-Fi y, a continuación, toca el botón de información (i) de la red a la que estás conectado. En la parte inferior de la pantalla, encontrarás la opción Renovar arrendamiento DHCP. Cuando se renueven los contratos de arrendamiento, la dirección IP debería actualizarse (los tres últimos dígitos cambiarán).
Configurar manualmente las direcciones IP
Si los métodos anteriores no resolvieron tu problema de conflicto de direcciones IP, otro método, y probablemente el más eficiente, es configurar las direcciones IP estáticas de cada dispositivo manualmente. De esta manera, te asegurarás de que ningún dispositivo esté usando la misma dirección IP.
Configurar la IP estática en macOS:
Ve a Preferencias del Sistema haciendo clic en el logo de Apple en la barra de menú de la parte superior de tu pantalla, y luego selecciona Preferencias del Sistema. Abre el panel Red y selecciona tu conexión de red actual. Haz clic en Avanzado en la esquina inferior derecha y elige la pestaña TCP/IP. En el menú desplegable junto a Configurar IPv4, seleccione Usar DHCP con dirección manual o Manualmente. A continuación, introduzca la dirección IP. Si está utilizando una versión anterior de OS X, probablemente tendrá que introducir la máscara de subred y la dirección IP del router. Si no conoce todos estos datos necesarios, póngase en contacto con el administrador de la red para pedirle la IP, la máscara de subred y la dirección del router asignadas correctamente.
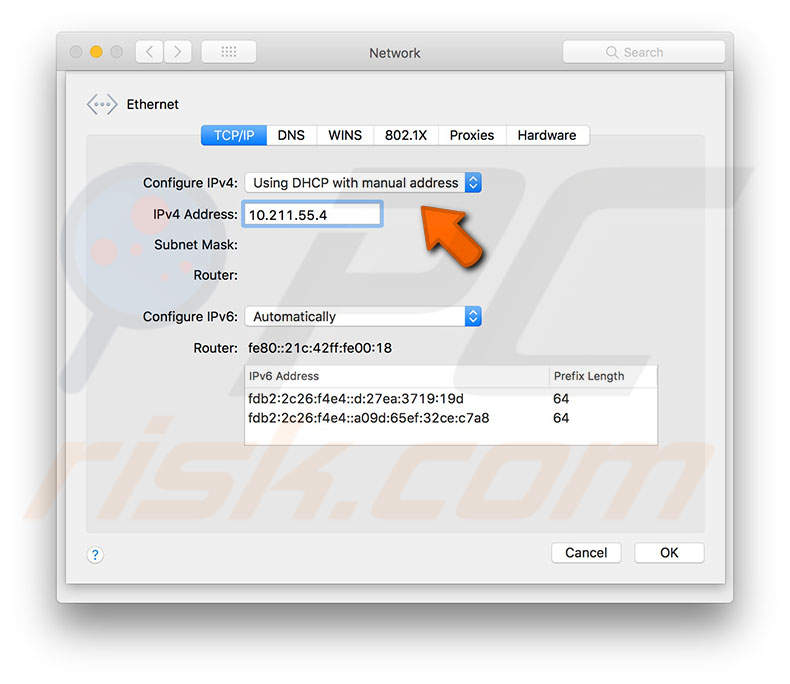
Para elegir correctamente una dirección IP para su ordenador, debe establecer la dirección que difiera lo suficiente de las ya utilizadas. Si hay más de un dispositivo dentro de una red, las direcciones IP se asignan secuencialmente: la primera dirección IP pertenece al router, y las siguientes se asignan a los dispositivos. Por ejemplo, si hay cinco dispositivos dentro de la misma red y la dirección IP del router es 10.0.1.1, las direcciones de 10.0.1.2 a 10.0.1.7 se asignarán normalmente a los dispositivos existentes. Dejar 10 o 20 direcciones sin utilizar evitará conflictos de direcciones IP. Una vez introducidos todos los campos necesarios, pulsa OK y guarda los cambios pulsando Aplicar.
Configurar IP estática en el dispositivo iOS:
Abre los ajustes del dispositivo móvil, pulsa sobre Wi-Fi, busca la red a la que estás conectado y pulsa sobre el icono de información (i). Dentro, expande la sección Configurar IP y elige Manual, rellena la dirección IP, la máscara de subred y la dirección IP del router. Si no conoce todos estos datos necesarios, póngase en contacto con su administrador de red para pedirle la IP, la máscara de subred y la dirección del router correctamente asignadas. Por último, pulse Guardar. En versiones anteriores de iOS, elige la pestaña Estática y completa la información de red, incluida la dirección del servidor DNS.
Direcciones Mac e IP suplantadas
Por último, la causa más amenazante de este problema es que alguien haya «suplantado» tus direcciones Mac e IP y se esconda dentro de la misma red. Esto también podría causar el mensaje de error que indica que otro dispositivo en la red está utilizando la dirección IP de su ordenador. Esto es poco probable, ya que la mayoría de los routers utilizan protocolos de seguridad. Además, falsificar las direcciones Mac e IP no es tan fácil como configurar una IP estática (como se ha descrito anteriormente). Además, cada vez que se reinicia el ordenador, los contratos de arrendamiento DHCP se renuevan automáticamente, por lo que las direcciones falsificadas resultan inútiles. Por lo tanto, es poco probable que el spoofing funcione y sería simplemente una pérdida de tiempo.
Vídeo que muestra cómo solucionar el problema «Otro dispositivo de la red está utilizando la dirección IP de tu ordenador»