Kodi, el sistema de servidor y reproductor multimedia no necesita realmente una introducción pero si no lo sabes, Kodi es un software de centro multimedia de código abierto o sistema de entretenimiento en casa, anteriormente conocido como XBMC (Xbox Media Center). Este software tan potente tiene la capacidad de abrir casi todos los tipos de formatos de audio, vídeo e imagen, además de permitirte transmitir películas, televisión en directo, programas, deportes y mucho más.
Además, te permite organizar todos tus medios de una forma ágil y es compatible con varios complementos oficiales y de terceros (todo ello gracias a una increíble comunidad) que sin duda mejoran su funcionalidad, haciendo que sea mucho más que un simple software de centro multimedia. Sin embargo, si acabas de empezar a usarlo en tu Mac o PC, lo más probable es que sepas que no es el software más fácil de usar.
Las diversas opciones y características pueden ser un poco abrumadoras. Así que, si has usado Kodi en el pasado, sólo para dejarlo ir porque te pareció difícil configurarlo, bueno, estamos aquí para tu rescate. Te traemos una completa guía paso a paso sobre cómo usar Kodi en tu PC o Mac de la mejor manera posible.
Instalar Kodi en tu dispositivo
Comenzaremos primero con la guía de instalación. Lo bueno de Kodi es que está disponible para casi todas las plataformas que puedas imaginar, incluyendo Windows, macOS, Linux, Android, iOS, Raspberry Pi y más. Si quieres aprender a instalar kodi en cualquiera de los dispositivos mencionados, haz clic en el enlace para comprobarlo. En este artículo, sólo nos vamos a centrar en la instalación de Kodi en dispositivos Windows y macOS.
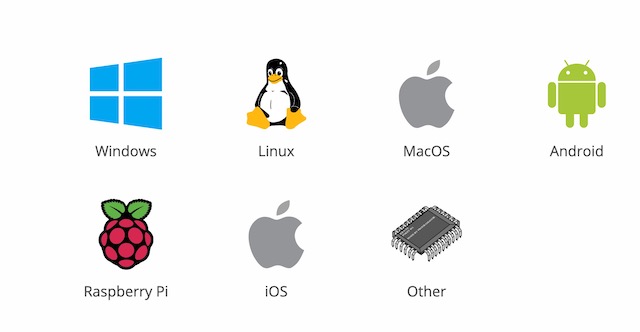
El proceso de instalación es bastante sencillo. Dirígete a la página oficial de descargas de Kodi, donde podrás descargar una compilación para cualquiera de las plataformas mencionadas. Además, en el momento de escribir este artículo, la última build estable de Kodi es la v18.7 Leia. Aunque la versión cambie en el futuro, el proceso de instalación será el mismo. También puedes instalar Kodi desde Microsoft Store. Hemos mencionado todos los pasos a continuación:
-
Instalar Kodi desde la Microsoft Store
La mejor manera de instalar Kodi en Windows es a través de la Microsoft Store. Puedes instalar Kodi simplemente haciendo una búsqueda rápida en Microsoft Store e instalándolo en ese momento. No es necesario descargar un instalador offline e instalarlo manualmente. Lo mejor es que puedes actualizar Kodi a través de la Microsoft Store sin problemas y sin perder tus complementos y repositorio favoritos.
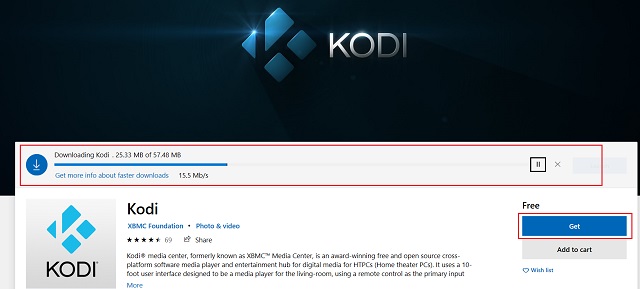
Instalar Kodi desde la Microsoft Store (gratis)
-
Instalar Kodi usando un instalador sin conexión en un PC con Windows
En caso de que, tu dispositivo esté ejecutando Windows 7 o inferior, puedes descargar el instalador sin conexión desde la web oficial de Kodi. Sólo tienes que elegir la arquitectura de tu dispositivo y podrás instalarlo como cualquier otra aplicación.
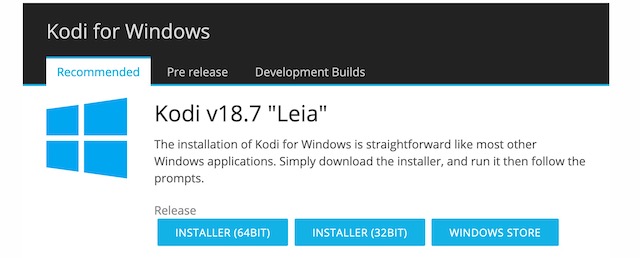
Si no estás seguro de qué build elegir, haz clic con el botón derecho del ratón en «Mi PC» y abre «Propiedades». Aquí encontrarás la arquitectura del dispositivo junto a «Tipo de sistema».
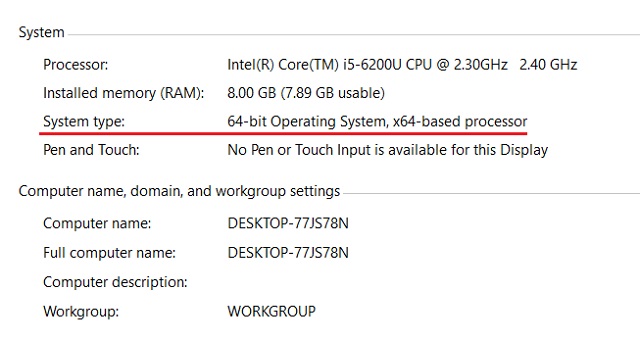
-
Instalar Kodi usando un instalador sin conexión en macOS
Puedes instalar Kodi en tu Mac descargando el archivo DMG desde la web oficial de Kodi. Solo tienes que seguir el enlace y hacer clic en «Installer(64bit)» para descargarlo.
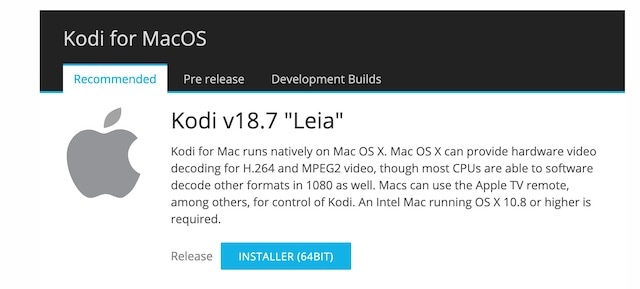
Ten en cuenta que macOS bloquea la instalación desde fuentes desconocidas por defecto. Así que tienes que cambiar la configuración deseada para permitir la instalación. Para ello, abre el menú de Apple en la esquina superior izquierda y navega hasta Preferencias del Sistema-> Seguridad & Privacidad-> General. Aquí, cambia la opción «Permitir aplicaciones descargadas desde» a «Cualquier lugar» y ya está listo.
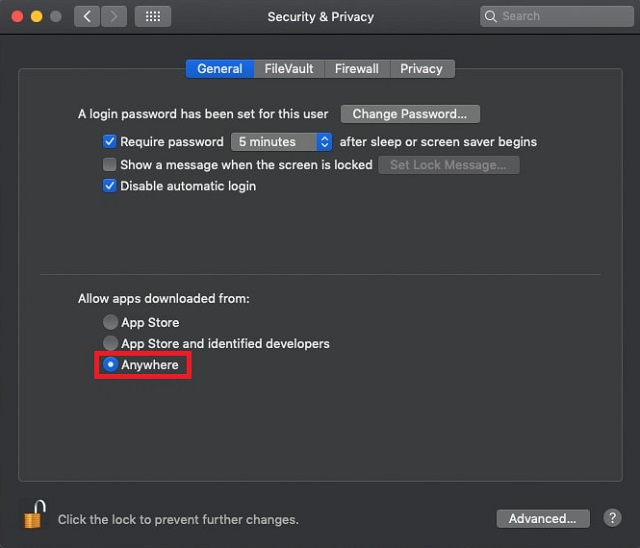
A continuación, abre el archivo DMG de Kodi y arrastra el icono de la app Kodi a la carpeta de aplicaciones.
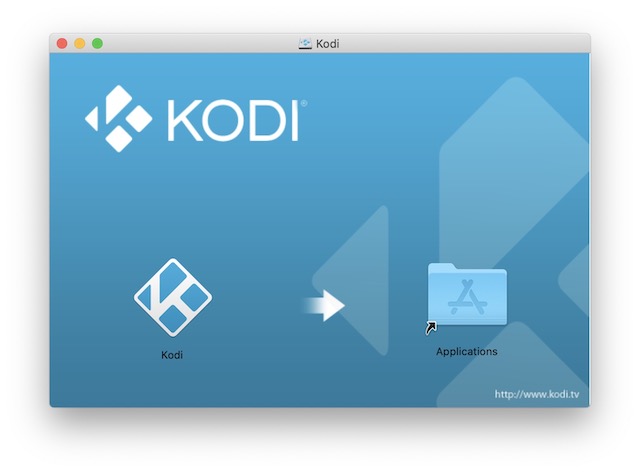
Cómo usar Kodi
La interfaz de Kodi puede no parecer muy fácil o moderna pero ciertamente es muy funcional. La página de inicio de Kodi cuenta con secciones para Imágenes, Vídeos, Música, Programas y Sistema. Puedes simplemente pasar el ratón por encima de cada una de estas secciones para ver más opciones como archivos, complementos, información del sistema, configuración y más. Ten en cuenta que la apariencia cambia dependiendo del skin de Kodi que estés utilizando. Por eso sólo vamos a hablar de la skin por defecto con la que viene Kodi.
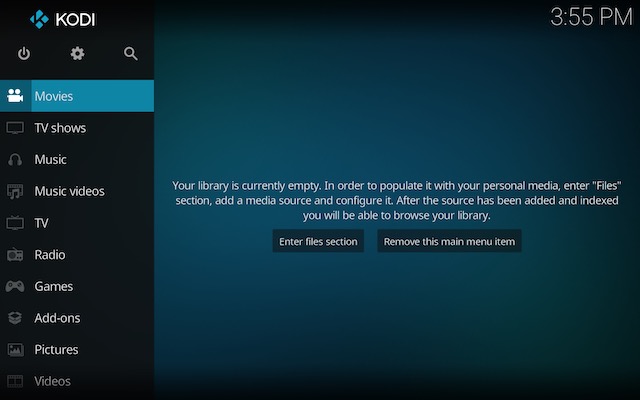
Como puedes ver en la imagen superior, encontrarás el menú de encendido, la configuración y el campo de búsqueda justo en la parte superior del menú lateral. Incluso si te desplazas hacia abajo en el menú lateral, esa barra superior permanece visible, permitiéndote acceder fácilmente a ellos. Desplázate hacia abajo en el menú lateral y en la parte inferior izquierda encontrarás los favoritos y el botón del tiempo. 
Los favoritos son un buen lugar para encontrar rápidamente las cosas que te gustan. Para establecer una película, un programa de televisión o cualquier otro archivo multimedia como favorito, haz clic con el botón derecho sobre él y elige favorito.
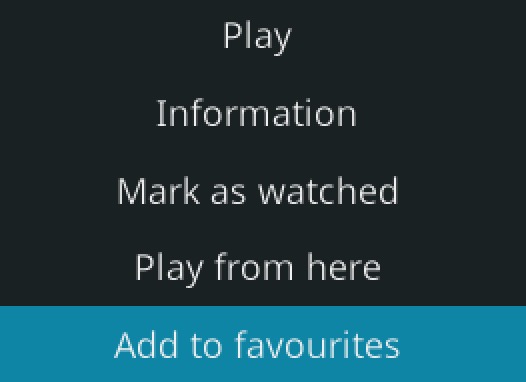
Puedes navegar fácilmente por la interfaz utilizando los atajos del ratón y del teclado. Encontrarás que Kodi es muy fácil de navegar con un teclado. Hay una serie de atajos de teclado geniales que Kodi soporta. El que me gustaría que recordaras es el botón «Esc». Te permite volver atrás desde cualquier lugar. Si alguna vez te sientes perdido, en la interfaz de Kodi, sólo tienes que seguir pulsando el botón de escape hasta que vuelvas al inicio.
Opciones y Configuración
-
Crear Múltiples Perfiles
La página de inicio de Kodi cuenta con las distintas secciones y subsecciones de Imágenes, Vídeos, Música, Programas y Sistema. Antes de que te dirijas a la página de Configuración y juegues con las diversas opciones, debes crear un perfil o simplemente establecer un bloqueo en el perfil Maestro, para que nadie más tenga acceso a tu colección de contenido privado.
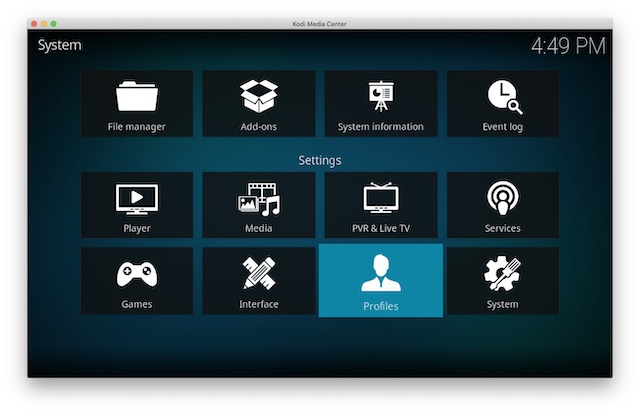
Puedes hacer esto yendo a Configuración->Perfiles. Aquí, puedes habilitar la pantalla de inicio de sesión y establecer las preferencias de bloqueo de un perfil.
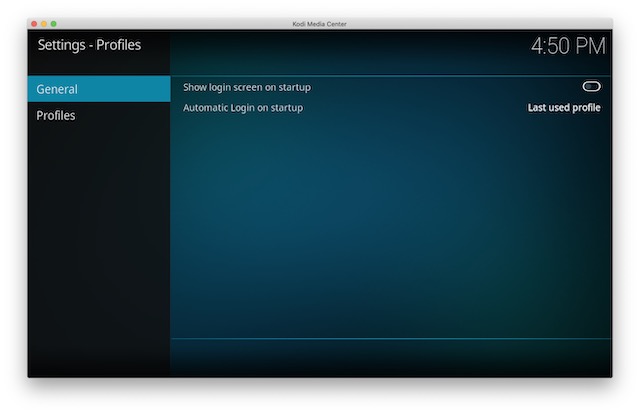
-
Consultar todos los Ajustes

Luego, puedes dirigirte a las distintas opciones de Ajustes. Esto es lo que ofrece cada una de las opciones:
Apariencia: Aquí puedes cambiar la piel de la interfaz de Kodi para renovar totalmente su aspecto.

Puedes elegir entre las pieles disponibles o descargar nuevas pieles de Kodi. Además, puedes cambiar las fuentes, la ventana de inicio, los sonidos, editar el RSS Feed que se desplaza en la parte inferior, cambiar el idioma & de la región, el salvapantallas y mucho más.
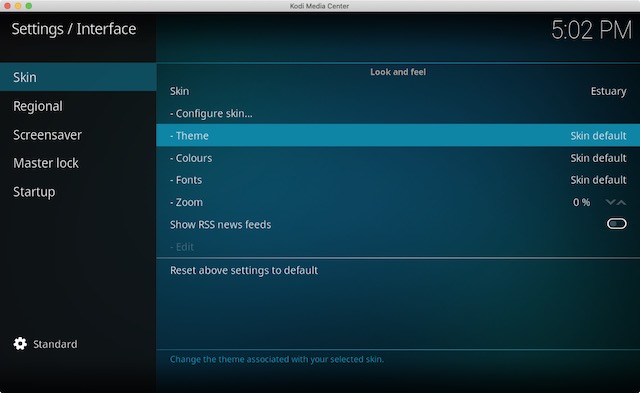
Adiciones: Si planeas usar Kodi de manera extensiva, estarás visitando la página de configuración de complementos todo el tiempo. Aquí encontrarás opciones para instalar los distintos complementos desde archivos ZIP o repositorios.
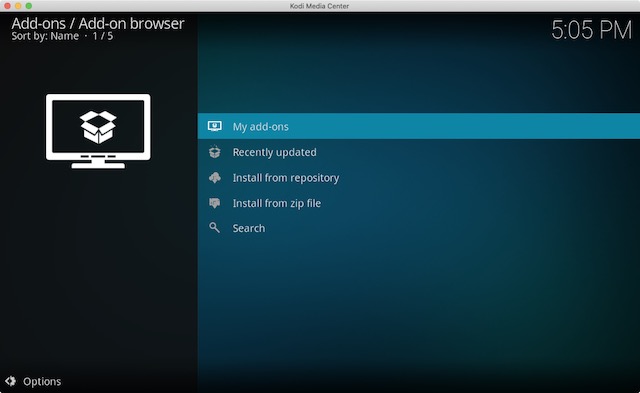
Servicios: ¿Quieres transmitir tu contenido Kodi a un televisor o quieres controlar tu sistema Kodi a través de tu smartphone? Pues aquí encontrarás todas las opciones para ello.
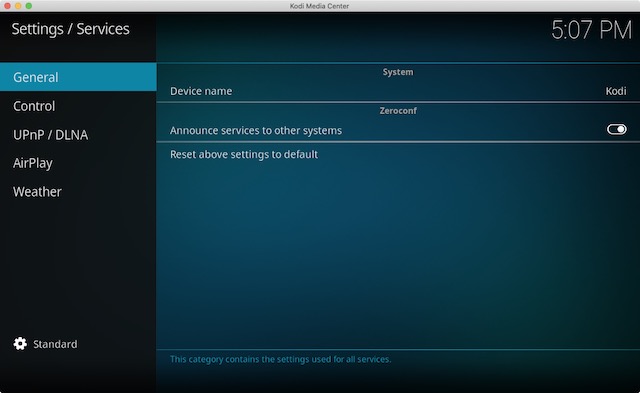
Sistema: El paquete de ajustes del sistema en un montón de acciones importantes. Aquí se puede configurar la salida de audio & de vídeo, configurar un bloqueo maestro, activar el modo de ahorro de energía y mucho más.
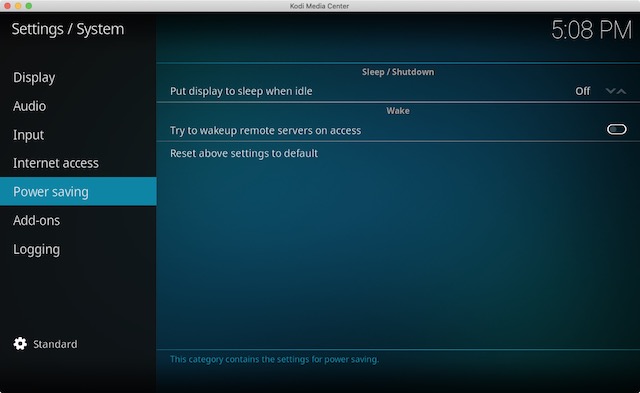
Todas estas páginas contienen una tonelada de opciones con las que puedes jugar y si eres alguien a quien le gusta juguetear con la configuración de la reproducción de vídeo & de audio, te vas a divertir mucho. Ahora que está bien acostumbrado con varios ajustes de Kodi, vamos a obtener el contenido, ¿verdad?
Acceder a los medios de comunicación almacenados localmente en Kodi
Si usted tiene una gran cantidad de música, videos, programas de televisión, podcasts, etc. almacenados localmente en su dispositivo, puede acceder fácilmente a él en Kodi y también organizarlo mejor. En primer lugar, tendrás que añadir todos tus medios a Kodi. A continuación te explicamos cómo hacerlo:
1. Sólo tienes que seleccionar los programas de películas, programas de televisión o música, en la barra lateral y hacer clic en la «sección de archivos de entrada».
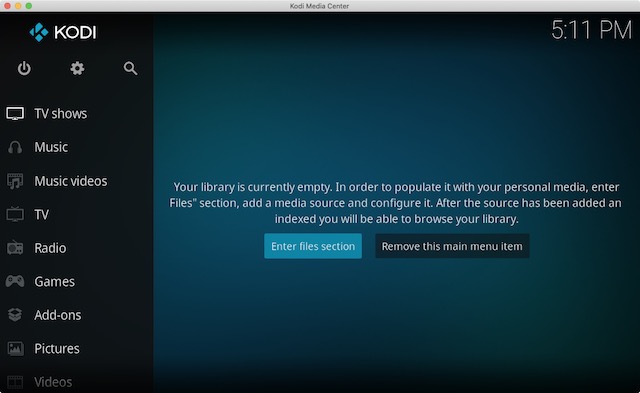
2. A continuación, sólo tienes que tocar en «Añadir música» o en la sección que hayas seleccionado.
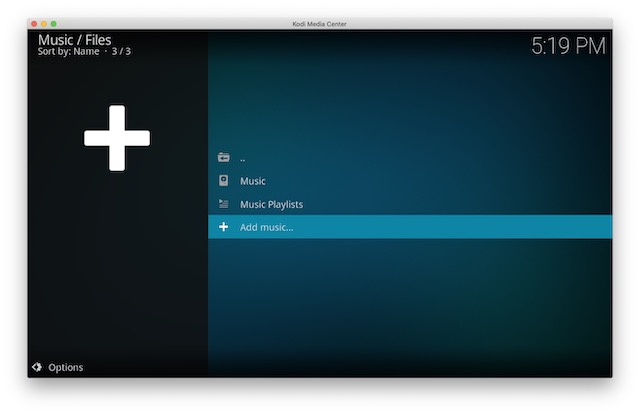
3. Introduce la ruta en la que está almacenado tu contenido multimedia en tu dispositivo o simplemente haz clic en el botón «Examinar» y selecciona la ruta.
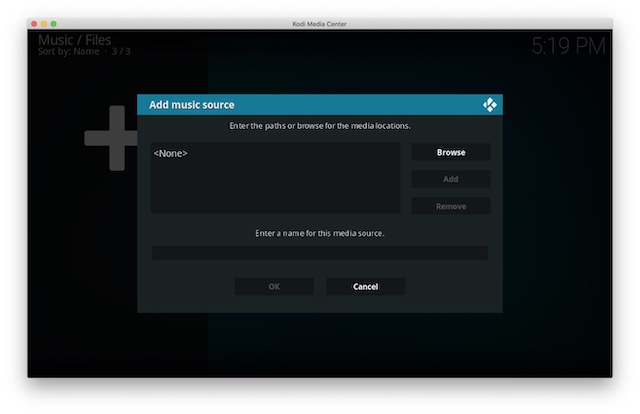
4. Una vez que hayas añadido una ruta, todo el contenido multimedia de esa carpeta estará disponible para que lo reproduzcas en Kodi. Aunque puedes añadir tantas rutas como quieras, te recomendaremos que almacenes todos tus archivos multimedia en carpetas únicas unificadas para una experiencia mejor organizada.
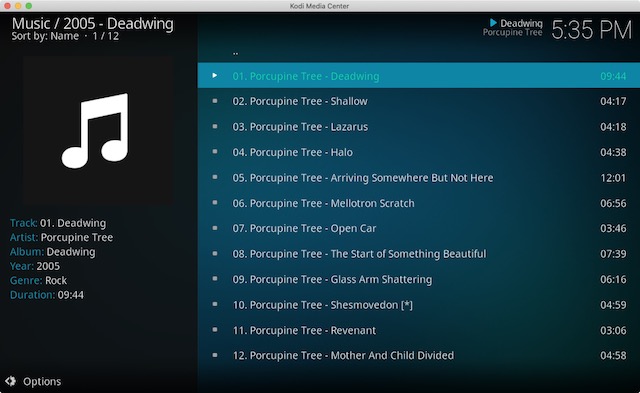
Aunque acceder a tus medios locales desde Kodi es genial, la verdadera diversión está en los distintos complementos y repositorios de Kodi. Así que, a continuación, te explicamos cómo puedes instalarlos en Kodi:
Instalar Repositorios y Complementos en Kodi
Sé que debes estar preguntándote, ¿qué es exactamente un repositorio? Pues bien, los repositorios son un grupo de complementos que se pueden instalar en Kodi, para que puedas acceder a los distintos complementos que ofrece con facilidad. Kodi ofrece su propio repositorio oficial de complementos, además de que siempre puede instalar varios repositorios y complementos de terceros.
Los complementos oficiales pueden ser instalados y habilitados en Kodi directamente. Por otro lado, los complementos no oficiales se pueden instalar a través de diferentes fuentes o repositorios que tendrás que añadir manualmente o a través de archivos ZIP que están disponibles para descargar.
-
Instalar complementos oficiales de Kodi
Primero, vamos a hablar de cómo puedes instalar los complementos oficiales de Kodi como YouTube, Dbmc para Dropbox, Trakt, Vine, etc. Aquí están los pasos para hacerlo:
1. Sólo tienes que dirigirte a Ajustes->Adiciones. Aquí, haz clic en «Instalar desde el repositorio».
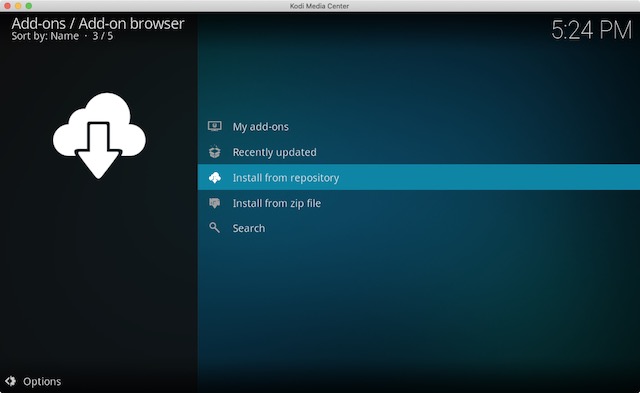
2. Aquí encontrarás diferentes tipos de categorías de complementos como look & feel, música, letras, vídeos, subtítulos y más.
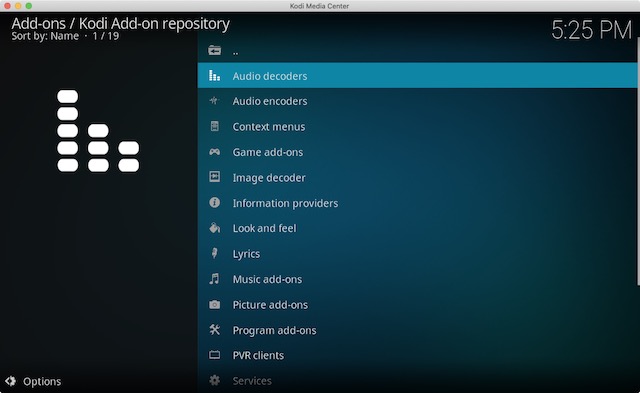
3. Usted puede simplemente dirigirse a un tipo de complemento, por ejemplo, sólo puede hacer clic en Complementos de vídeo y haga clic en un complemento de su elección y el golpe «Instalar», después de lo cual el complemento se descargará y usted debe obtener una notificación «complemento habilitado».
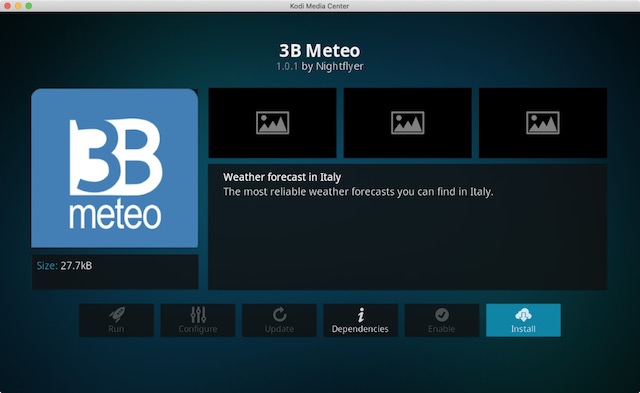
Una vez que hayas instalado el complemento, los encontrarás en sus respectivas secciones, como YouTube estará disponible en Videos->Página de complementos.
Si bien hay una tonelada de grandes complementos oficiales, también hay algunos grandes no oficiales, que hacen que la complejidad de Kodi valga la pena. Así que, echemos un vistazo a cómo puedes instalar repositorios y complementos de terceros:
-
Instalar complementos no oficiales de Kodi de terceros
Algunos de los mejores complementos no oficiales de Kodi son parte de repositorios como Fusion, Xfinity, Superrepo y más. Así que, primero vamos a ver cómo se puede instalar un repositorio en Kodi. Bueno, para instalar un repositorio, tendrás que añadir su fuente y cada fuente viene con su propio enlace único, que puedes encontrar fácilmente a través de una búsqueda en Google. Por ejemplo, vamos a mostrarte cómo puedes instalar el repositorio Fusion:
1. Dirígete a Sistema->Administrador de archivos y haz doble clic en «Añadir fuente» .
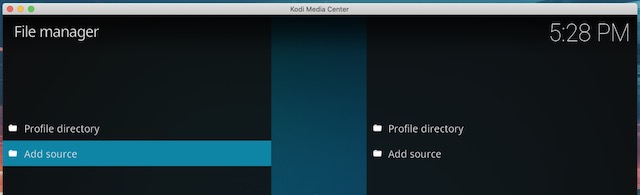
2. En la ventana emergente resultante, haz doble clic en «<Nada>».
- Ahora se te pedirá que escribas la ruta exacta del repositorio de terceros que estás intentando instalar. Puedes simplemente copiar y pegar la URL y hacer clic en «Aceptar».
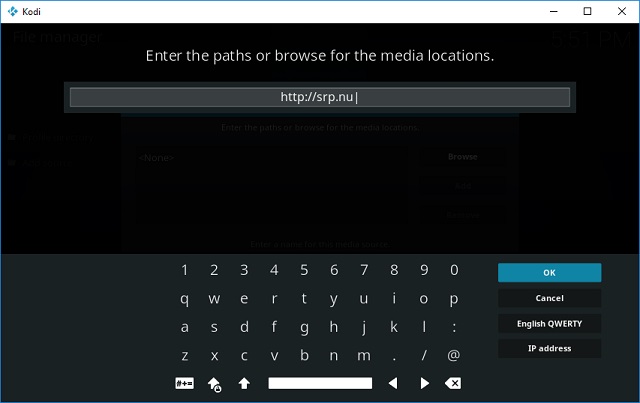
3. Ahora escribe un nombre para que puedas empezar a usar el repo. Yo elegí llamarlo SuperRepo antes de hacer clic en «OK».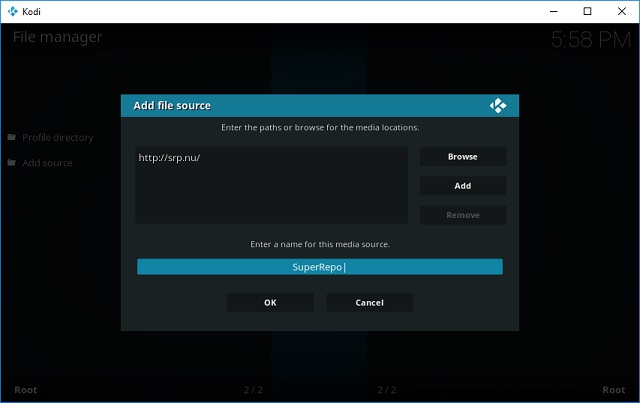
4. También puedes instalar addons usando los archivos zip descargados. Dirígete a Configuración -> Complementos y haz clic en «Instalar desde ZIP». Aquí busque y seleccione el archivo descargado.
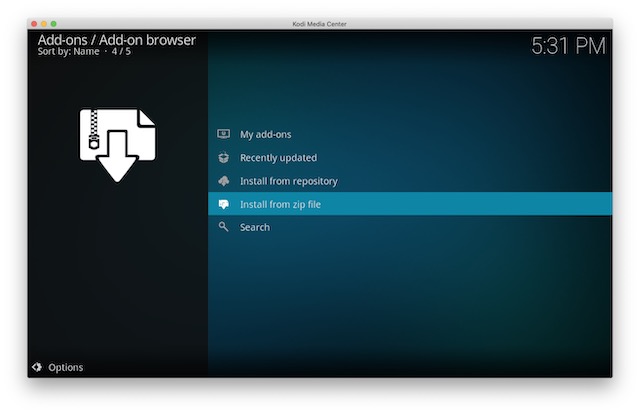
Utilizar Kodi desde su teléfono
Kodi aporta una gran experiencia de centro multimedia y es probable que no siempre quiera controlarlo a través del habitual combo de ratón y teclado, ¿verdad? Mientras que Kodi es compatible con mandos de televisión, controladores de juegos y más dispositivos de este tipo. La buena noticia es que puedes controlar Kodi con tu teléfono. La aplicación remota oficial de Kodi disponible para Android e iOS te permite hacerlo.
1. Para usarla, primero tendrás que ir a los Ajustes de los servicios de Kodi. Aquí, ve a Control y activa la opción que dice «Permitir el control remoto a través de HTTP».

4. Una vez hecho esto, puedes abrir la app remota (descargada desde aquí) y asegurarte de que tu sistema Kodi y tu smartphone están conectados a la misma red. Toca en «Siguiente» y la app remota de Kodi empezará a buscar centros multimedia. Si se encuentra el centro multimedia, sólo tienes que seleccionar tu sistema y empezar a controlar Kodi en tu teléfono. Sin embargo, si la aplicación no puede encontrar el servidor de medios, entonces pulse en «Siguiente» para configurar manualmente el control remoto.
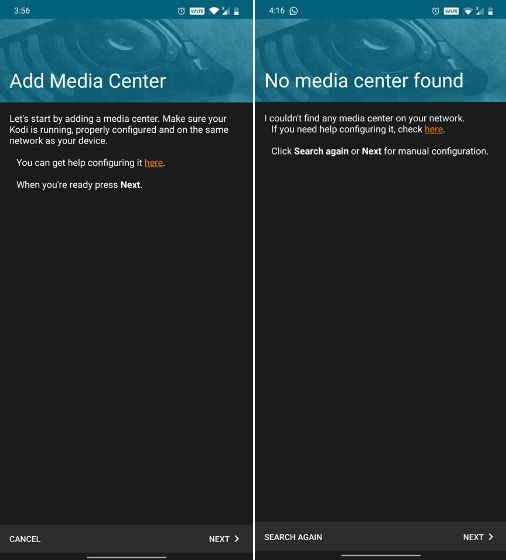
5. Aquí, dé un nombre a su centro de medios, puede ser cualquier cosa. Después, introduce la dirección IP de Kodi en el campo «Dirección». Puedes encontrar la dirección IP desde la Configuración de Kodi -> Información del sistema -> Red. A continuación, introduce «8080» en el campo «Puerto» y «kodi» en el campo «Nombre de usuario». Aparte de eso, mantén todo como está. Finalmente, toca en «Test» y el control remoto del smartphone se conectará a Kodi.
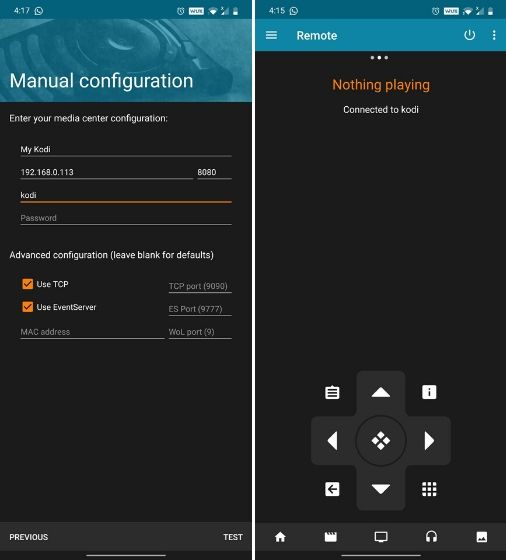
La aplicación Kodi remote te permite incluso ver toda la música, vídeos, imágenes y otros medios dentro de tu sistema Kodi. Además, incluso puedes comprobar todos los complementos instalados en tu sistema Kodi.
Bueno, ahora has configurado Kodi, instalado varios complementos y repositorios e incluso sabes cómo puedes controlar Kodi desde tu teléfono. Entonces, ¿qué te parece transmitir tu sistema Kodi desde tu dispositivo a un televisor a través de Chromecast?
Preguntas frecuentes
Q. ¿Se puede ejecutar Kodi en el PC?
Sí, absolutamente. De hecho, hay múltiples formas de ejecutar Kodi en PC con Windows. Sólo tienes que ir a través de la guía que hemos mencionado en la parte superior.
Q. ¿Es legal Kodi en PC?
Sí, usar Kodi en PC o para el caso, cualquier plataforma es legal. La cuestión de la ilegalidad sólo se plantea cuando se utiliza un addon de terceros que contiene contenido pirata. Puedes aprender más sobre cómo usar Kodi de forma segura desde nuestro artículo enlazado.
Q. Cómo actualizo Kodi sin perder la build?
Puedes actualizar fácilmente Kodi sin que afecte a tu configuración de custom build. Sólo tienes que seguir los pasos que he explicado anteriormente para varias plataformas. Sin embargo, ten en cuenta que con cada versión importante de Kodi, se lanzan nuevas APIs y cambios que suelen romper la compatibilidad.
En ese caso, perderás tu configuración de Kodi Build. Te recomendaría que esperaras a que el mantenedor actualice la Build y sólo entonces procedas a actualizar Kodi. Además, puedes aprovechar la copia de seguridad si tu Build la soporta.
Stream Kodi a la TV a través de Chromecast
Bueno, si estás usando Kodi en un PC o Mac, puedes usar la extensión de Google Cast Chrome para transmitir Kodi en un televisor fácilmente. Si estás usando Kodi en tu smartphone Android, puedes usar la aplicación Google Cast o la aplicación LocalCast para transmitir Kodi a un televisor. Ya hemos publicado un artículo detallado sobre cómo puedes transmitir Kodi desde Chromecast a un televisor, así que definitivamente deberías echarle un vistazo.
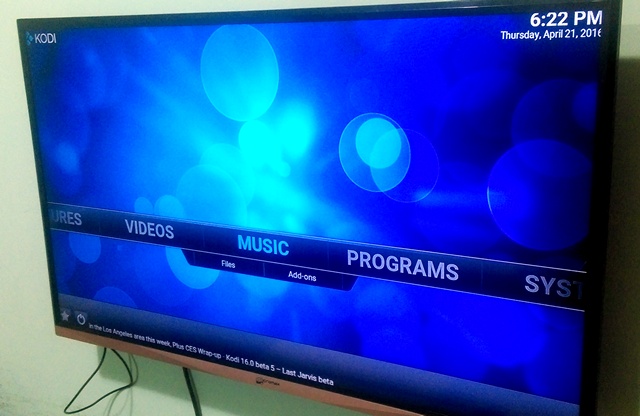
¿Todo listo con tu configuración de Kodi?
Una vez que hayas configurado Kodi en tu dispositivo, asegúrate de instalar el complemento de copia de seguridad, para que puedas llevar tu perfil a cualquier otro sistema que desees. Además, una vez que te hayas acostumbrado a Kodi, deberías echar un vistazo a nuestro artículo sobre los distintos trucos de Kodi. Bueno, esperamos que nuestra guía te haya ayudado a establecer tu configuración de Kodi, pero si tienes alguna pregunta o duda, no dudes en hacérnoslo saber en la sección de comentarios más abajo. Seguro que esperas una respuesta rápida por nuestra parte. Sin embargo, si todavía te parece que Kodi es complejo y difícil de usar, puedes consultar algunas alternativas a Kodi que puedes utilizar.