Cómo arreglar el problema de la ‘barra de tareas que no funciona’ en Windows 7, 8 & 10
Introducida por primera vez con Microsoft Windows 95, la barra de tareas de Windows es un elemento de una GUI (Interfaz Gráfica de Usuario), que tiene varios propósitos. Por lo general, muestra los programas que se están ejecutando actualmente. El diseño específico y la disposición de la barra de tareas difiere entre los distintos sistemas operativos, pero generalmente tiene la forma de una larga franja a lo largo de un borde de la pantalla. La franja contiene varios iconos que corresponden a las ventanas abiertas dentro de los programas asociados. Al hacer clic en estos iconos, el usuario puede pasar fácilmente de un programa a otro o de una ventana a otra, y el programa o la ventana actualmente activos suelen aparecer de forma diferente al resto. En las versiones más recientes de los sistemas operativos, los usuarios también pueden «anclar» programas o archivos para poder acceder a ellos rápidamente, a menudo con un solo clic.
La barra de tareas de Windows puede modificarse de varias maneras. La posición de la barra de tareas puede cambiarse para que aparezca en cualquier borde de la pantalla. Los usuarios pueden cambiar el tamaño de la altura (o la anchura cuando la barra de tareas se muestra en vertical) de la barra de tareas hasta la mitad del área de la pantalla. La barra de tareas en su conjunto puede ocultarse hasta que el puntero del ratón se desplace al borde de la pantalla o tenga el foco del teclado. Son muchas las ventajas de tener una barra de tareas en el sistema operativo, sin embargo, puede haber problemas con este elemento de la interfaz gráfica de usuario, y no sólo en Windows 10. Este problema de «La barra de tareas no funciona» es bastante común para los usuarios de Windows. En esta guía, mostramos cómo arreglar la barra de tareas si ha dejado de funcionar correctamente, o no funciona en absoluto.

Tabla de contenidos:
- Introducción
- Ejecutar el Solucionador de Problemas de Windows
- Reiniciar el Explorador de Archivos
- Ejecutar el Escaneo DISM a través del Símbolo del sistema
- Re.registrar ShellExperienceHost y Cortana
- Actualizar su Windows
- Restaurar su sistema utilizando el punto de restauración
- Iniciar el servicio de identidad de aplicaciones
- Vídeo que muestra cómo solucionar el problema de la «barra de tareas no funciona».
Ejecutar el solucionador de problemas de Windows
Windows incluye una serie de solucionadores de problemas diseñados para diagnosticar rápidamente y resolver automáticamente varios problemas del ordenador. Los solucionadores de problemas no pueden arreglar todos los problemas, pero son un buen punto de partida si se encuentra con un problema en el equipo o en el sistema operativo. Para empezar a solucionar problemas, ve a Configuración y selecciona «Actualizar & Seguridad».
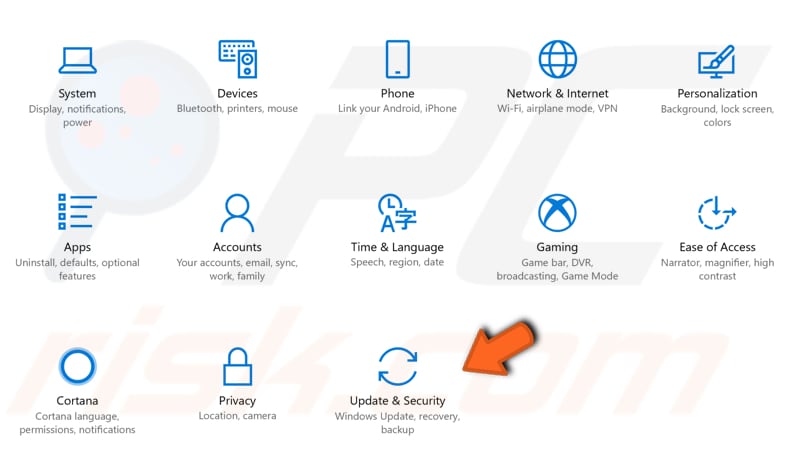
A continuación, selecciona «Solucionar problemas» en el panel izquierdo y desplázate hacia abajo para encontrar «Aplicaciones de la Tienda Windows». Esto le permitirá solucionar los problemas que pueden impedir que la barra de tareas de Windows funcione correctamente. Haz clic en ella y luego en «Ejecutar el solucionador de problemas» para empezar a solucionarlos.
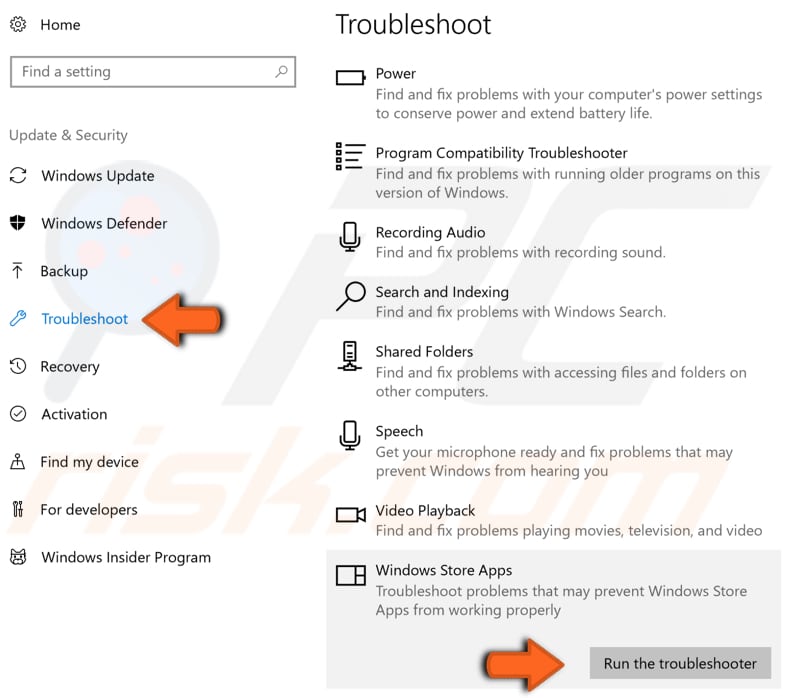
Reiniciar el Explorador de archivos
El Explorador de archivos (antes conocido como Explorador de Windows) muestra la estructura jerárquica de los archivos, las carpetas y las unidades de tu ordenador. También muestra cualquier unidad de red que haya sido asignada a letras de unidad en su ordenador. Con el Explorador de Windows puedes copiar, mover, renombrar y buscar archivos y carpetas. Reiniciar el Explorador de archivos puede hacer que la barra de tareas vuelva a funcionar correctamente. Tendrás que ejecutar el Administrador de tareas: pulsa las teclas Ctrl + Shift + Esc de tu teclado. Cuando la ventana del Administrador de Tareas esté abierta, busque el «Explorador de Windows» en la pestaña «Procesos» y haga clic con el botón derecho del ratón sobre él, seleccione «Finalizar tarea» en el menú desplegable. El Explorador de Windows se reiniciará. Esto debería solucionar el problema, al menos temporalmente. Si hay un problema más grave con la barra de tareas, pruebe otros métodos descritos a continuación.
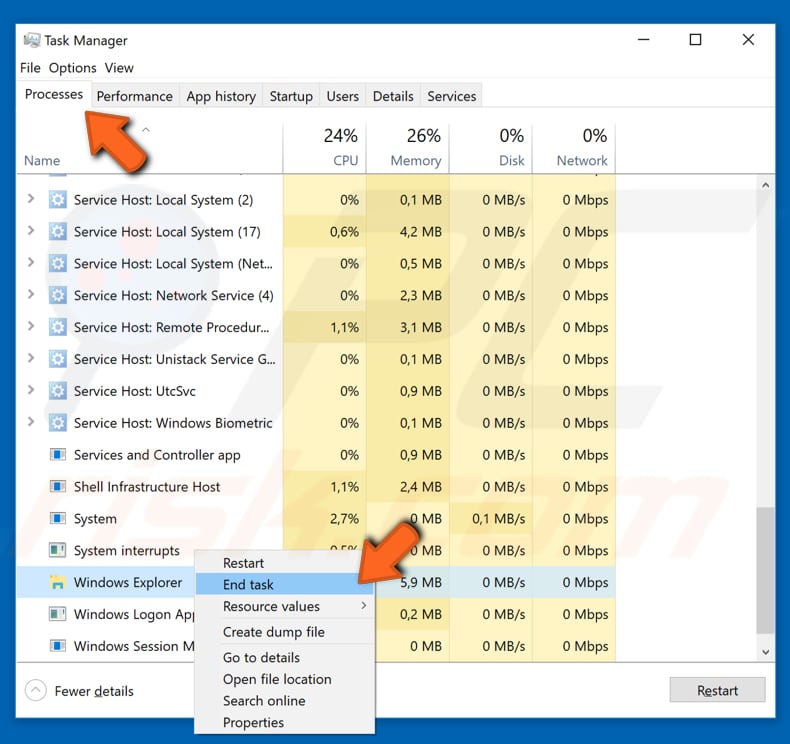
Ejecutar un análisis DISM a través del símbolo del sistema
Es posible que tenga que realizar un análisis DISM (Deployment Image Servicing and Management ) para solucionar el «problema de la barra de tareas que no funciona». DISM se puede utilizar para reparar y preparar las imágenes de Windows, incluyendo el entorno de recuperación de Windows, la instalación de Windows y Windows PE. Para ejecutar un análisis DISM, abra el Símbolo del sistema (con privilegios de administrador). El Símbolo del sistema es el campo de entrada de una pantalla de interfaz de usuario basada en texto, una aplicación de intérprete de línea de comandos disponible en la mayoría de los sistemas operativos de Windows. Se utiliza para ejecutar comandos de texto, la mayoría de los cuales se utilizan para automatizar tareas a través de scripts y archivos por lotes, realizar funciones administrativas avanzadas, y solucionar ciertos problemas de Windows. Pulse Ctrl+Mayús+Esc en su teclado para abrir el Administrador de tareas y, a continuación, haga clic en «Archivo» y seleccione «Ejecutar nueva tarea» en el menú desplegable. Si no ves el menú Archivo, es posible que tengas que hacer clic en la flecha «Más detalles» de la parte inferior de la ventana del Administrador de tareas para mostrar una vista más avanzada del programa, incluido el menú Archivo.
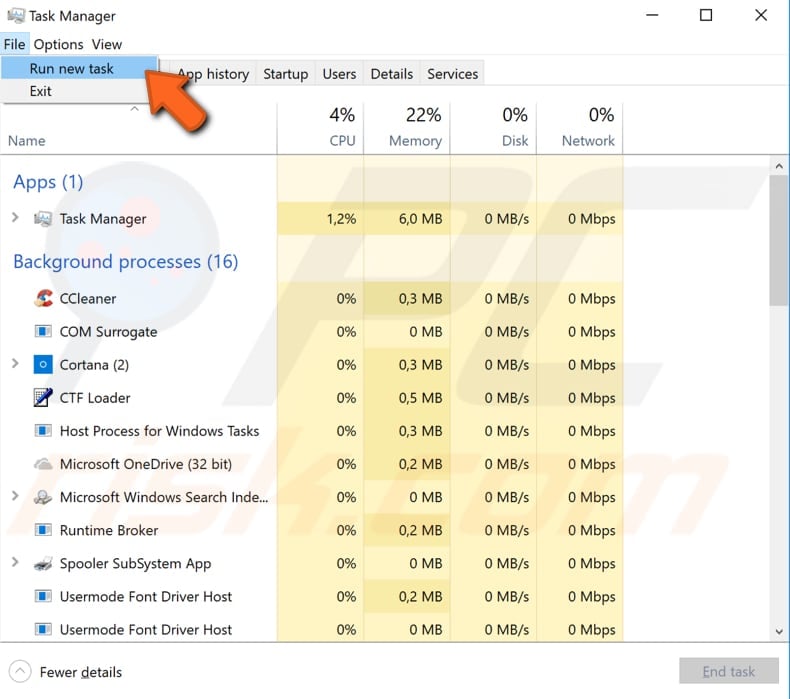
Aparecerá la ventana Crear nueva tarea. Escribe «cmd» en el cuadro de diálogo y luego marca la casilla «Crear esta tarea con privilegios administrativos», haz clic en «Aceptar» y se abrirá Símbolo del sistema con privilegios de administrador.
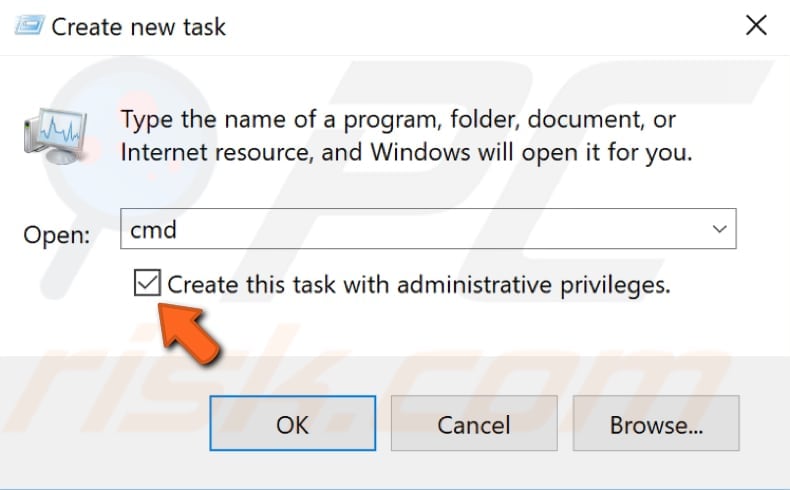
En Símbolo del sistema, escribe este comando: «DISM /Online /Cleanup-Image /RestoreHealth» y pulse Enter para ejecutarlo. El escaneo tardará algún tiempo en realizarse. Intenta reiniciar tu ordenador después del escaneo para ver si el problema de la barra de tareas se soluciona.
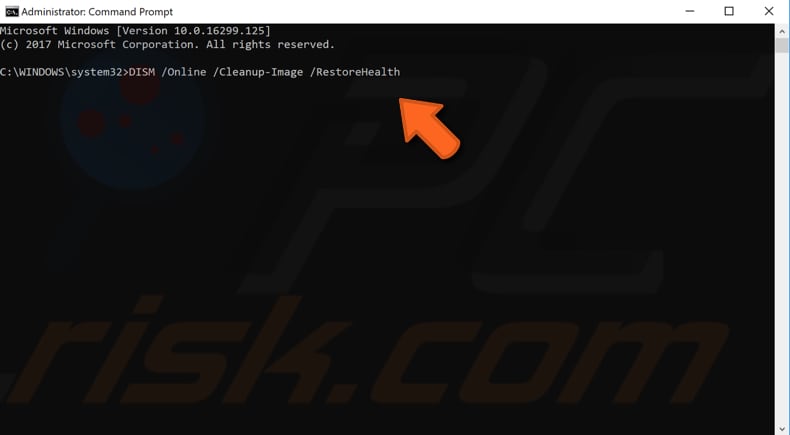
Registrar ShellExperienceHost y Cortana
Para esto necesitas usar PowerShell, un marco de automatización de tareas y gestión de la configuración de Microsoft, que consiste en un shell de línea de comandos y un lenguaje de scripting asociado. Haz clic con el botón derecho del ratón en Inicio y selecciona «PowerShell (Admin)». Si no ve PowerShell (Admin), haga clic en «Símbolo del sistema (Admin)» y en la ventana del Símbolo del sistema, escriba «powershell». Pulse Intro para lanzar Powershell.
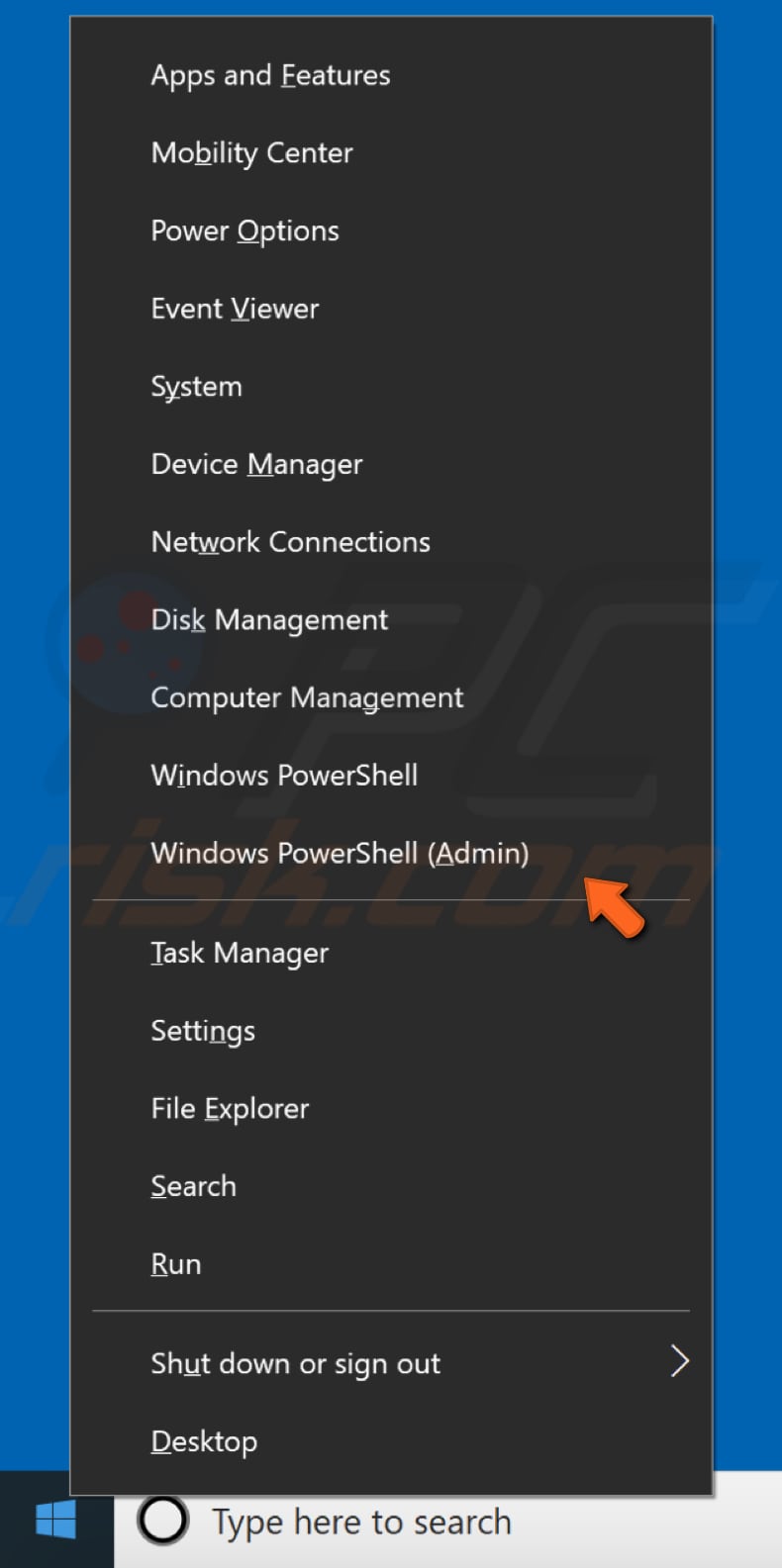
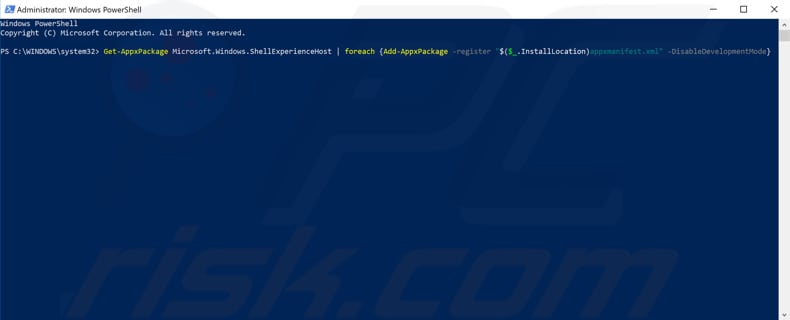
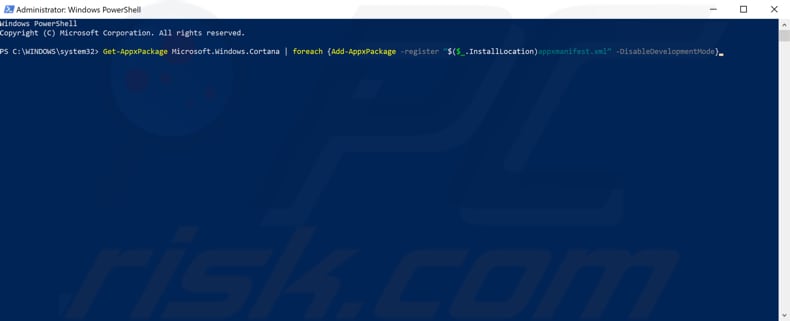
Actualiza tu Windows
Si no puedes utilizar la barra de tareas, entonces comprobar las actualizaciones de todo el sistema operativo Windows podría ayudar. Algunos componentes de Windows podrían estar dañados y las actualizaciones de Microsoft para Windows suelen estar dirigidas a mejorar esta área. Para comprobar las actualizaciones de Windows, ve a Configuración y selecciona «Actualizar & Seguridad».
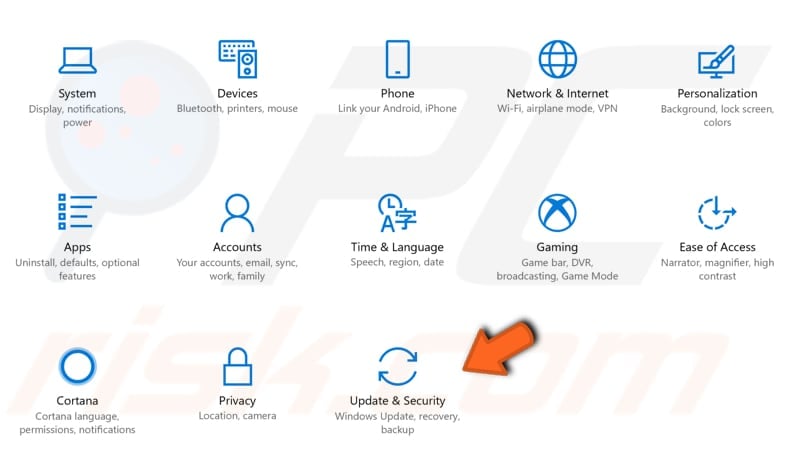
Deberías ser dirigido automáticamente a la sección de Windows Update. Haz clic en «Buscar actualizaciones» y Windows empezará a buscar actualizaciones. En nuestro ejemplo, hay algunas actualizaciones disponibles y a la espera de reiniciar Windows. Si hay actualizaciones disponibles, instálelas y vuelva a comprobar si hay actualizaciones – esto es sólo para asegurarse de que tiene las últimas actualizaciones en su sistema operativo. Comprueba si esto ayuda a resolver el problema de tu barra de tareas.
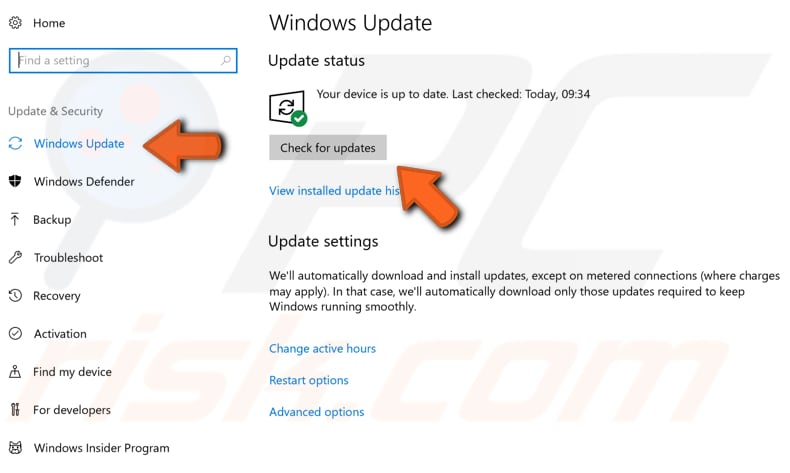
Restaurar el sistema mediante un punto de restauración
La herramienta Restaurar sistema crea puntos de restauración. Cada punto de restauración es una colección de archivos importantes del sistema almacenados por System Restore en una fecha y hora determinadas. Restaurar Sistema revierte todo a un punto de restauración guardado, pero primero, debe tener uno grabado. Si no existe un punto de restauración en su ordenador, Restaurar Sistema no tiene nada que revertir. Para utilizar esta herramienta, debe tener puntos de restauración creados previamente. Esta función devolverá su sistema al estado de funcionamiento anterior, sin afectar a sus archivos y datos.
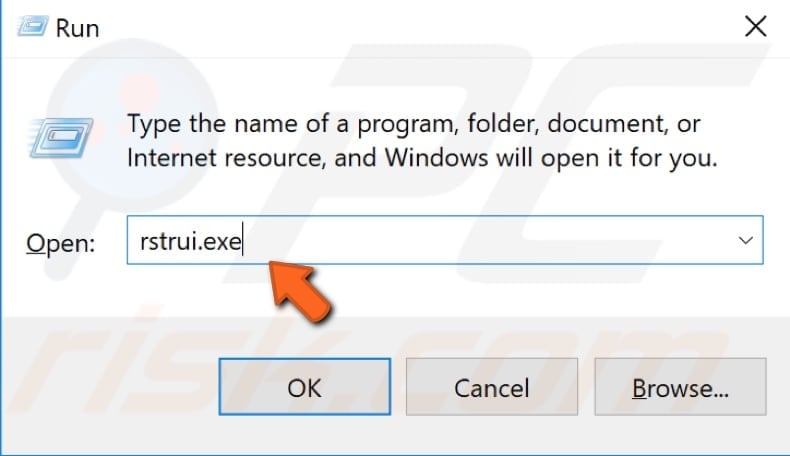
En la ventana Restaurar sistema, haga clic en «Siguiente».
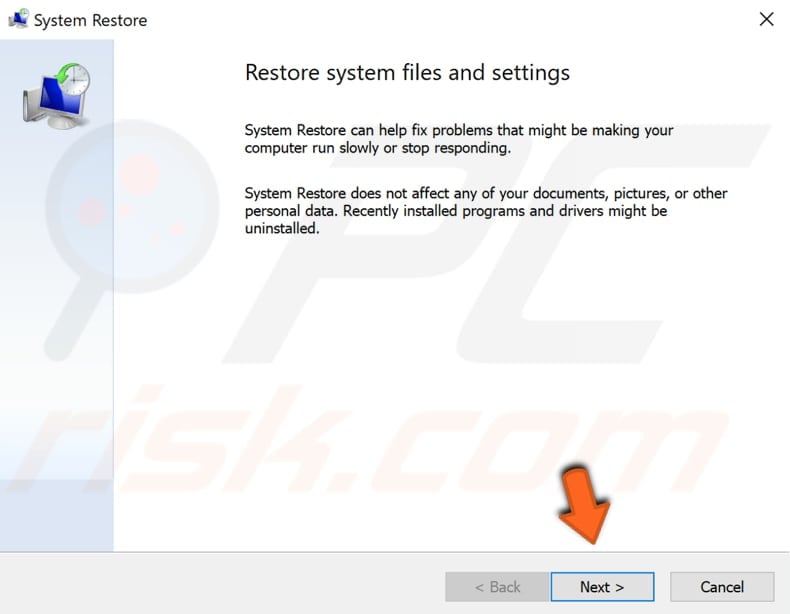
Si hay puntos de restauración creados previamente, verás una lista de puntos de restauración. Marca la casilla «Mostrar más puntos de restauración», que debería mostrar más puntos de restauración. Seleccione el punto de restauración que más le convenga (según la hora de creación, etc.) y haga clic en «Siguiente». No seleccione un punto de restauración durante un periodo en el que su barra de tareas no funcionaba, ya que seguramente no querrá volver a ese estado.
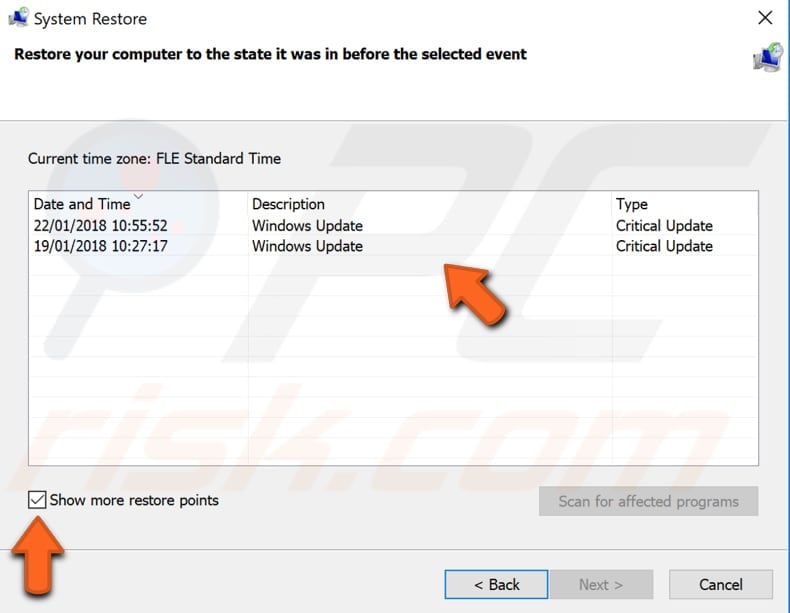
Haga clic en «Finalizar» y su ordenador se restaurará al estado en el que se encontraba antes del evento que aparece en el campo «Descripción» de abajo.
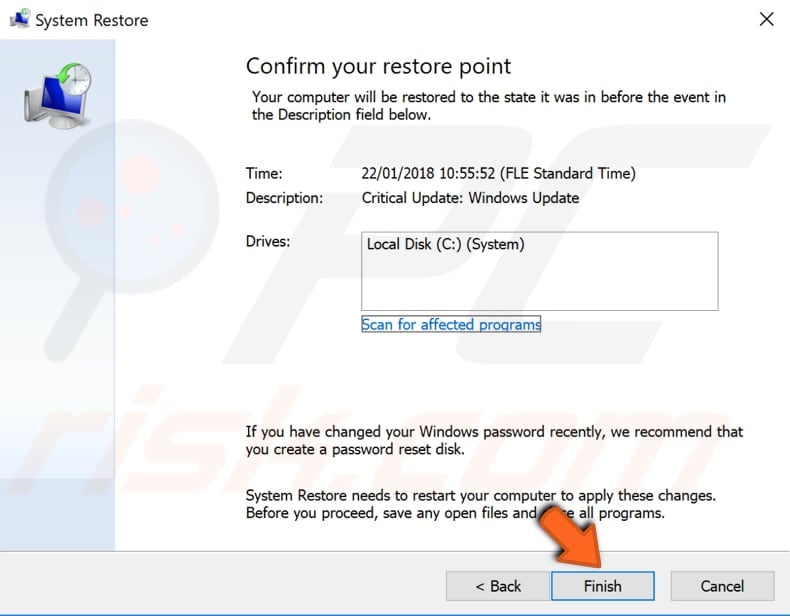
Iniciar el Servicio de Identidad de la Aplicación
Para iniciar el Servicio de Identidad de la Aplicación, pulse la tecla de Windows + R para abrir Ejecutar. En el cuadro de diálogo Ejecutar, escribe «services.msc», pulsa Enter o haz clic en «Aceptar».
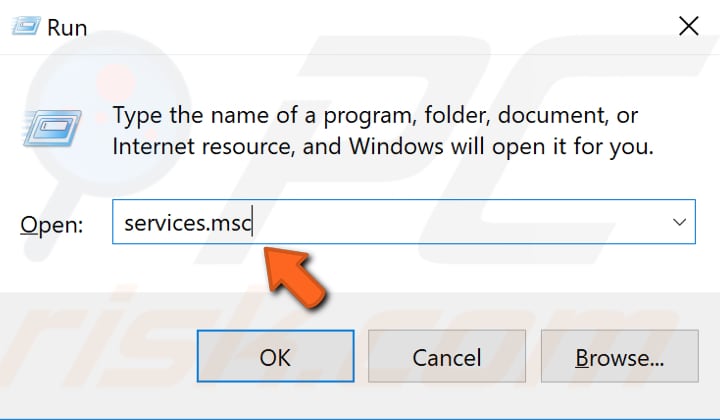
En la ventana de Servicios, busca el servicio «Application Identity» y haz clic con el botón derecho sobre él. Selecciona «Iniciar» en el menú desplegable para iniciarlo. Comprueba si esto ayuda a arreglar el problema de tu barra de tareas.
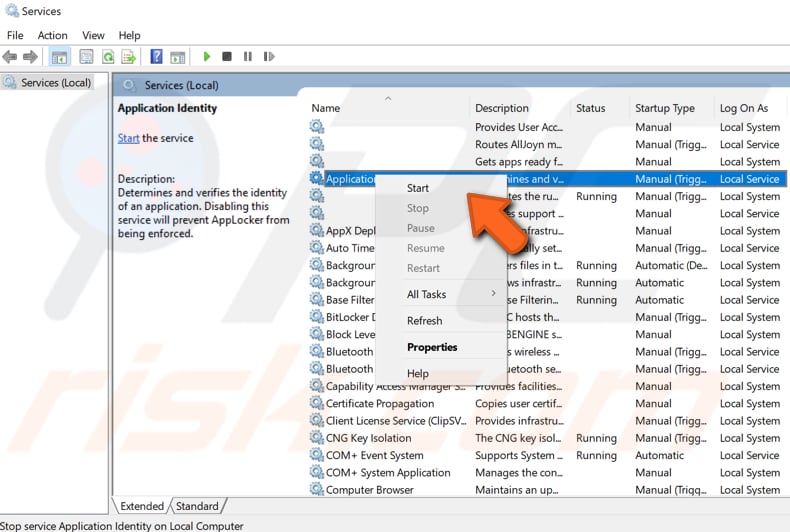
Esperamos que alguna de las soluciones anteriores haya ayudado a arreglar tu barra de tareas. Si ninguna funcionó, puedes reiniciar Windows eliminando las aplicaciones y la configuración, pero conservando los archivos personales (o, si lo prefieres, reiniciar eliminando todos los datos personales). Para ello, te recomendamos que hagas una copia de seguridad de tu sistema. Para resetear y hacer una copia de seguridad de tu sistema, lee este artículo.
Vídeo que muestra cómo solucionar el problema de la «barra de tareas que no funciona»: