
Esta página incluye enlaces de afiliados en los que TROYPOINT puede recibir una comisión sin coste adicional para ti. Muchas veces, usted recibirá un descuento debido a los arreglos especiales hechos para nuestros visitantes. Nunca promocionaré algo que yo personalmente no use o recomiende. Comprar a través de mis enlaces apoya directamente a TROYPOINT que mantiene el contenido y las herramientas. Gracias!
Este post le mostrará cómo arreglar las transmisiones en vivo en Kodi.
Por alguna razón, los desarrolladores no habilitaron el soporte de streaming RTMP por defecto en Kodi 17 Krypton. Las versiones anteriores de Kodi tenían este protocolo habilitado inmediatamente después de la instalación.
Puede que hayas experimentado que algunos complementos de transmisión en vivo de Kodi ya no funcionan correctamente y esta podría ser la razón. RTMP es un protocolo de soporte de transmisión en vivo que es utilizado por muchas fuentes de transmisión de tv en vivo.
Si usted está usando una build popular de Kodi, lo más probable es que encuentre que estas opciones ya están habilitadas por defecto, pero no está de más comprobarlo de todos modos.
Si sus complementos de transmisión en vivo siguen sin funcionar correctamente después de hacer estos ajustes, hay una gran posibilidad de que el complemento de Kodi esté roto.
Puede intentar realizar una búsqueda en Google para el complemento específico con el que está tratando para ver si hay alguna guía de solución de problemas.
También puede intentar desinstalar el complemento y luego volver a instalarlo. Si no sabes cómo hacerlo, obtén mi guía gratuita haciendo clic en el siguiente enlace.
Te muestro cómo instalar los mejores addons de Kodi con el clic de un botón y mucho más.
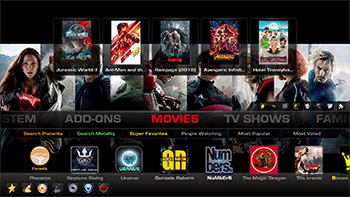 Kodi no hace mucho sin los populares addons de terceros que proporcionan películas gratis, programas de televisión, canales en vivo, PPV, deportes y más.Instala los mejores addons de Kodi con un solo clic usando mi guía gratuita de Supercharge Kodi.
Kodi no hace mucho sin los populares addons de terceros que proporcionan películas gratis, programas de televisión, canales en vivo, PPV, deportes y más.Instala los mejores addons de Kodi con un solo clic usando mi guía gratuita de Supercharge Kodi.Obtén tu guía gratuita
Descargo de responsabilidad por derechos de autor: TROYPOINT («nosotros», «nos» o «nuestro») no verifica si los desarrolladores de apps/addons/IPTV tienen la licencia adecuada para el contenido que ofrecen. No somos propietarios ni operamos ningún sitio web, servicio, aplicación o complemento de streaming, y no tenemos ninguna afiliación con los desarrolladores. No apoyamos ni promovemos actividades ilegales relacionadas con el streaming o la descarga de obras protegidas por derechos de autor. El usuario final sólo podrá acceder a medios que no estén protegidos por derechos de autor. Cada persona será la única responsable de los medios a los que acceda a través de cualquier dispositivo, aplicación, complemento o servicio mencionado en nuestro sitio web. Las aplicaciones/addons/servicios mencionados no están alojados ni administrados por TROYPOINT. Nos adherimos a todas las solicitudes válidas de retirada de la DMCA.
Guía de cómo arreglar las transmisiones en directo en Kodi
Paso 1 – Haz clic en Complementos

Paso 2 – Haz clic en Mis complementos

Paso 3 – Haz clic en Mis complementos. Haga clic en Mis complementos
Paso 3 – Haga clic en VideoPlayer InputStream

Paso 4 – Haga clic en InputStream Adaptive

Paso 5 – Haga clic en Activar

Paso 6 – Haga clic en Entrada RTMP

Paso 7 – Haga clic en Habilitar

Paso 8 – Ahora verá que ambas opciones están habilitadas y habrá terminado:)

¡Esperemos que esta guía te ayude a aliviar algunos de tus problemas de transmisión en vivo dentro de Kodi!
¡Advertencia! Protégete con una VPN
La mayoría de los cord-cutters utilizan una VPN y con razón.
Las aplicaciones de streaming gratuitas, los addons y los servicios de IPTV de pago que utilizas suelen estar alojados en servidores inseguros.
Sin una VPN, tu dirección IP está siendo registrada.
Tu dirección IP apunta a tu ubicación e identidad, lo que compromete tanto tu privacidad como tu seguridad.
Tu dirección IP actual que te identifica es 69.59.90.170
Cuando usas IPVanish VPN, tu dirección IP real se convertirá en una nueva anónima.
Una VPN le proporcionará una conexión anónima a Internet.
Esto evitará que su proveedor de servicios de Internet, los desarrolladores de aplicaciones/addones, las agencias gubernamentales y cualquier tercero registre lo que está accediendo en línea.
La VPN más popular entre los cortadores de cable es IPVanish debido a sus velocidades ultrarrápidas y a su política de cero registros.
Es importante utilizar una VPN que sea rápida ya que estamos transmitiendo grandes archivos HD. También es crucial encontrar una que no guarde registros de lo que sus suscriptores acceden mientras están en línea.
¡Configurar la VPN de IPVanish en tu dispositivo de streaming es muy sencillo!
Paso 1 Regístrese para obtener una cuenta VPN de IPVanish haciendo clic en el enlace de abajo.
Este enlace exclusivo le proporciona un fuerte descuento, sólo disponible para los visitantes de TROYPOINT como usted.![]() Regístrate para obtener una cuenta de IPVanish &Ahorra un 62% (Expira pronto)
Regístrate para obtener una cuenta de IPVanish &Ahorra un 62% (Expira pronto)![]()
Paso 2 – Pasa el ratón por encima del icono de búsqueda en tu Firestick, Fire TV, o Fire TV Cube y escriba «Ipvanish»
También puede encontrar la aplicación IPVanish en Google Play Store para aquellos de ustedes que están usando Android TV Boxes, teléfonos y tabletas.
Paso 3 – Haz clic en la opción VPN de IPVanish que aparece.
Paso 4 – Haz clic en el icono de IPVanish bajo Aplicaciones & Juegos.
Paso 5 – Haz clic en Descargar.
Paso 6 – Haz clic en Abrir.
Paso 7 – Introduce tu nombre de usuario y contraseña para iniciar sesión. Su nombre de usuario es el correo electrónico que utilizó para registrarse en el servicio IPVanish y su contraseña se genera automáticamente y se le envía por correo electrónico.
Paso 8 – Haga clic en el botón Conectar.
Paso 9 – Haga clic en Aceptar para la solicitud de conexión si aparece.
Paso 10 – Notará que su dirección IP cambia junto con la ubicación de la conexión. Ahora estás operando de forma anónima a través de tu dispositivo.
Pulsa el botón de inicio de tu mando y la VPN permanecerá funcionando en segundo plano.
¡Felicidades! Ahora está protegido por una VPN, lo que significa que todo lo que transmite o accede a través de su Firestick o Android TV Box está oculto del resto del mundo.
Si alguna vez necesita detener el servicio VPN, simplemente vuelva a iniciar la aplicación y haga clic en el botón DISCONNECT.