La memoria RAM significa Random Access Memory (memoria de acceso aleatorio) considerada como una parte importante de cualquier sistema informático. Cuando usted abre un archivo para editar o ver su contenido, el sistema crea una instancia temporal de este archivo en particular en la memoria RAM para que pueda hacer el procesamiento en él. Además, el entorno operativo del sistema y la memoria RAM actúan como un medio en el que se ejecuta un programa. Si usted tiene un sistema operativo Ubuntu fresco o VPS (Servidor Privado Virtual) y no tiene suficiente información sobre la memoria RAM, cuánto se instala y se utiliza, la velocidad de la memoria RAM, entonces este artículo está escrito para usted.
En este artículo, le mostraremos cómo comprobar cuánta memoria RAM o memoria está instalada en su sistema Linux y cómo comprobar su velocidad. Hemos implementado todos los comandos en el sistema operativo Ubuntu 20.04. Como hemos mencionado anteriormente, vamos a trabajar en el entorno de línea de comandos de Ubuntu 20.04. Por lo tanto, necesitamos abrir la aplicación Terminal para explicar las tareas de monitorización de la memoria RAM. Se puede acceder a la ventana de la terminal utilizando la barra de búsqueda del lanzador de aplicaciones de Ubuntu o se puede lanzar a través del atajo Ctrl+Alt+T.
Comprobar el tamaño y la disponibilidad de la memoria RAM
Usando el siguiente comando, puedes comprobar cuánta memoria RAM hay instalada en tu sistema Ubuntu 20.04:
El comando anterior sirve para comprobar la utilización de la memoria y la swap en tu sistema en unas pocas líneas. Si no utilizas ningún switch, entonces la salida se imprimirá en kilobytes.
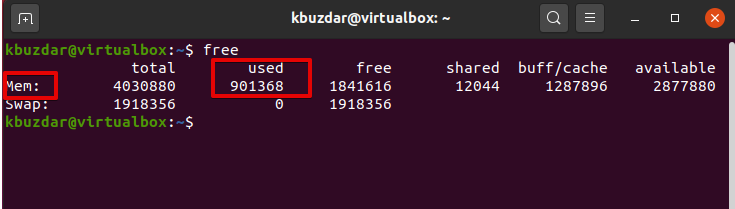
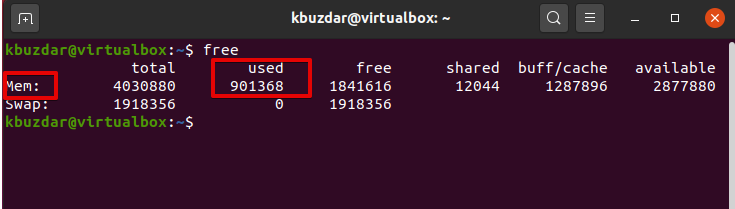
Es mejor utilizar el switch -h junto con el comando free que muestra la utilización de la memoria RAM y swap instalada en el formato de 3 dígitos más cercano posible.
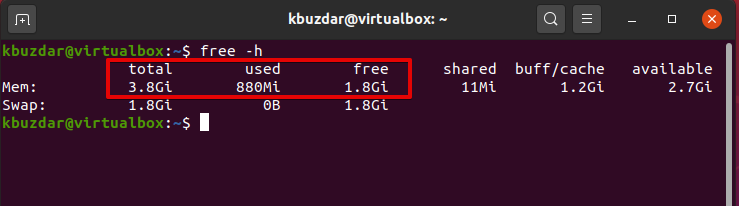
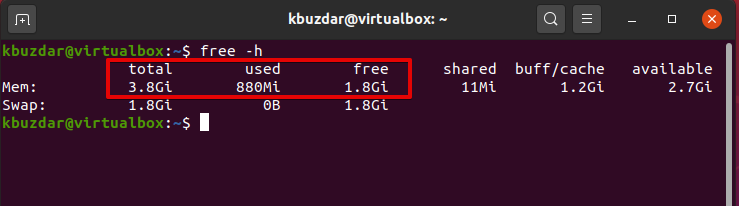
La parte resaltada ‘Mem’ en la imagen de arriba te proporciona la información completa sobre la RAM de tu sistema. La columna ‘total’ le muestra la memoria RAM instalada en GBs en su sistema. Las columnas disponibles y representan los GBs libres disponibles para su uso y sobre la RAM que cuánto se utiliza en su sistema respectivamente.
El interruptor -s permite que free se ejecute continuamente durante segundos, muestra una nueva salida después del número de segundos especificado.
Por ejemplo, queremos ejecutar el comando free por cada 3 segundos entonces usaremos el siguiente comando:
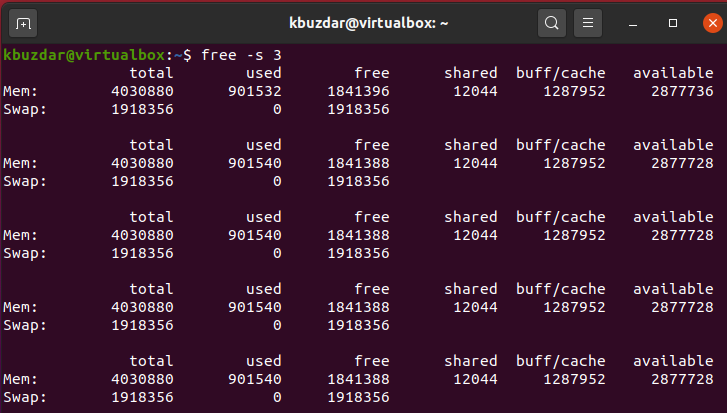
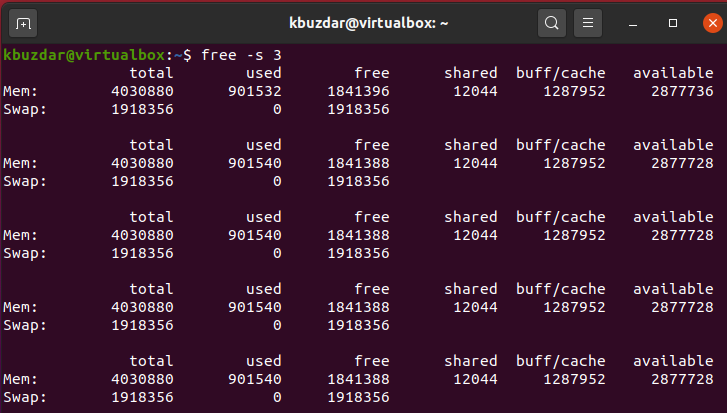
Comprueba el uso de la memoria RAM con el comando top
El comando top muestra toda la información sobre la utilización de la memoria de cada proceso en tu sistema. Este comando está preinstalado en todos los sistemas Linux. Pero si no está disponible puedes instalarlo usando el comando apt. Puedes ejecutar el comando top en tu sistema de la siguiente manera:
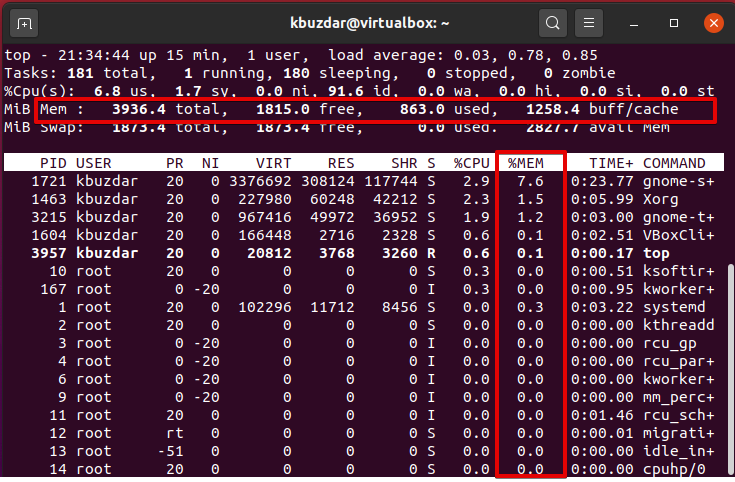
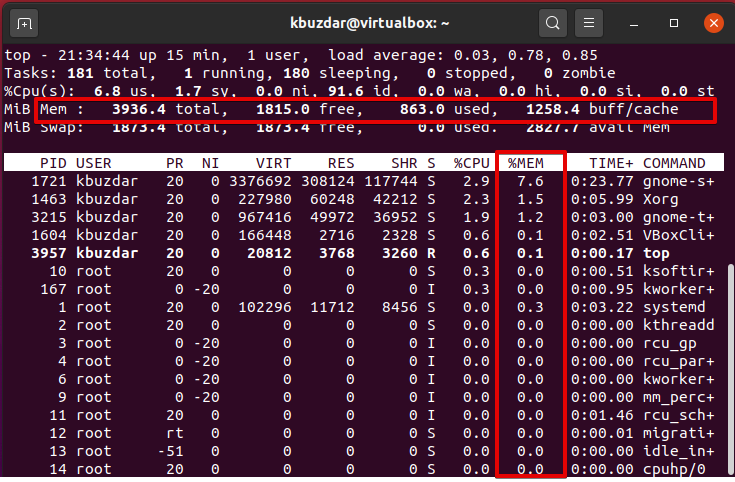
Observa la columna %mem. Si quieres ver un proceso que está utilizando mucha memoria entonces, presiona Shift+m. Ordenará los programas basados en el uso de la memoria en la parte superior. La ventaja de este comando es que puedes controlar el uso de la memoria de tu sistema de un vistazo. Presione q para salir del menú superior.
Compruebe el uso de la memoria RAM con el comando htop
El comando htop muestra la información general sobre la utilización de la memoria RAM en la que actualiza continuamente las estadísticas y le muestra cuánta memoria utiliza cada proceso.
A diferencia de los comandos libres, las utilidades htop no suelen estar instaladas en los sistemas Linux por defecto. Sin embargo, puedes instalarla utilizando los siguientes comandos en la terminal:
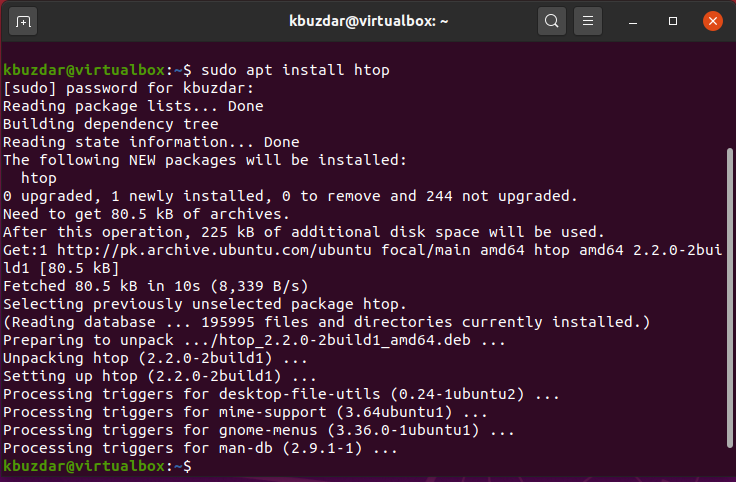
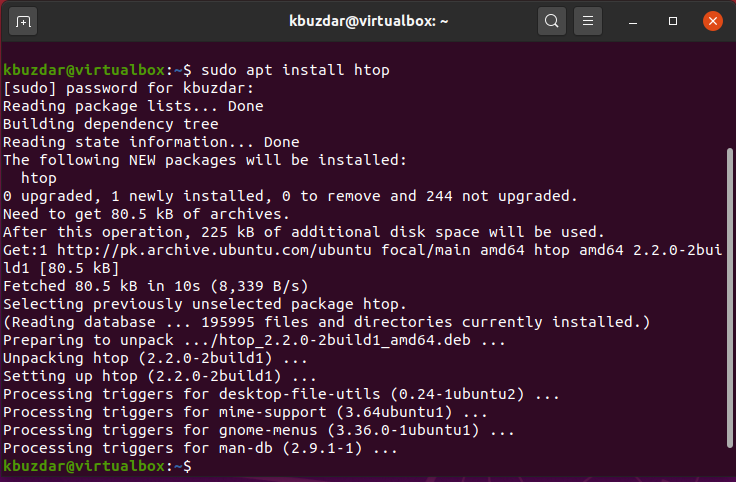
Una vez completada la instalación, puedes ejecutarla a través de la terminal.
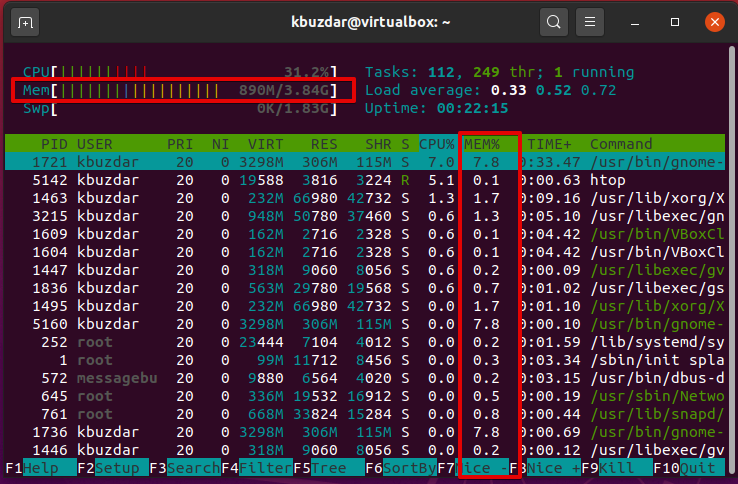
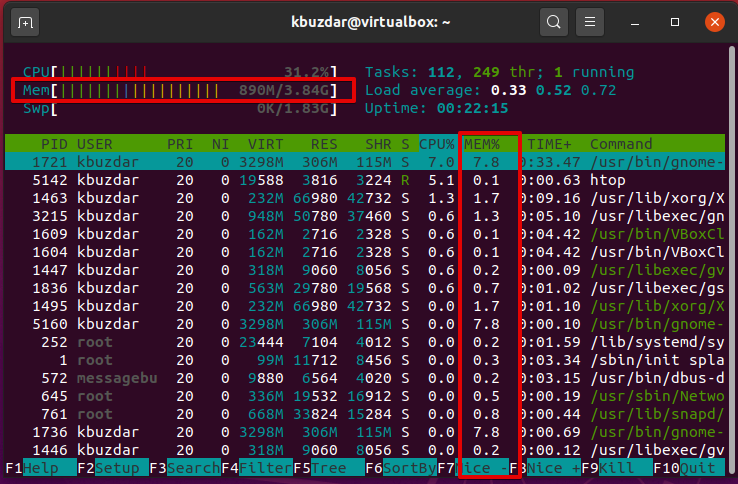
Pulsa la tecla F6 para ordenar la salida de utilización de memoria. Debajo de la columna %mem, puede monitorear las estadísticas de memoria. Para salir del menú actual de htop presione ‘F10’.
Htop es un visor de procesos gratuito basado en ncurses GPL para todas las distribuciones de Linux. Es bastante similar al comando top, pero el comando htop también le permite desplazarse horizontal y verticalmente, por lo que da la información completa junto con sus líneas de comando completas sobre todos los procesos que se están ejecutando en el sistema.
Comprobar la memoria RAM usando /proc/meminfo
Puede tomar la información relacionada con la memoria del sistema de archivos /proc. Estos archivos guardan la información dinámica sobre el sistema y el kernel.
Ejecuta el siguiente comando para mostrar la información de la memoria:
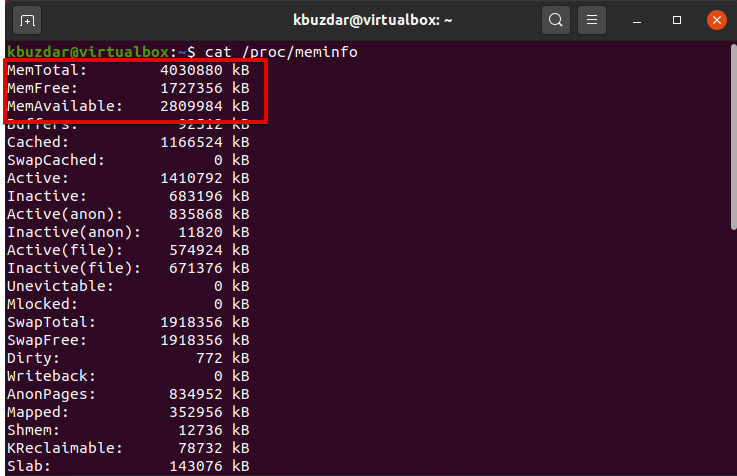
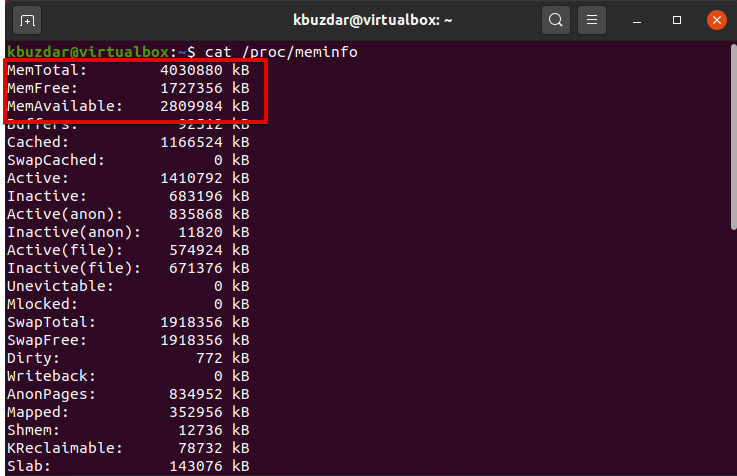
Comprobar el tipo de RAM y la velocidad
En el mercado existen diferentes tipos de RAM en los que DDR1, DDR2, DDR3, y DDR4. DDR, SDRAM, y DRAM fueron incluidos. La velocidad de una RAM la tomamos en términos de ciclos, es decir, cuántos ciclos se completan en un segundo.


Usando el comando anterior, puedes comprobar el tipo de RAM y su velocidad. Utiliza las flechas para navegar entre las opciones mostradas.
Conclusión
En este artículo, hemos mostrado la implementación de diferentes comandos que son muy útiles para comprobar la RAM de tu sistema. Además, también se puede detectar el error de la RAM utilizando la utilidad memtester y memtest que ya se ha tratado en el artículo anterior. Por lo tanto, todos los comandos anteriores son importantes para todos los usuarios de Linux. Eso es todo acerca de la supervisión de su memoria RAM. Por favor, danos tus sugerencias o envía consultas a través de los comentarios.