- Brady Gavin
@bradyjgavin
- 13 de noviembre de 2018, 3:00pm EDT

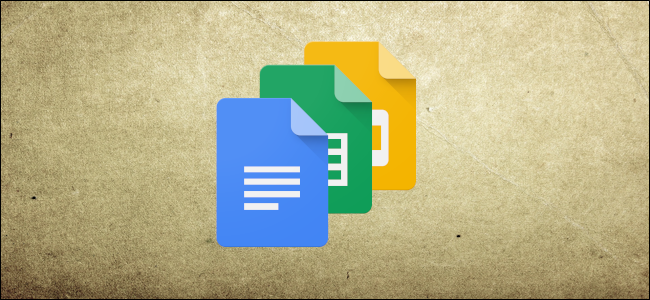
Puedes insertar caracteres especiales en tus documentos y presentaciones sin tener que recordar todos esos códigos Alt utilizando la sencilla herramienta de inserción de caracteres de Google Docs y Slides. Ofrece un sinfín de símbolos, caracteres, símbolos, idiomas y mucho más. A continuación, te explicamos cómo puedes insertar caracteres especiales en tus documentos.
Nota: no puedes insertar caracteres directamente en Google Sheets, pero puedes copiarlos y pegarlos en una celda de la hoja de cálculo.
Cómo insertar caracteres especiales en Google Docs y Slides
Insertar símbolos en tu archivo es un proceso sencillo que puedes realizar de varias maneras. Tanto si quieres unos emojis tontos, flechas o guiones de otro idioma, puedes conseguirlo seleccionando manualmente una categoría, escribiendo en la barra de búsqueda o dibujando lo que buscas.
Lo primero que tendrás que hacer es abrir un nuevo archivo de Google Docs o Slides para empezar.
Alternativamente, si utilizas la última versión de Chrome, puedes escribir «docs.new» o «slides.new» en la barra de direcciones de una nueva pestaña.
En tu documento, abre el menú «Insertar» y luego haz clic en el comando «Caracteres especiales».

Búsqueda manual de símbolos
Si no tienes un carácter concreto en mente (o no estás seguro de cómo buscar el que tienes en mente), puedes utilizar los menús desplegables para navegar por la plétora de símbolos disponibles.
Haz clic en el segundo menú desplegable para elegir una categoría. Puedes elegir entre símbolos, signos de puntuación, emojis, guiones de diferentes idiomas e incluso diferentes caracteres de espacios en blanco. Hay muchos, así que prepárate para pasar algún tiempo navegando.

A continuación, haz clic en el otro menú desplegable para afinar aún más los caracteres.
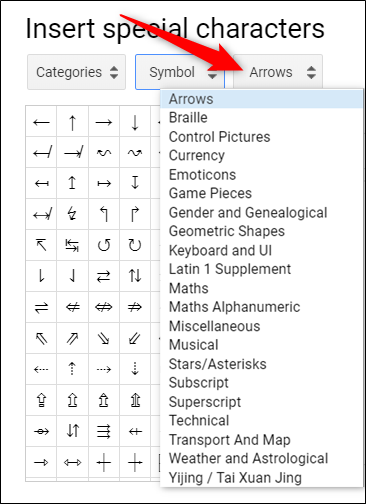
Una vez que hayas elegido las categorías, sólo tienes que hacer clic en el carácter que quieras para insertarlo en tu archivo.

Utiliza la barra de búsqueda
Si sabes lo que buscas puedes utilizar la barra de búsqueda situada a la derecha de la ventana emergente. Puedes buscar por palabra clave, descripción o por valor Unicode -si lo conoces-.
Usar la barra de búsqueda puede resultar un poco problemático, ya que al buscar un emoji con una sonrisa no se obtuvieron los resultados esperados. Esto se debe a que utiliza la palabra para que coincida con la descripción del personaje.

Si buscas «Smiling» en su lugar, obtendrás más resultados.

Aún así, buscar un símbolo suele ser más rápido que navegar por todos los menús para encontrar uno manualmente.
Dibuja un carácter para buscar
Por último, si tus dos intentos de encontrar el carácter o símbolo correcto se han quedado en nada, puedes probar la función de dibujo que te permite esbozar lo que quieras.
Empieza a dibujar/escribir en el cuadro de la derecha de la ventana, y aparecerán caracteres similares en el panel de la izquierda. No tienes que dibujarlo todo de un solo trazo, y puedes seguir añadiendo a tu dibujo si requiere varios gestos.

Una vez que hayas terminado, haz clic en la flecha de la esquina inferior derecha para restablecer el cuadro y empezar a dibujar el siguiente.

Si utilizas habitualmente alguno de estos personajes, los encontrarás en el primer menú desplegable bajo «Personajes recientes.»

Ha estado inmerso en la tecnología durante 15 años y ha escrito más de 150 tutoriales y explicaciones detalladas. Ha cubierto todo, desde hacks del registro de Windows 10 hasta consejos para el navegador Chrome. Brady tiene un diploma en Ciencias de la Computación de Camosun College en Victoria, BC. Leer biografía completa »