- Ben Stockton
@bsovvy
- Nueve de diciembre de 2019, 11:23am EDT


Añadir tu firma a un documento de Microsoft Word es la forma definitiva de personalizarlo como propio, especialmente para documentos como cartas o contratos. Si quieres añadir una firma a un documento de Word, aquí tienes cómo hacerlo.
Hay varias formas de añadir tu firma a un documento de Word. Puede añadir una línea de firma para una firma posterior a la impresión, añadir una firma digital o insertar su propia firma manuscrita como una imagen.
Añadir una línea de firma
Una línea de firma le proporciona a usted, o a otra persona, una ubicación para firmar un documento impreso. Si tiene previsto imprimir su documento de Word, añadir una línea de firma es probablemente la forma más sencilla de añadir una firma.
Para añadir una línea de firma a su documento de Word, haga clic en Insertar > Línea de firma. Este icono suele estar incluido en la sección «Texto» de la barra de menús de la cinta de Word.

En el cuadro «Configuración de la firma» que aparece, rellena los datos de tu firma. Puedes incluir el nombre, el título y la dirección de correo electrónico del firmante. Puedes ser tú u otra persona.
También puedes proporcionar instrucciones para el firmante. Una vez que esté listo, haga clic en «Aceptar» para insertar su línea de firma.
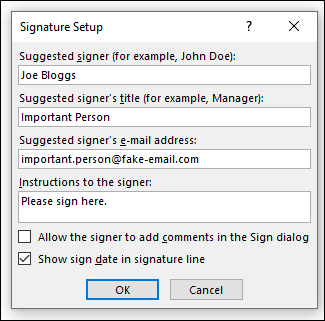
Una vez que haya confirmado las opciones de firma, se insertará una línea de firma con una cruz y una línea para indicar dónde firmar.

Ahora puede colocar esto en una posición adecuada dentro de su documento de Word. El documento puede ser firmado en esta posición después de la impresión o, si usted ha guardado su documento de Word en el formato de archivo DOCX, puede insertar una firma digital en su documento en este punto.
Relacionado: ¿Qué es un archivo .DOCX y en qué se diferencia de un archivo .DOC en Microsoft Word?
Insertar una firma digital
Para añadir una firma digital a su documento de Word, tendrá que haber seguido las instrucciones anteriores e insertar una línea de firma primero.
También tendrá que instalar un certificado de seguridad para su firma. Si no tienes uno, Word te preguntará si quieres adquirir uno de un «Microsoft Partner» como GlobalSign.
Como alternativa, puedes crear tu propio certificado digital utilizando la herramienta «Selfcert», incluida en tu carpeta de instalación de Microsoft Office.
Busque «Selfcert.exe» en su carpeta de instalación de Office y haga doble clic en él para abrirlo.

En la herramienta Selfcert, escriba un nombre para su certificado de seguridad en el cuadro «Your Certificate Name» y haga clic en «OK» para crearlo.

Una vez que tenga un certificado digital instalado, vuelva a su documento de Word y haga doble clic en su línea de firma.
En el cuadro «Firmar» que aparece, escriba su nombre o haga clic en «Seleccionar imagen» para insertar una imagen de su firma manuscrita.
Haga clic en «Firmar» para insertar su firma digital en el documento de Word.

Una vez firmada, Word confirmará que la firma se ha añadido.
Si editas el documento después de firmarlo, la firma digital dejará de ser válida y tendrás que volver a firmarlo.

Añadir una firma con imagen
Si prefieres utilizar tu firma manuscrita, puedes hacer una foto o escanear una copia de la misma y luego subirla a tu ordenador. A continuación, puede insertar una imagen de su firma en el documento de Word.
Relacionado: Cómo insertar una imagen u otro objeto en Microsoft Office
Haga clic en Insertar > Imágenes para insertar la imagen en su documento manualmente. Alternativamente, haga doble clic en su línea de firma y elija «Seleccionar imagen» para insertarla en su línea de firma.

En el cuadro de menú «Insertar imágenes», haga clic en «Desde un archivo» y seleccione su archivo de imagen de firma. A partir de ahí, haga clic en «Firmar» para colocar la imagen en su línea de firma.
Una vez insertada, el archivo de imagen que contiene su firma se insertará encima de su línea de firma.

Ben Stockton es un escritor técnico independiente del Reino Unido. En una vida pasada, fue profesor de universidad en el Reino Unido, formando a adolescentes y adultos. Desde que dejó las aulas, ha sido un escritor de tecnología, escribiendo artículos y tutoriales para MakeUseOf, MakeTechEasier, y Cloudwards.net.Tiene una licenciatura en Historia y un postgrado en Informática.Read Full Bio »