VLC Media Player es probablemente uno de los mejores reproductores multimedia que existen para todas las plataformas. Es gratuito y de código abierto con potentes códecs. Está casi garantizado para ejecutar todo tipo de archivos multimedia sin ningún problema. Está repleto de todo tipo de características que podrías necesitar.
En este artículo, vamos a comprobar cómo instalar VLC Media Player en Linux Mint.
VLC Media Player en Linux Mint
Debido a su naturaleza, VLC es siempre una de las principales opciones entre casi todas las distribuciones de Linux por ahí. En la mayoría de los casos, está disponible directamente desde los servidores oficiales. Como Linux Mint está basado en Ubuntu, conseguir VLC es bastante sencillo.
Hay diferentes formas de conseguir que VLC Media Player funcione en tu sistema. Vamos a verlas!
Instalar VLC usando APT
Este es probablemente el método más simple que podrías seguir. Todo lo que requiere es ejecutar algunos comandos en la terminal. Encienda la terminal y comencemos a usarla.
En primer lugar, queremos que la caché de APT se actualice. También es una buena idea agarrar todas las actualizaciones de paquetes (si están disponibles).
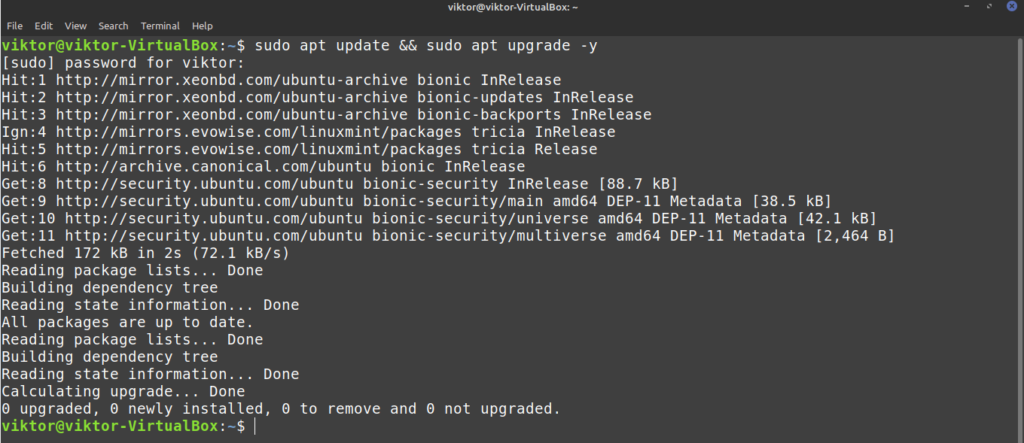
El siguiente comando le dirá a APT que instale VLC Media Player.
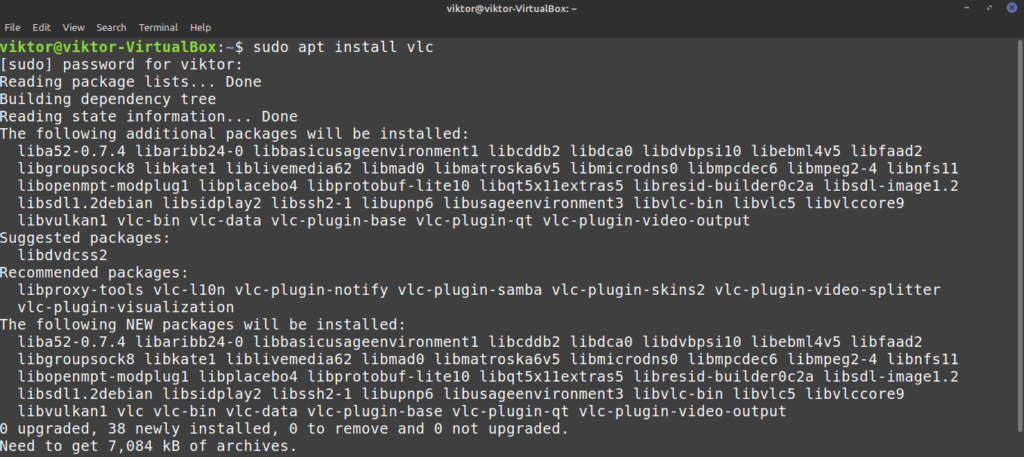
¡Voila! VLC está listo para funcionar
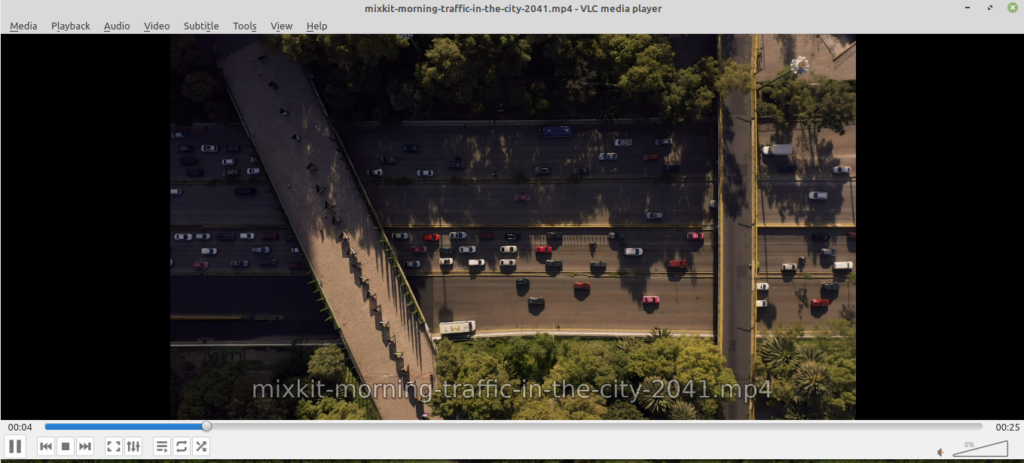
Instalar VLC usando snap
Este es un método interesante. Snap es un intento de gestión universal de paquetes de Linux. Cualquier distro de Linux que tenga el soporte para el gestor de paquetes snap puede instalar y ejecutar paquetes snap, sin problema.
Primero, necesitamos instalar el gestor de paquetes snap. Si ya tienes snap instalado, entonces puedes saltarte estos pasos. Si no tienes instalado, tienes que pasar por ellos. Es un proceso único, por lo que podrás disfrutar de otros snap más adelante sin ningún problema. Ejecuta el siguiente comando.
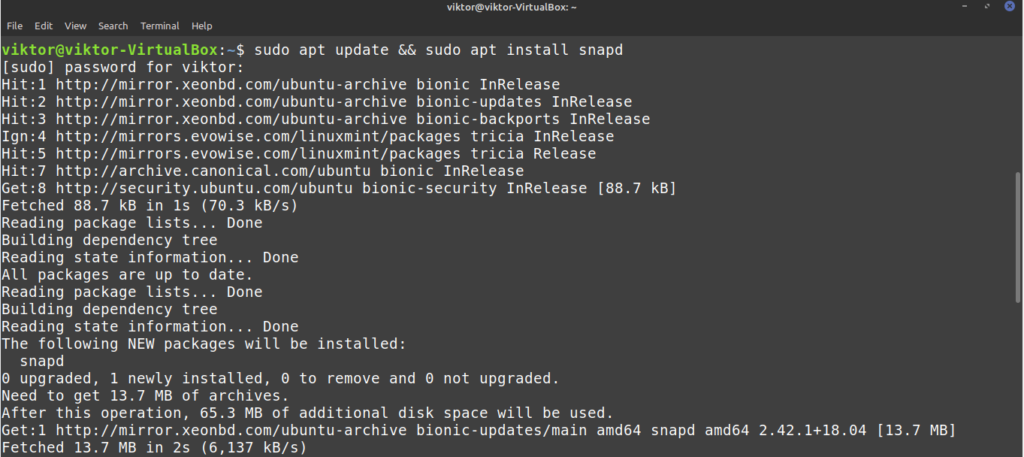
Snap no está listo todavía. Necesitamos instalar el núcleo de snap. Ejecuta este comando snap.


Ahora, tenemos que reiniciar el servicio snapd.

El gestor de paquetes snap está ahora listo para descargar e instalar paquetes snap. Para instalar el snap de VLC, ejecuta el siguiente comando. También puedes consultar el snap de VLC en la tienda de snap.

¡Voila! VLC se ha instalado con éxito!
Instalar VLC desde el código fuente
VLC es un software libre y de código abierto. Es posible compilar e instalar directamente VLC en tu sistema. Sin embargo, este es el método menos recomendado para seguir a menos que tenga razones específicas, por ejemplo, ser curioso o desarrollar VLC, etc. Este método también consumirá la mayor cantidad de tiempo. Para una guía más profunda sobre este tema, consulta esta wiki oficial de Videlolan.
¿Listo? Empecemos.
VLC depende de un montón de dependencias para ofrecer sus características. Para construirlo desde el código fuente, necesitamos todas ellas. Primero, vamos a coger las herramientas básicas como el compilador, git y otras.
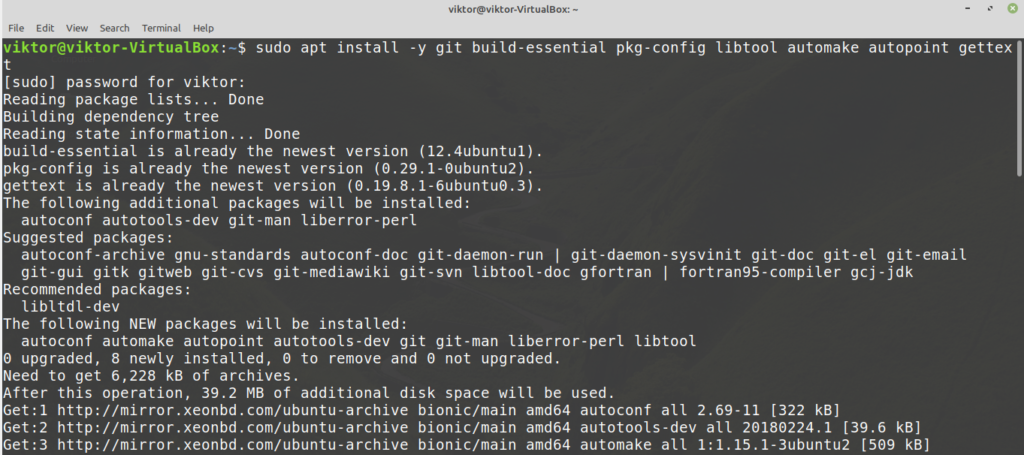
Para el siguiente paso, necesitamos el repo de fuentes. Permitirá que APT tome las dependencias de construcción de una vez. Para configurarlo, busca «Software Sources» en el menú.
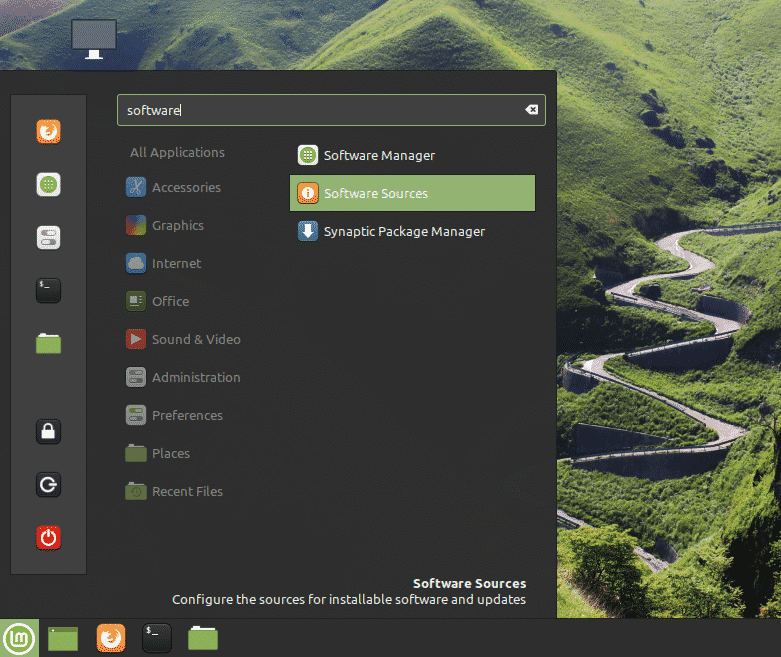
Introduce la contraseña de root para conceder a la herramienta privilegios de root.
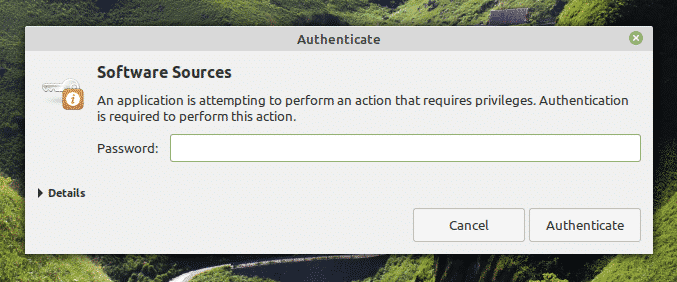
Activa la opción «Source code repositories». Luego, haz clic en el botón «OK» en la parte superior para refrescar la caché de APT.
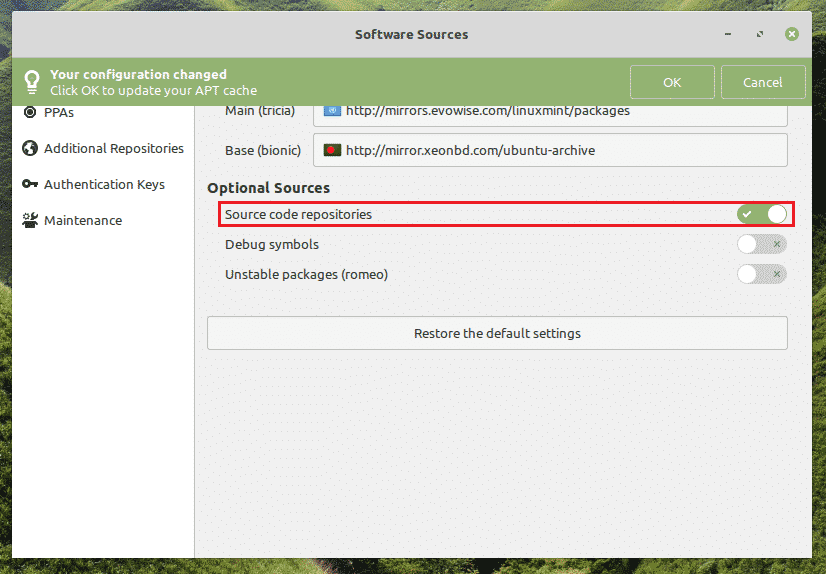

Ahora, estamos listos para agarrar las bibliotecas adicionales de terceros. La lista de dependencias es enorme. Afortunadamente, APT puede encargarse de ello automáticamente. Dile a APT que instale todas las dependencias de VLC.
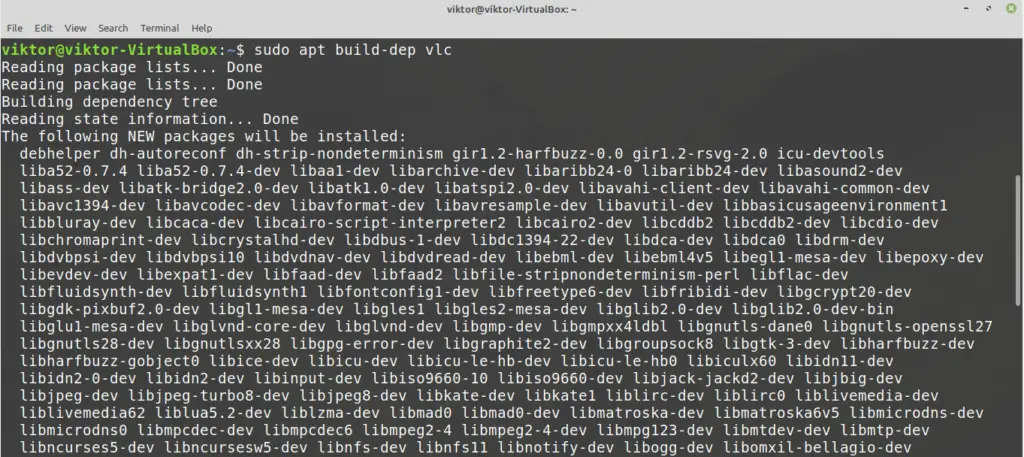
Es hora de coger el código fuente de VLC. Descargue el tarball y extráigalo a una ubicación. Para agarrar el último tarball del código fuente de VLC, visita este enlace.

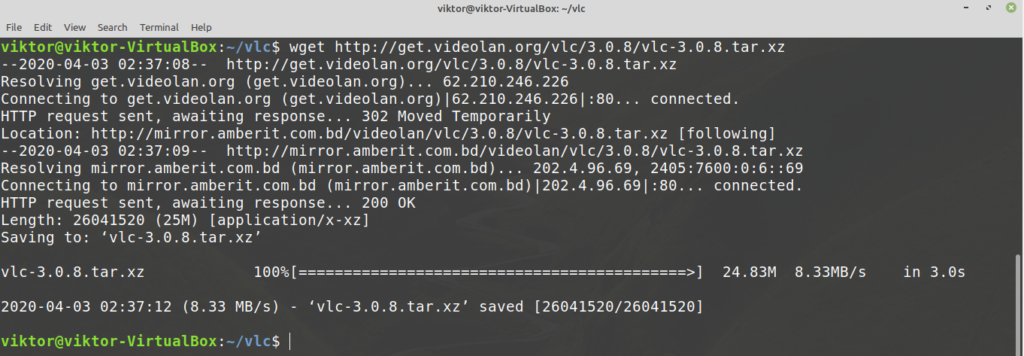
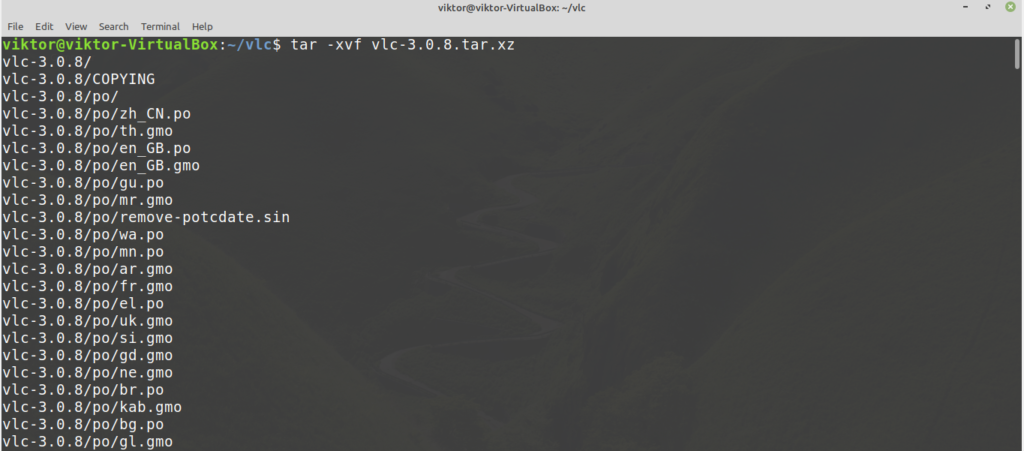
Para iniciar el proceso de construcción, ejecuta los siguientes comandos.
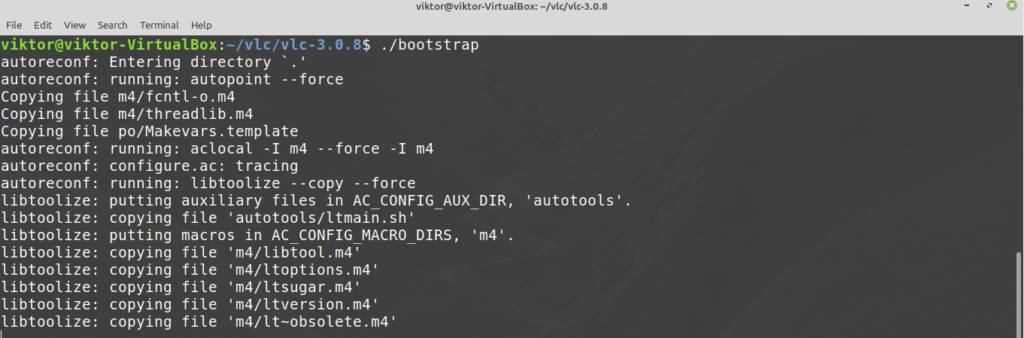
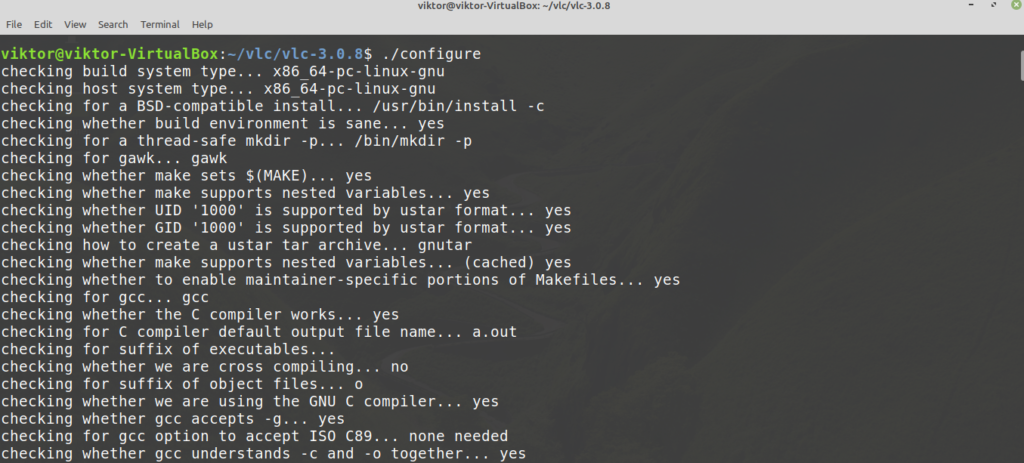
Por último, inicia el proceso de construcción. El siguiente comando le dirá a make que utilice 4 hilos para realizar la compilación.
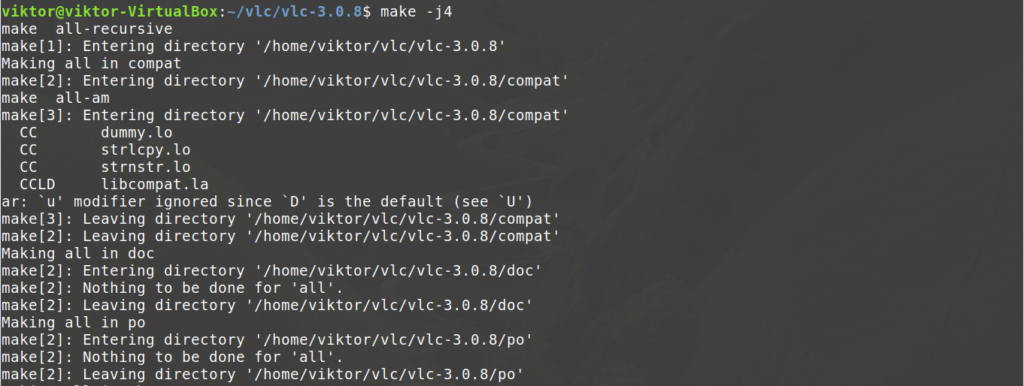
El proceso de compilación puede tardar unos minutos. Una vez que termine la compilación, instálalo ejecutando el siguiente comando.
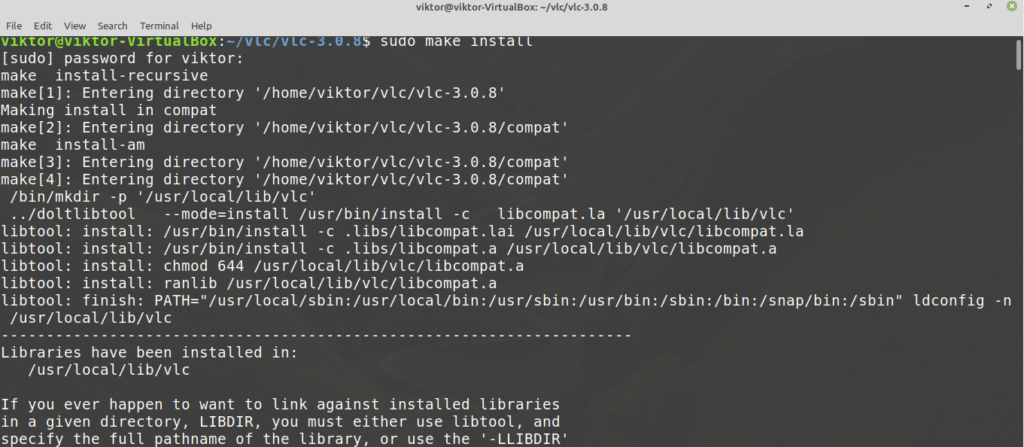
Para desinstalar VLC, ejecuta el siguiente comando.
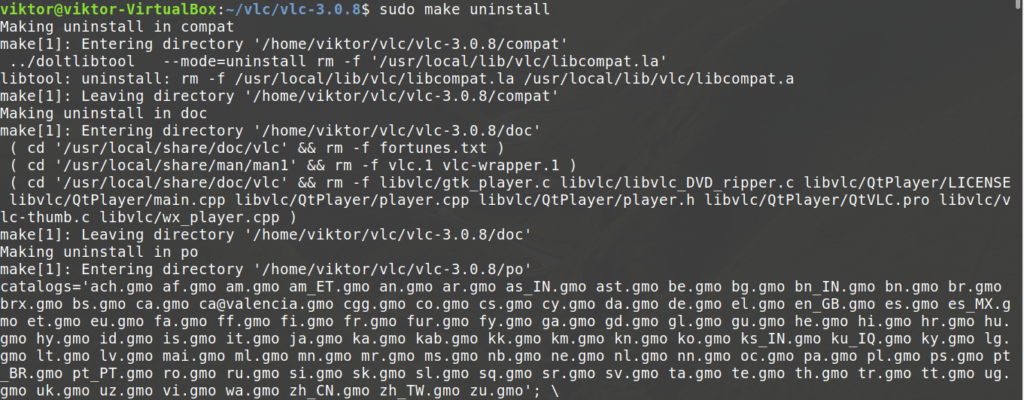
Parece muy sencillo. Sin embargo, puede haber errores y fallos en este proceso. Si eso sucede, la depuración es un proceso muy difícil. La depuración de los problemas es también una tarea bastante estresante. Por eso recomiendo no seguir este método a menos que sea necesario.
Pensamientos finales
VLC Media Player es un reproductor con interfaz gráfica. Qué harías tú si estás trabajando con un entorno de consola? Seguirías renunciando a tu música favorita? Pues bien, ¡es posible reproducir archivos multimedia directamente desde la línea de comandos! VLC también ofrece una herramienta de línea de comandos para reproducir archivos multimedia directamente desde la línea de comandos. Comprueba cómo reproducir archivos MP3 desde la línea de comandos.
¡Disfruta!