Instalación de Windows 10 en la caja virtual en un Linux
Este artículo proporcionará una guía adecuada para la instalación de Windows 10 en la caja virtual en un Linux.
VirtualBox y sus ventajas
Es un software abierto virtualizado para crear máquinas virtuales. Podemos operar el sistema operativo con la ayuda de la máquina virtual porque es como una aplicación que está trabajando en el sistema operativo. También podemos decir que es un ordenador que se ejecuta dentro de otro ordenador.
Básicamente, copian el otro sistema operativo sin interactuar; por lo tanto, se llaman máquinas virtuales.
Con la ayuda de la máquina virtual, podemos utilizar las ventanas como una aplicación que se ejecuta en un Linux. Con la máquina virtual se consume demasiada memoria RAM. En Linux, podemos usar windows y varios otros programas sin instalar el windows.
Instalar Windows 10 en el VirtualBox en Kali Linux
Para instalarlo, sigue los siguientes pasos. Antes de comenzar a instalar el windows 10, veamos qué cosas importantes vamos a requerir:
- Sistema operativo Windows 10 descargado.
- Una buena conexión a internet.
- Una memoria RAM con un mínimo de 4GB o superior será mucho mejor.
- Mínimo 20GB de espacio libre para instalar windows 10.
Después de conseguir todos los requisitos, sigamos los siguientes pasos:
Primer paso: Descarga de la ISO de Windows 10
En primer lugar, descarga la ISO de Windows 10. Puede ser de 32 o 64 bits según el requerimiento del sistema. Sigue el enlace para instalarla y selecciona la versión:
No olvides seleccionar el idioma y la edición.
Segundo paso: Instalar el VirtualBox en una máquina Kali Linux
Para instalar el VirtualBox en Kali, introduce el comando escrito a continuación:
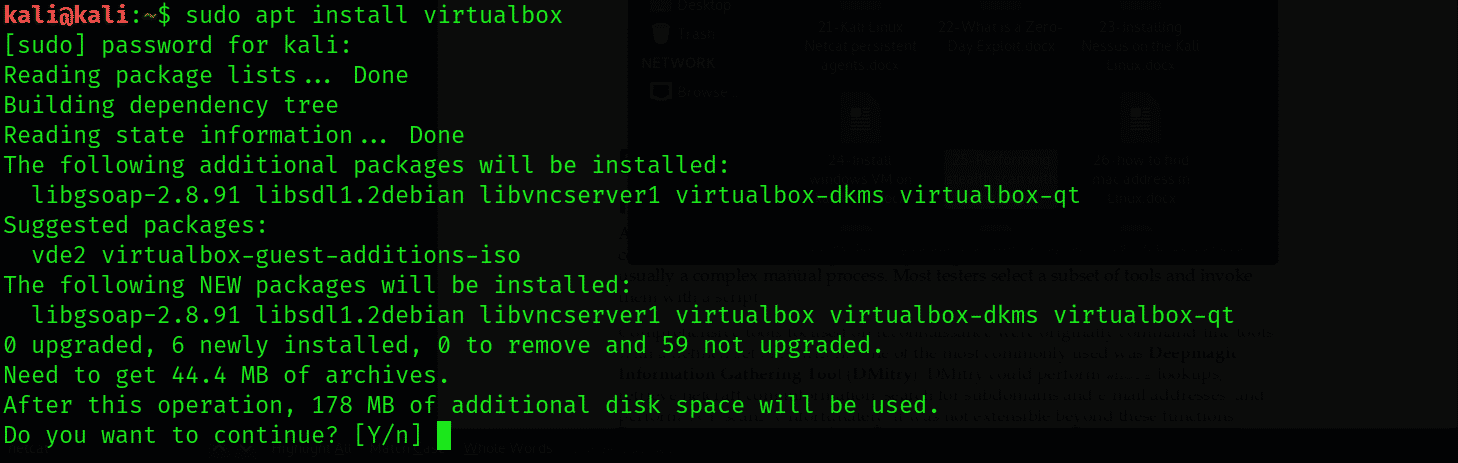
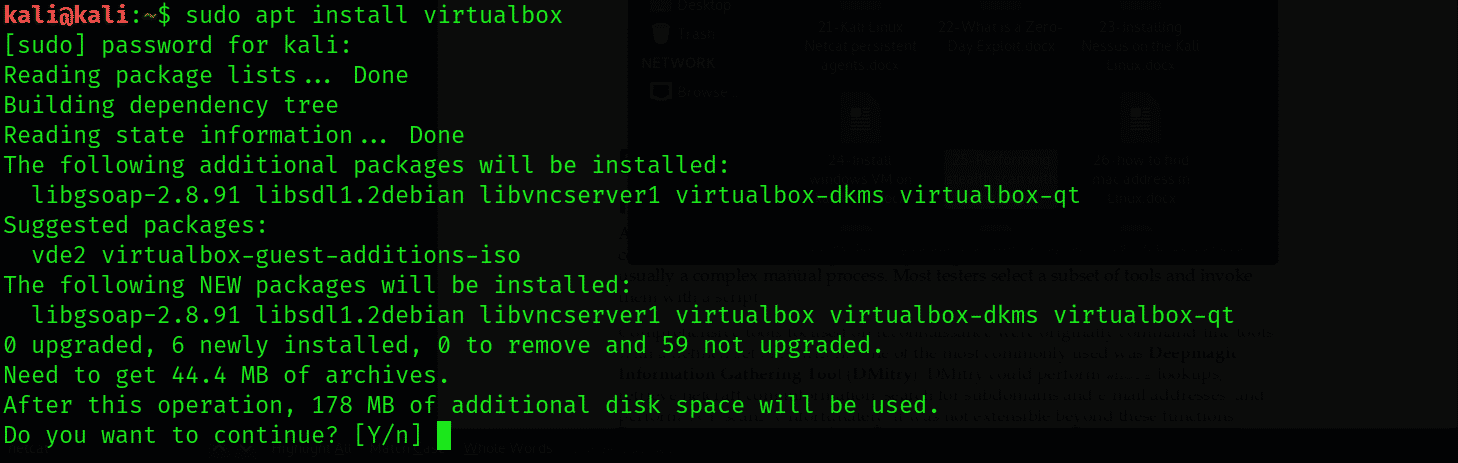
Tercer Paso: Instalar Windows 10 en VirtualBox
Abrir la virtualbox. Aparecerá la siguiente pantalla, como se muestra a continuación:
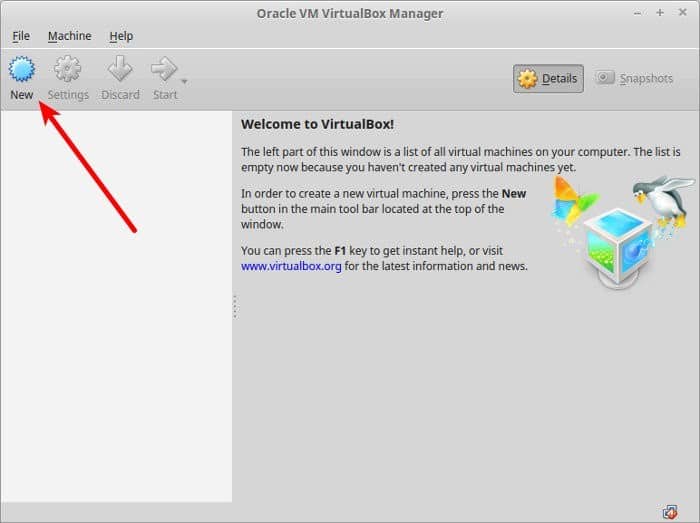
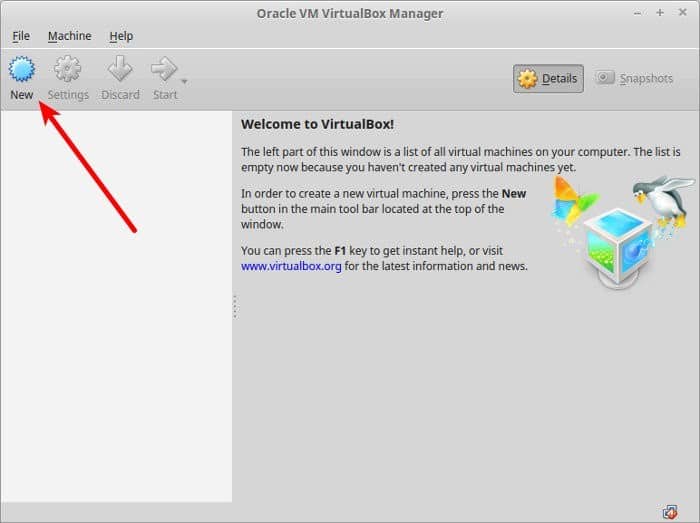
Accede a Nuevo y haz clic en él. Ahora nombra la VM como quieras y elige la versión, incluyendo el sistema operativo. Aquí elegiremos Windows 10 de 64 bits.
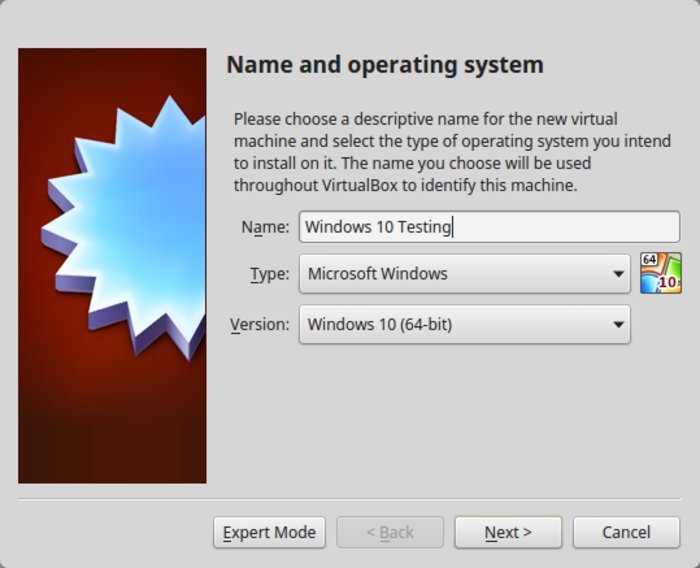
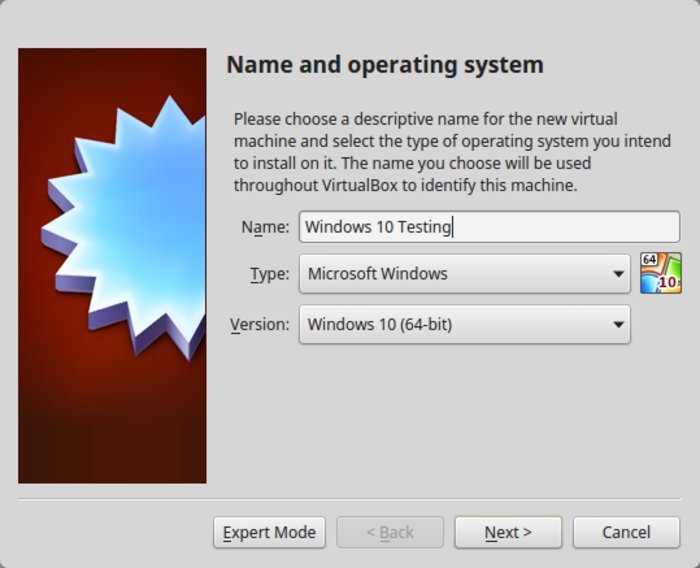
Ahora selecciona el tamaño de la memoria RAM, pero 2GB es el tamaño sugerido para el Windows 10 de 64 bits y 1 GB para las ventanas de 32 bits.
Ahora asigna los GB de RAM necesarios y elige el tamaño sugerido.
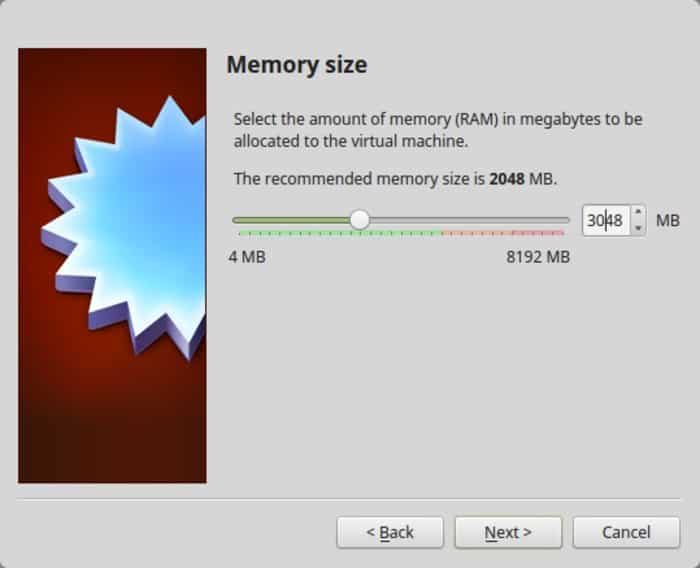
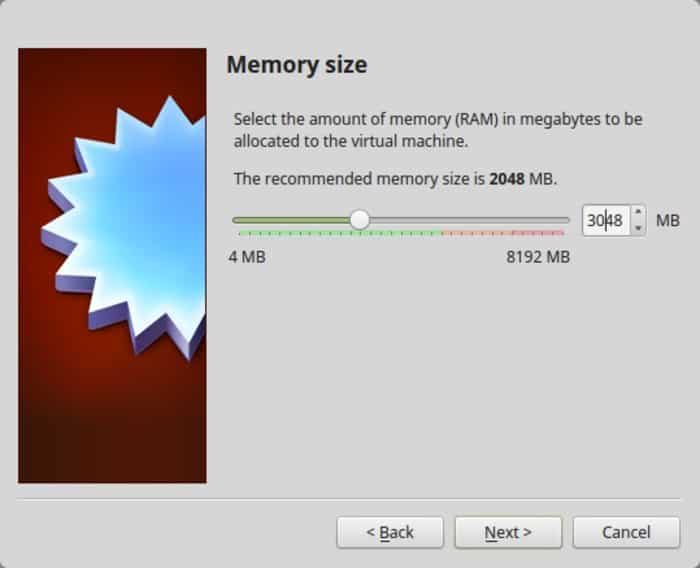
Crea y selecciona el disco virtual aquí.
Mientras elige el formato, siga el formato VDI.
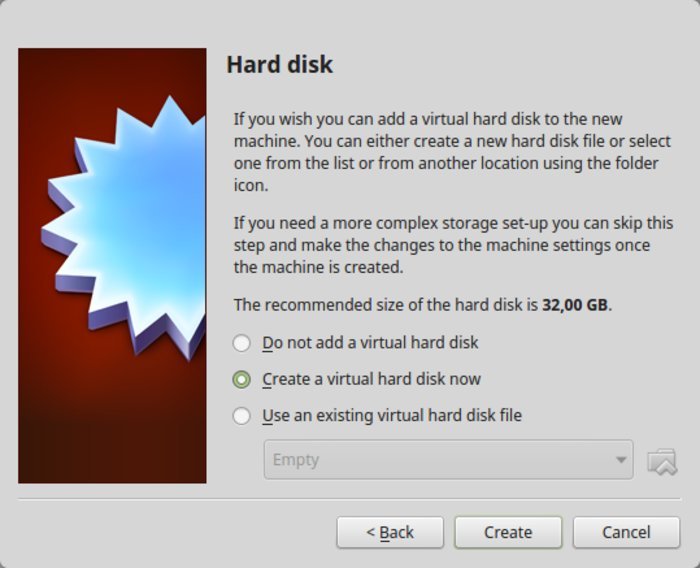
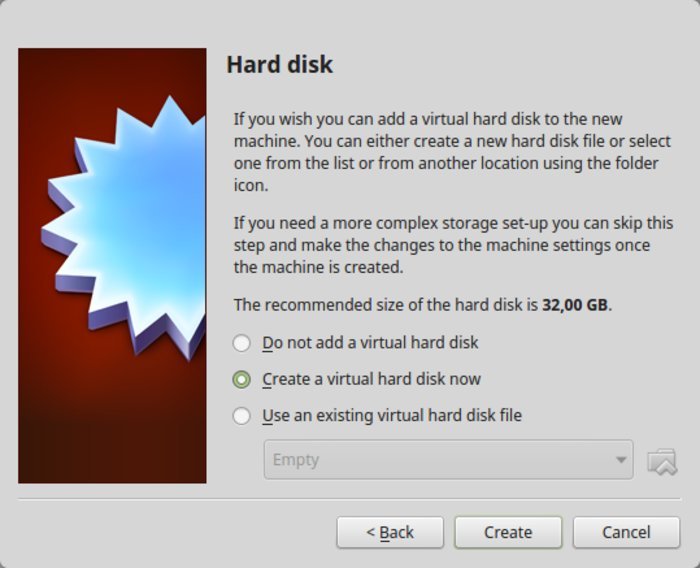
Ahora selecciona VDI y elige el tamaño dinámico para la VM
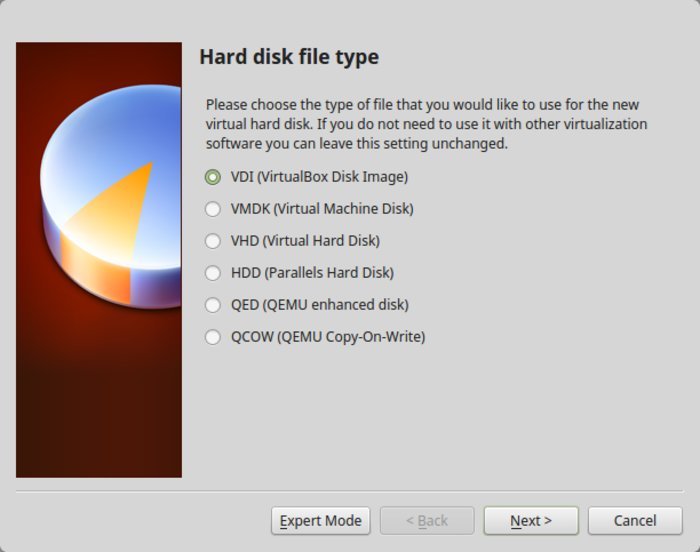
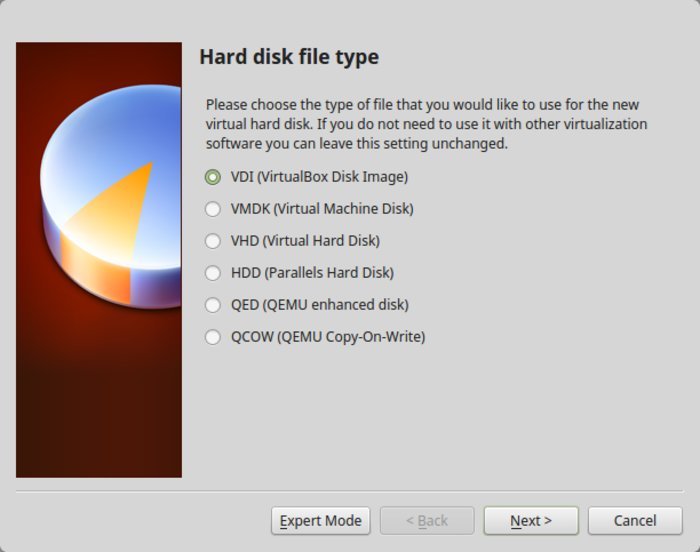
Aquí, ir con el asignado dinámicamente. Después de eso, se finaliza el tamaño de la instalación. Ahora se crea el disco virtual. Ir con la ubicación predeterminada.
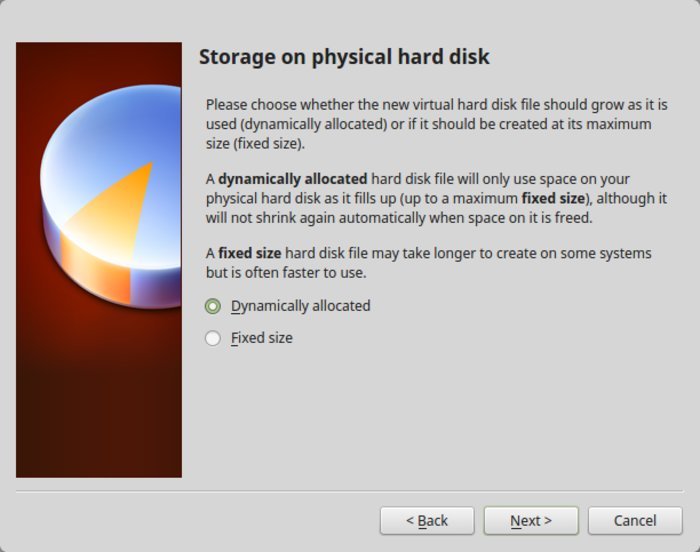
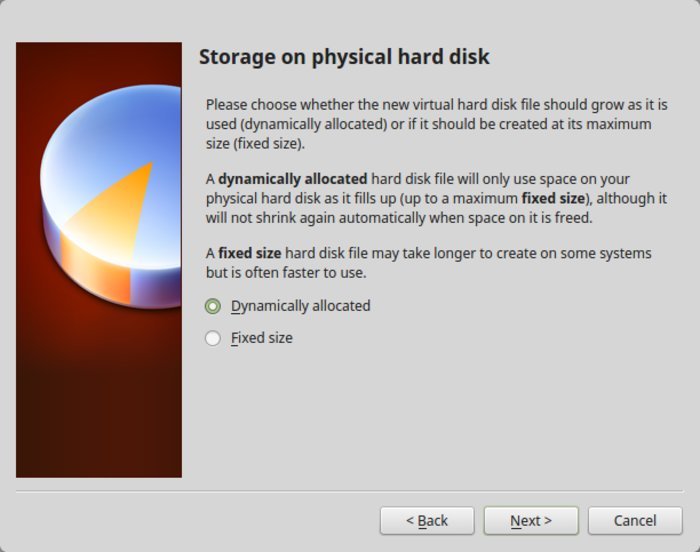
Es la asignación de tamaño para la instalación de Windows. Para ello, hay que volver a la pantalla inicial. Ahora es el momento de utilizar la ISO y hacer clic en ajustes.
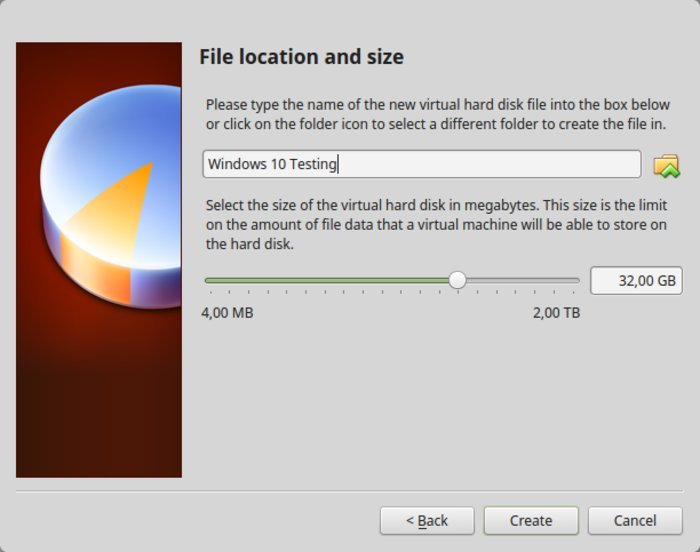
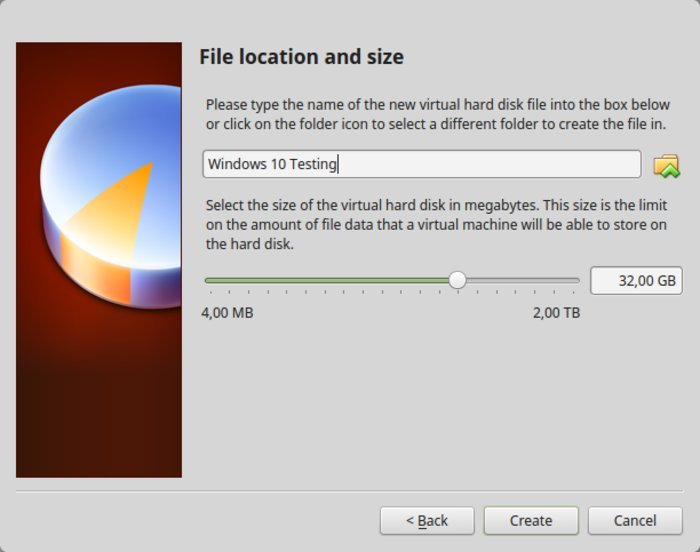
Primero, ve a ajustes y luego a almacenamiento. Después, añade una nueva unidad óptica yendo a la configuración.
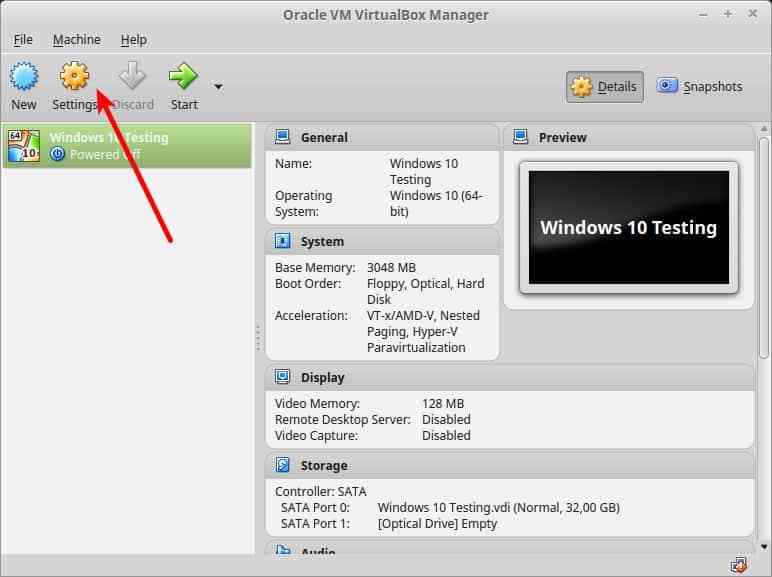
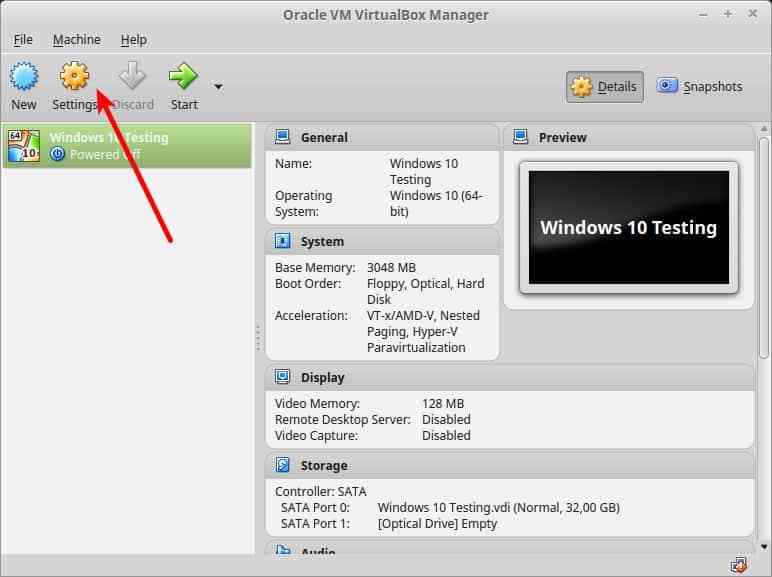
Como almacenamiento óptico, podemos añadir la «ISO de Windows 10».
Vamos a Elegir disco y pulsamos sobre él, luego apuntamos a «Windows 10 ISO».
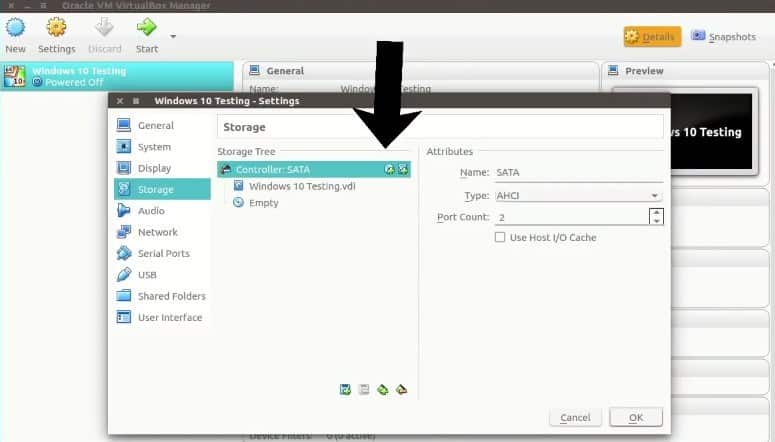
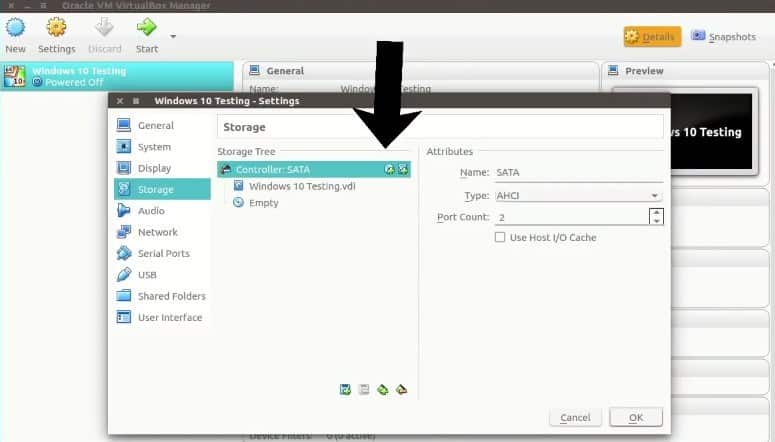
Pulsamos sobre Elegir disco. Aquí vemos la ISO de «windows 10» bajo el almacenamiento y pulsamos ok.
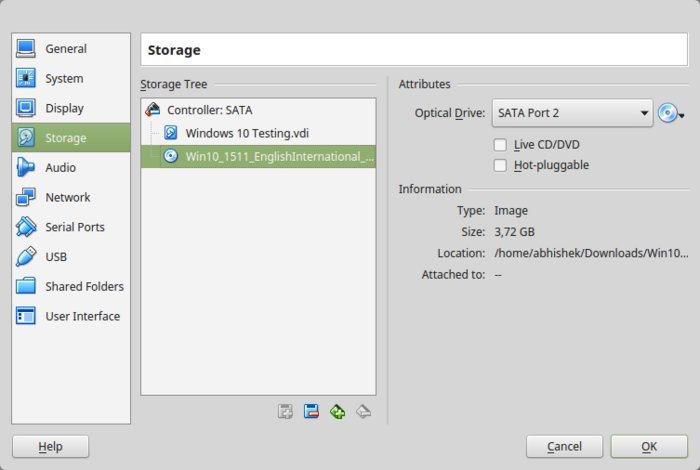
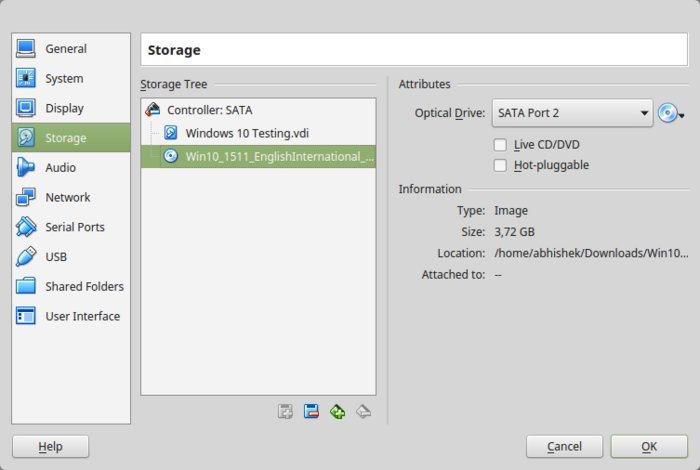
En caso de que haya algún almacenamiento disponible o vacío, entonces lo eliminamos.
En este paso, volveremos a la pantalla principal de Oracle VirtualBox. Después de tener todo, pasar a instalar Windows 10. Vuelve a la pantalla principal y pulsa sobre el botón de inicio.
Ahora pulsa sobre el Inicio para instalar «Windows 10.»
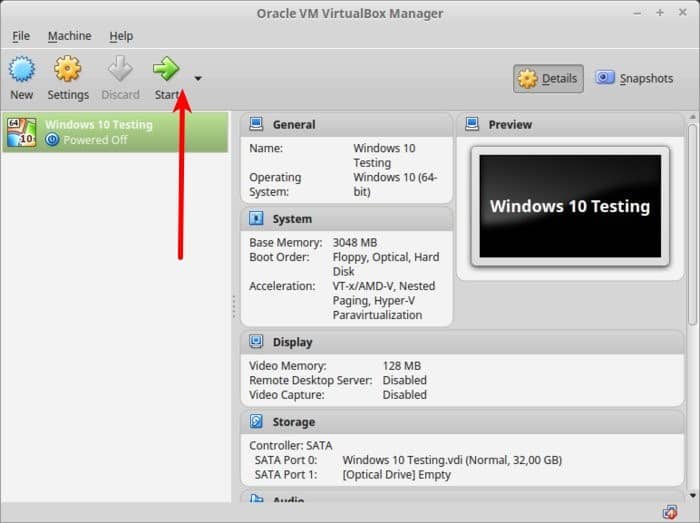
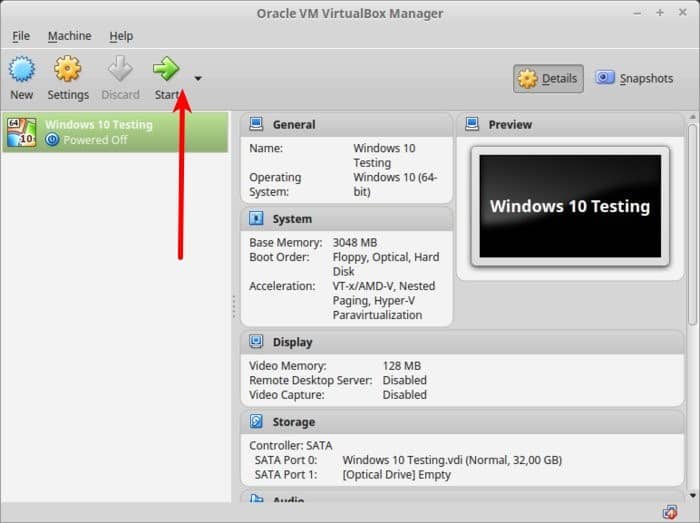
Se mostrará la siguiente pantalla:
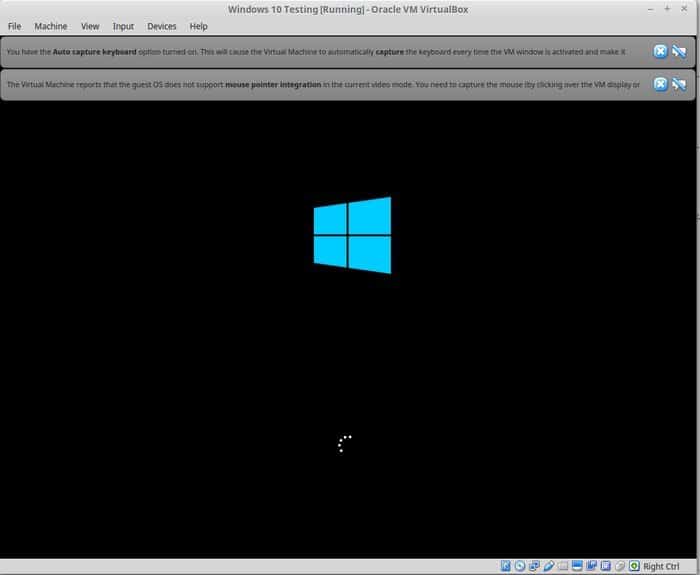
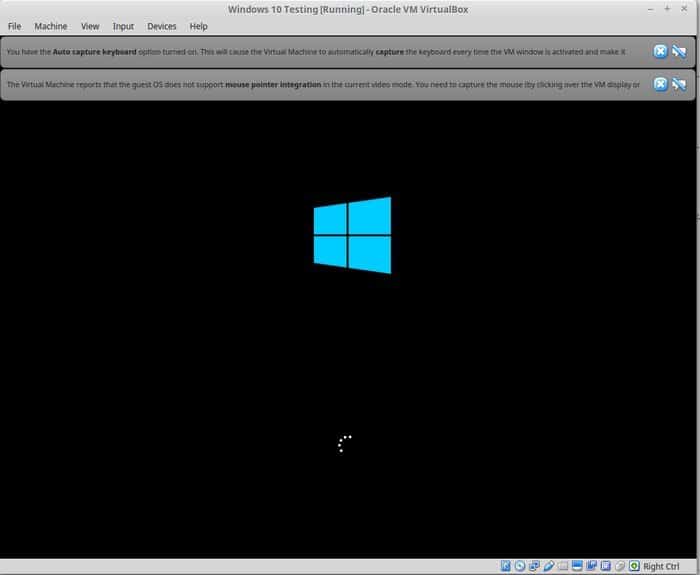
Sigue el procedimiento estructurado. Después de unos segundos, aparecerá en la pantalla una opción para instalar windows. La instalación nunca comenzará si aparece el logo de windows con fondo. Aquí haremos los pequeños ajustes. Hay un desajuste entre estos: el Virtualbox y Windows 10. Por lo tanto fallará el arranque del sistema.
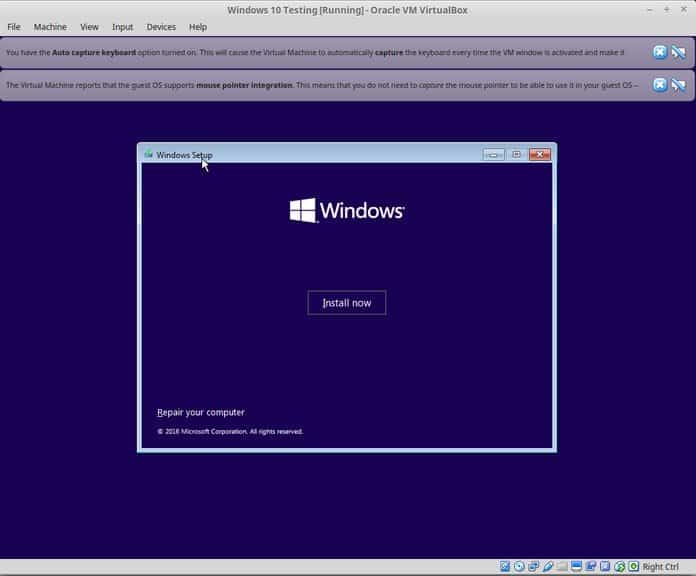
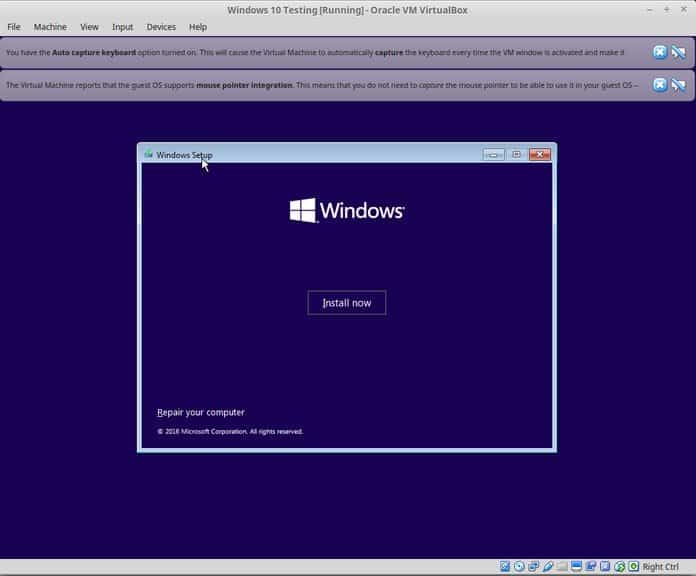
El resto de cosas se pueden manejar fácilmente. Aquí se añaden varias capturas de pantalla para una mejor comprensión y una correcta orientación.
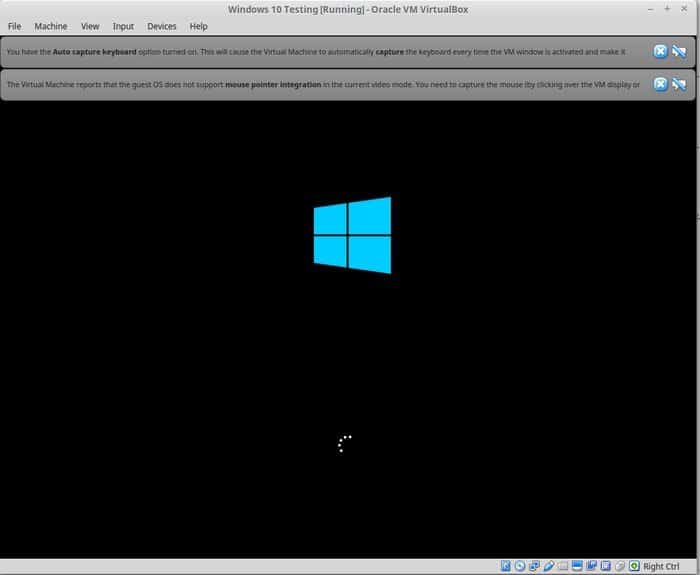
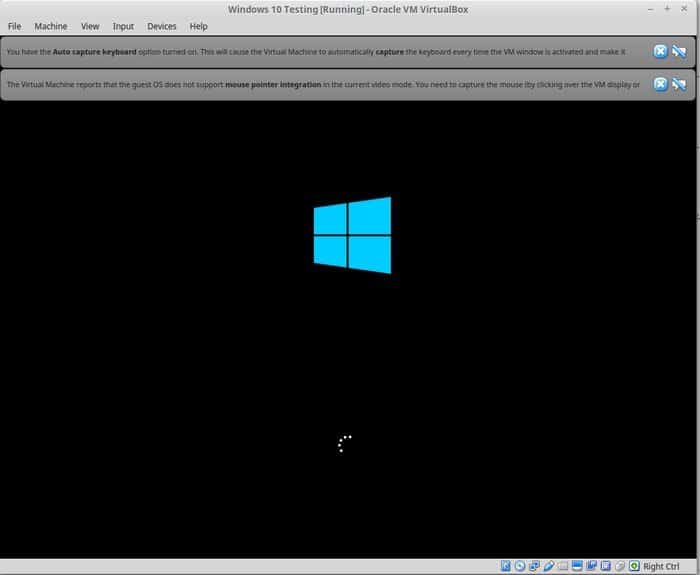
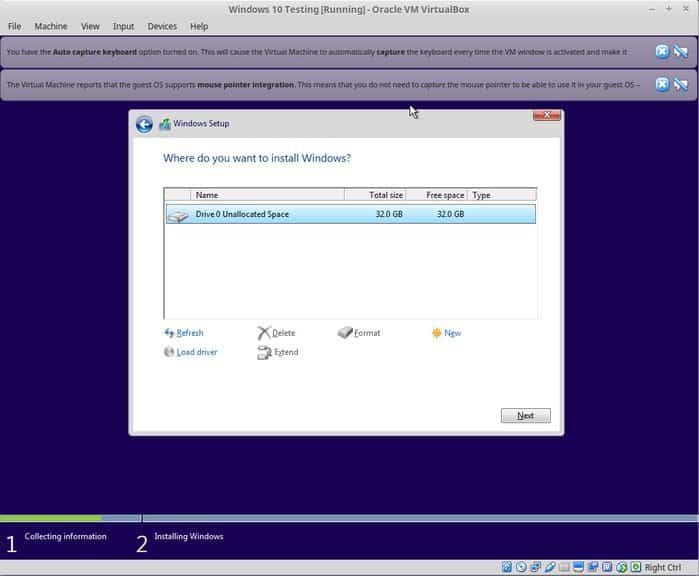
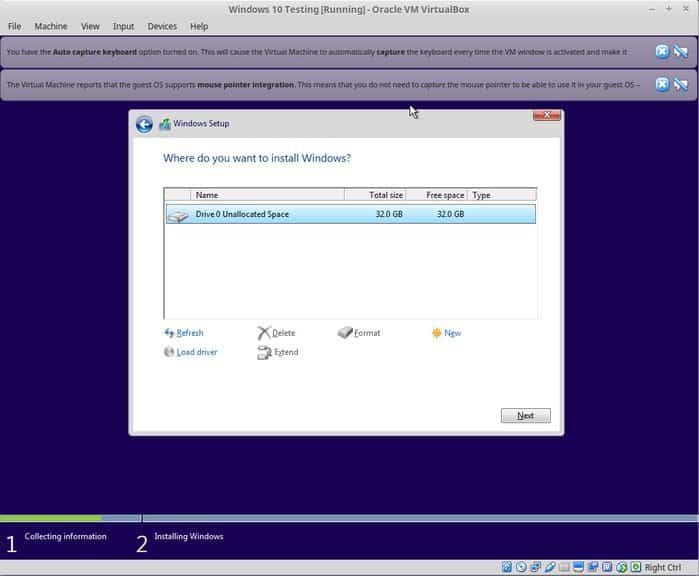
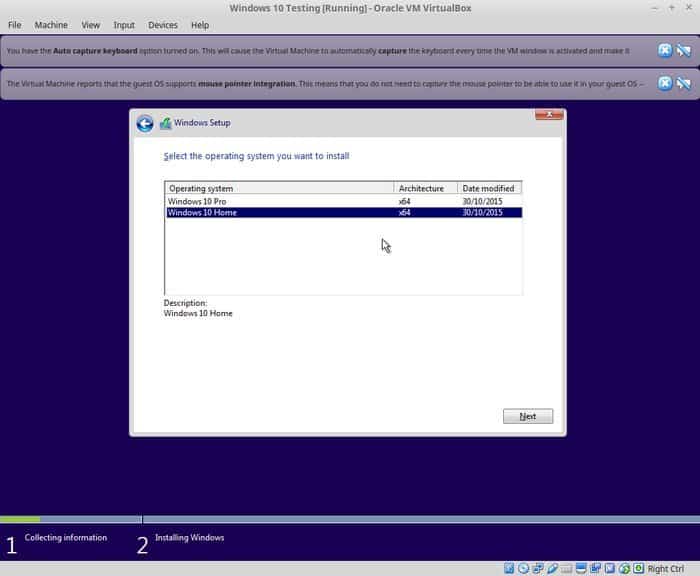
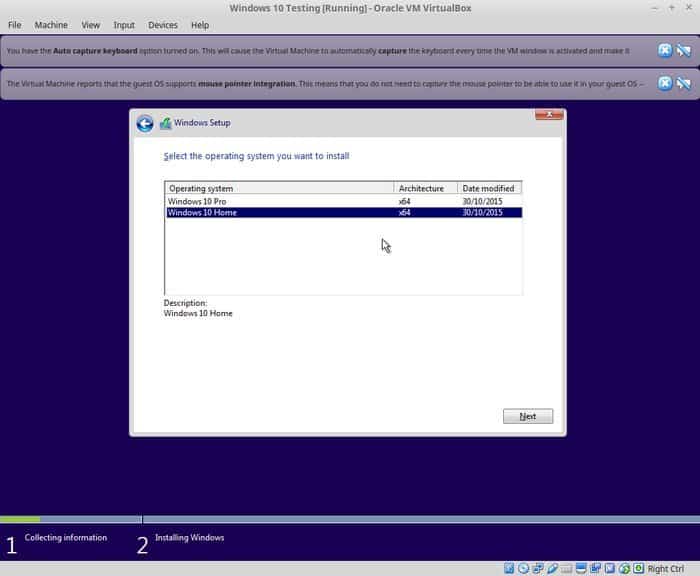
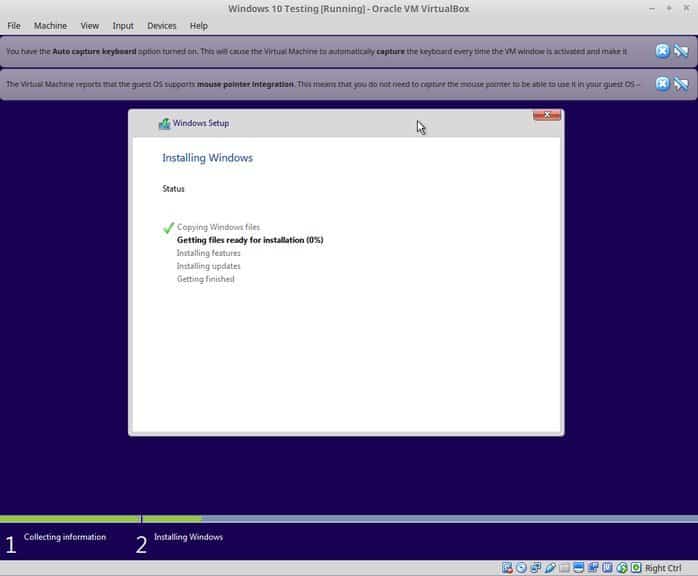
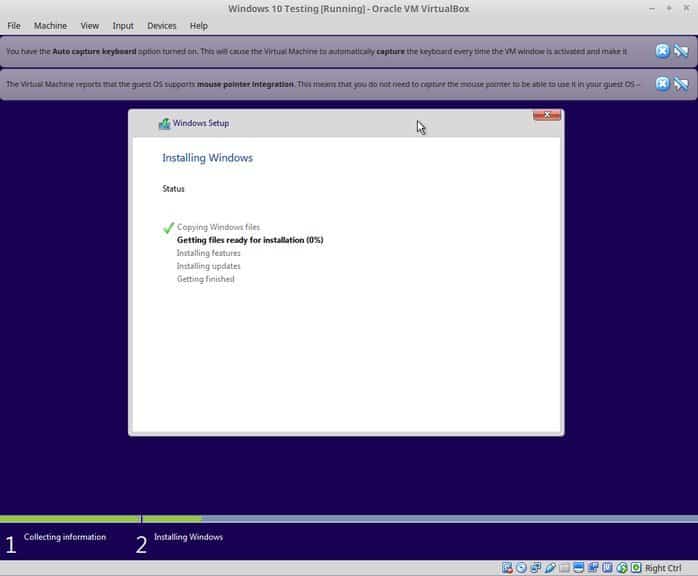
Cuando se instala correctamente el «windows 10», observa que el internet también está disponible en una ventana virtual.
Por último, vuelve a la pantalla principal y ahora cierra la máquina virtual.
Apaga la VM de Windows
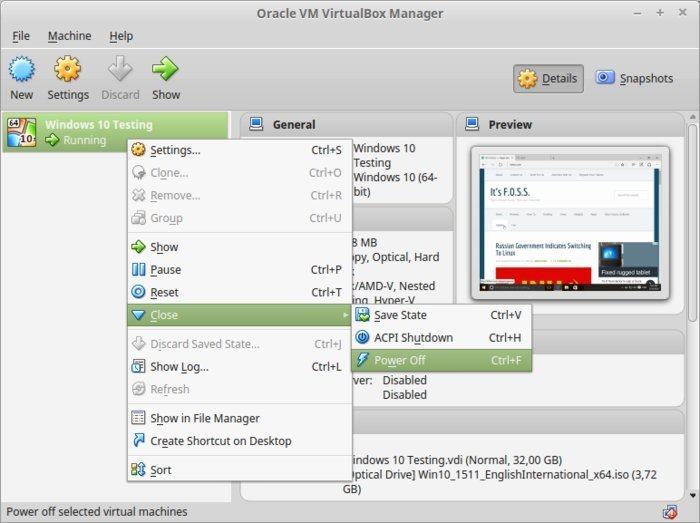
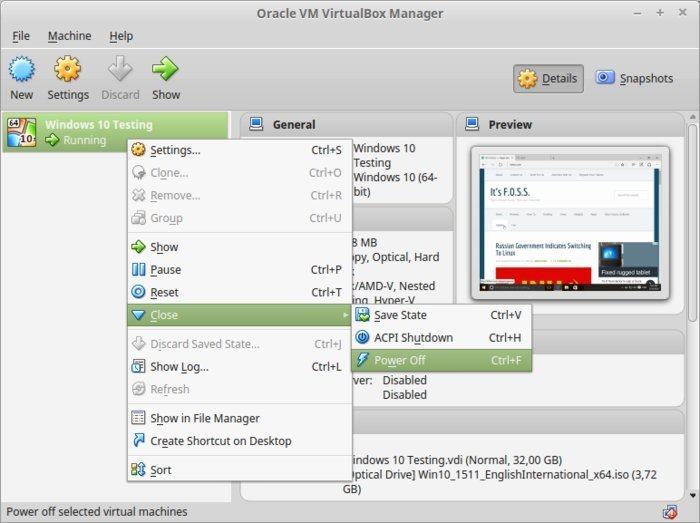
Para volver a iniciarla, pulsa en el Inicio que se muestra en la pantalla principal de VirtualBox.
Conclusión:
En este artículo, os he mostrado cómo instalar virtualbox en una máquina Kali e instalar Windows 10. También os he mostrado el funcionamiento exitoso del sistema Windows 10 en el VB.