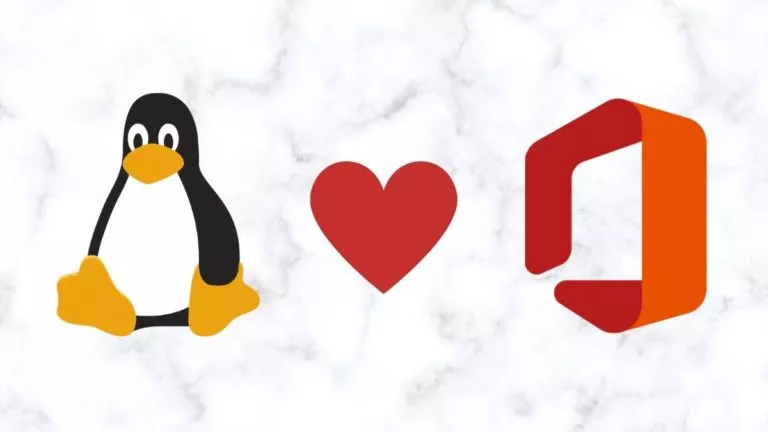
La falta de disponibilidad de Microsoft Office en Linux ha sido casi siempre una de las razones por las que la mayoría de la gente no migra a Linux desde Windows. Aunque Linux tiene muchas suites ofimáticas geniales como LibreOffice, la gente se aferra a Microsoft Office porque está acostumbrada a usar el mismo y probablemente no tiene suficiente tiempo para aprender a usar LibreOffice.
¿Y si te decimos que ahora puedes ejecutar las aplicaciones de Microsoft Office como si fueran parte del SO nativo? Desarrollado por un usuario de Twitter que responde al nombre de Fmstrat, que también desarrolló Windows Subsystem para Linux, WinApps te permite hacer lo mismo con la ayuda de una máquina virtual del kernel. Piensa en esto como un subsistema de Windows en Linux.
Aquí tienes una guía sobre cómo puedes instalar y configurar WinApps y ejecutar aplicaciones de Windows en Linux. Eso sí, WinApps sólo está disponible para los entornos de escritorio Ubuntu/Fedora Linux y GNOME/KDE.
¿Qué aplicaciones de Windows funcionan?
Aquí tienes una lista de todas las apps que funcionan en el momento de escribir este artículo:
- Explorador de Internet 11
- Microsoft Access (2016)
- Microsoft Access (2019)
- Microsoft Access (Office 365)
- Microsoft Excel (2016)
- Microsoft Excel (2019)
- Microsoft Excel (Office 365)
- Microsoft Word (2016)
- Microsoft Word (2019)
- Microsoft Word (Office 365)
- Microsoft OneNote (2016)
- Microsoft OneNote (2019)
- Microsoft OneNote (Office 365)
- Microsoft Outlook (2016)
- Microsoft Outlook (2019)
- Microsoft Outlook (Office 365)
- Microsoft PowerPoint (2016)
- Microsoft PowerPoint (2019)
- Microsoft PowerPoint (Office 365)
- Microsoft Publisher (2016)
- Microsoft Publisher (2019)
- Microsoft Publisher (Office 365)
Resultado final
También puedes leer, Cómo instalar WSL2 en Windows
Cómo instalar WinApps en Linux
1. Primero, necesitamos crear un archivo de configuración de WinApps.
~/.config/winapps/winapps.config2. Introduce la siguiente información en el archivo de configuración recién creado.
RDP_USER="MyWindowsUser"RDP_PASS="MyWindowsPassword"#RDP_DOMAIN="MYDOMAIN"#RDP_IP="192.168.123.111"#RDP_SCALE=100#MULTIMON="true"#DEBUG="true"3. Clona el repo git de WinApps e instala KVM y FreeRDP.
git clone https://github.com/Fmstrat/winapps.gitcd winappssudo apt-get install -y virt-manager freerdp2-x114. Para Ubuntu 20.04 y superior necesitarás ejecutar KVM como usuario en lugar de root. Esto se puede hacer usando AppArmor.
sudo sed -i "s/#user = "root"/user = "$(id -un)"/g" /etc/libvirt/qemu.confsudo sed -i "s/#group = "root"/group = "$(id -gn)"/g" /etc/libvirt/qemu.confsudo usermod -a -G kvm $(id -un)sudo usermod -a -G libvirt $(id -un)sudo systemctl restart libvirtdsudo ln -s /etc/apparmor.d/usr.sbin.libvirtd /etc/apparmor.d/disable/sleep 5sudo virsh net-autostart defaultsudo virsh net-start default5. Reinicie su PC. A continuación, necesitamos definir una VM llamada RDPWindows y lo hacemos usando los siguientes comandos.
virsh define kvm/RDPWindows.xmlvirsh autostart RDPWindows6. Instala Windows en la máquina virtual. Coge la ISO oficial de la web oficial de Windows.
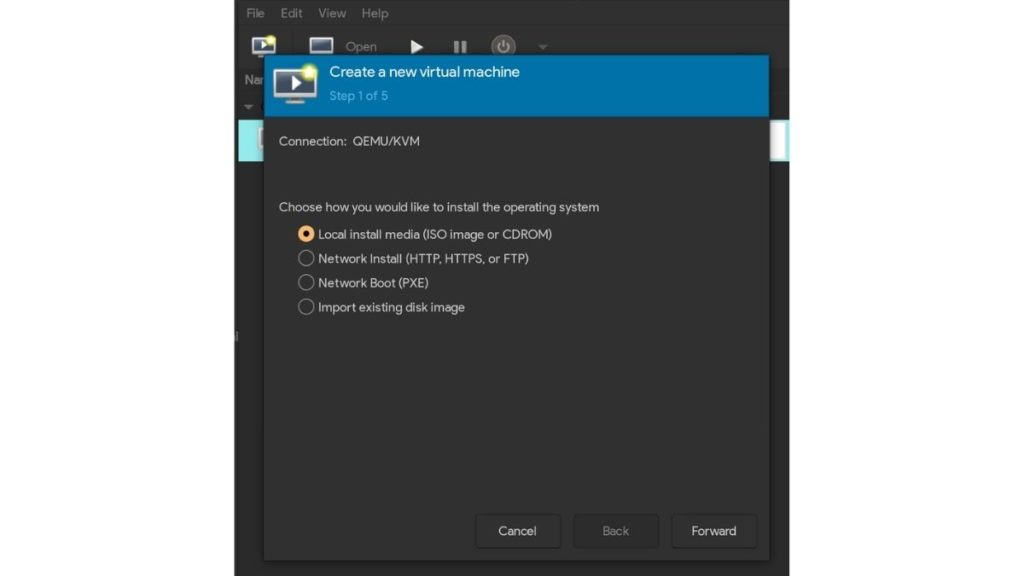
7. Una vez hecha la instalación, tendrás que ir al menú Inicio de Windows y cambiar el nombre del PC a «RDPWindows» para que WinApps detecte la dirección IP local.
8. A continuación, ve a la configuración y permite las conexiones remotas para RDP.
9. Copiar el archivo RDPApps.reg del Directorio kvm y fusionarlo en el registro de Windows para permitir las Aplicaciones RDP.
10. Y el momento que todos hemos estado esperando; Ejecutar el instalador.
./install.sh¡Eso es todo! Con todos estos increíbles esfuerzos de la comunidad Linux, el día que podamos usar la Suite de Adobe en Linux no está muy lejos.