El pincel de curación de manchas es la herramienta de curación por defecto en Photoshop y se puede utilizar para clonar áreas de una imagen y mezclar los píxeles del área muestreada sin problemas con el área de destino. El principio básico es que la textura del área de muestra se mezcla con el color y la luminosidad que rodea a la zona que se pinta. La principal diferencia entre esto y el pincel de curación estándar es que el pincel de curación de manchas no requiere ningún punto de origen. Sólo tienes que hacer clic en las manchas que quieres eliminar (o arrastrar con la herramienta para pintar sobre las áreas más grandes que deseas reparar) y el pincel de curación por puntos se encarga del resto. En muchos sentidos, es mucho más fácil de usar que el pincel corrector estándar y es muy eficaz para eliminar la mayoría de las manchas y marcas. Para ver ejemplos del pincel corrector y de la herramienta de parches en acción, consulta algunos de los tutoriales de reparación y retoque que se muestran en el capítulo 8.

Figura 1 La barra de opciones del pincel corrector.
La herramienta de corrección de manchas tiene tres modos básicos de funcionamiento (véase la Figura 1 para la barra de opciones de la herramienta de corrección de manchas). El modo de Coincidencia de Proximidad analiza los datos, alrededor del área donde está pintando, para identificar la mejor área de la que muestrear la información de los píxeles. A continuación, utiliza los datos de píxeles que se han muestreado de esta manera para reemplazar los píxeles defectuosos debajo de donde está pintando. Puedes utilizar el pincel de corrección de manchas en este modo para eliminar pequeñas imperfecciones, pero cuando estés reparando áreas más grandes de una imagen, normalmente obtendrás mejores resultados si el tamaño del pincel utilizado es menor que el área defectuosa. Y como el pincel busca inteligentemente los datos de los píxeles buenos de los que tomar muestras, es mejor aplicar pinceladas que se arrastren hacia el interior desde el lado en el que existen los mejores datos de origen (véase la Figura 2).
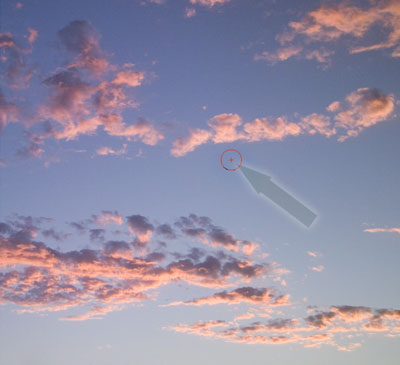
Figura 2 En el modo Coincidencia de proximidad, el pincel de corrección de manchas funciona buscando automáticamente los mejores píxeles de los que tomar muestras para llevar a cabo una reparación. Es una buena idea cuando se utiliza esta herramienta para retocar áreas más grandes, para que la dirección del pincel venga del lado que contiene la textura más adecuada para muestrear. Esto le dará al pincel de curación de manchas una mejor pista sobre las áreas a muestrear.
El modo Crear textura funciona de una manera ligeramente diferente. La herramienta de curación por puntos leerá los datos que rodean el área que está intentando reparar. Al hacerlo, generará un patrón de textura a partir de los datos muestreados. Así que la principal diferencia entre este modo y el de Coincidencia de Proximidad es que este último repara y fusiona utilizando píxeles reales, mientras que Crear Textura repara y fusiona utilizando un patrón de textura que se ha generado sobre la marcha.
El pincel de curación de manchas también cuenta con un modo de Conocimiento del Contenido que, de forma inteligente, calcula la mejor manera de rellenar las áreas que se retocan cuando se utiliza el pincel de curación de manchas.
Veamos ahora lo que el pincel de curación de manchas es capaz de hacer cuando se utiliza en este modo. En el ejemplo de la Figura 3 de abajo había muchos cables eléctricos y alambres en la fotografía original que estropeaban la vista. Utilizando el pincel corrector de manchas en el modo consciente del contenido pude eliminar cuidadosamente todos ellos para producir la foto final que se muestra debajo del original. Aunque el resultado final fue bastante eficaz, debo señalar que hay que tener cierta habilidad con el pincel y la elección de los ajustes para utilizar esta herramienta con eficacia. Para empezar, he comprobado que el modo de fusión Normal es el que mejor funciona para retocar los cables que se superponen al cielo, ya que este modo de fusión utiliza bordes difusos para mezclarse perfectamente con el entorno. También utilicé sobre todo pinceladas largas y continuas para eliminarlas de la fotografía y conseguir un resultado de mezcla suave con el resto del cielo. Al retocar las rocas apliqué pinceladas mucho más cortas utilizando el modo de fusión Reemplazar para ir eliminando los cables poco a poco (véanse los modos de fusión mostrados en la Figura 4). Me parece que hay que tener bastante paciencia y observar cuidadosamente el resultado de cada pincelada antes de aplicar la siguiente. Descubrirás que arrastrar el pincel desde diferentes direcciones también puede influir en el resultado del retoque de la mezcla de curación y a veces tendrás que deshacer y volver a aplicar la pincelada de forma diferente y seguir haciéndolo hasta que consigas el mejor resultado. También encuentro que se puede disimular mejor el retoque añadiendo trazos ligeros adicionales a 90º del ángulo del primer trazo de pincel principal y esto también puede ayudar a disimular el trabajo de retoque con el pincel de curación de manchas utilizado en este modo.


Figura 3 Muestra una versión antes (arriba) y una versión después (abajo), en las que he utilizado el pincel corrector en el modo Content-Aware para retocar esta foto.

Figura 4 La barra de opciones del pincel corrector con el modo Content-Aware seleccionado. Puede ver aquí los distintos modos disponibles para el pincel de cicatrización de manchas.
Pincel de cicatrización
El pincel de cicatrización le permite clonar áreas de una imagen y mezclar los píxeles del área muestreada sin problemas con el área de destino (la barra de Opciones del pincel de cicatrización se muestra a continuación en la Figura 5). El principio básico es que la textura del área de muestra se mezcla con el color y la luminosidad que rodea a la zona que se pinta.

Figura 5 La barra de opciones del pincel de curación.
El pincel de curación en uso
El pincel de curación se utiliza de la misma manera que la herramienta de sello de clonación. Sin embargo, es importante destacar que el pincel de curación es más que un súper sello de clonación y tiene sus propias características. Por lo tanto, aunque es similar al sello de clonación, tendrás que tener en cuenta estas diferencias y adaptar la forma de trabajar con él. Para empezar, establezca un punto de muestreo pulsando la tecla Opción/Alt en la parte de la imagen de la que desea tomar muestras. Suelte la tecla Opción/Alt y mueva el cursor sobre el punto al que desea clonar y haga clic o arrastre con el ratón para llevar a cabo el retoque con el pincel de curación.
El pincel de curación realiza su magia muestreando la textura del punto de origen y mezcla la textura muestreada con el color y la luminosidad de los píxeles que rodean el punto de destino. El pincel corrector lee los píxeles que se encuentran dentro de un radio de pluma que está hasta un 10% fuera del perímetro del área del cursor del pincel corrector. Al leer los píxeles que están fuera del área del cursor en el punto de destino, el pincel de curación es capaz (en la mayoría de los casos) de calcular una transición suave de color y luminosidad dentro del área que se está pintando (siempre haciendo referencia a los píxeles dentro de un radio emplumado que está hasta un 10% fuera del perímetro del área del cursor del pincel de curación). Es por estas razones que no hay necesidad de utilizar un pincel de bordes suaves y siempre obtendrá resultados más controlados mediante el uso del pincel de curación con un borde 100% duro.
Una vez que entienda los principios fundamentales detrás del funcionamiento del pincel de curación, llegará a entender por qué es que el pincel de curación puede a veces no funcionar como se espera. Verás, si el pincel corrector se aplica demasiado cerca de un borde donde hay un cambio repentino en la luminosidad tonal, entonces intentará crear una mezcla con lo que está inmediatamente fuera del área del pincel corrector. Así que cuando retoques con el pincel corrector debes tener en cuenta este fenómeno, pero hay cosas que puedes hacer para solucionarlo. Por ejemplo, puedes crear una selección que defina el área en la que vas a empezar a retocar y limitar el trabajo del pincel corrector al interior del área de selección. O bien, esta podría ser una situación en la que sería mejor utilizar el pincel de curación de manchas en el modo Contenido. Para ver ejemplos del pincel de curación y de la herramienta de parche en acción, consulte algunos de los ejemplos de reparación y retoque que se encuentran en el capítulo 8.
 |
|
 |
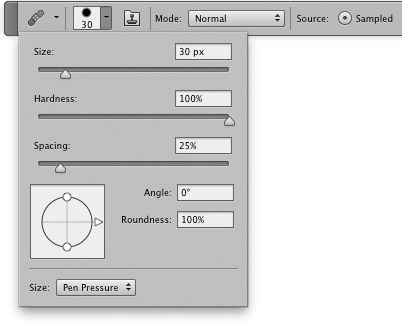 |
1 El retoque con pinceles de curación puede realizarse en la capa Fondo, en una capa de Fondo copiada o en una nueva capa vacía. En este ejemplo, he seleccionado el pincel corrector del panel Herramientas y he editado el estilo del pincel para crear un pincel de bordes duros. El modo de fusión del pincel debe ser Normal, el botón de opción Fuente debe estar marcado e idealmente la casilla Alineado debe estar desmarcada.
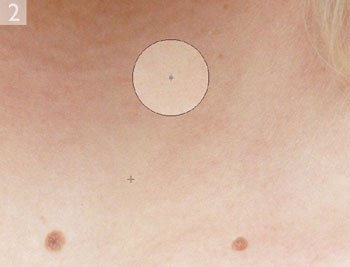
2 Para utilizar el pincel corrector hice clic en Opción/Alt para definir el punto de origen, que en este ejemplo era un área limpia de la textura de la piel. Ahora estaba listo para retocar con el pincel de curación. En el ejemplo mostrado aquí, simplemente hice clic en las manchas para eliminarlas con el pincel corrector. Si utilizas una tableta sensible a la presión como dispositivo de entrada, la dinámica del pincel por defecto será sensible al tamaño. Puede utilizar una presión ligera para pintar con un pincel pequeño, y utilizar una presión más fuerte para obtener un pincel de tamaño completo.
