En este artículo abordaremos: Las historias de Snapchat, cómo saber quién ha visto tus snaps y o ha hecho una captura de pantalla de tus snaps y cómo utilizar la función de chat.
En nuestro artículo anterior (Snap chat de cero a héroe | parte 1) nos detuvimos en cómo puedes compartir un snap y cómo puedes ver los snaps de tus amigos. Ahora continuaremos con cómo puedes ver las historias compartidas por tus amigos:
Abre la app y desliza la pantalla principal hacia la izquierda, aquí encontrarás varios tipos de historias como las siguientes:
- Tu historia: Snaps que has tomado y añadido a (Mi historia).
- Descubre: Snaps de diferentes marcas editoriales. Para verlos, toca en la historia que quieras ver, desliza el dedo hacia la izquierda o hacia arriba para encontrar más.
- LIVE: Una función que Snapchat concede a lugares o campus específicos para contribuir con Snaps a la misma Historia. Toca en una Historia en vivo para ver Snaps de todo el mundo!
- Actualizaciones recientes: Los snaps más actualizados de tus amigos.
- Todas las historias: Todos los snaps de tus amigos que fueron tomados en las últimas 24 horas.
Nota: Tendrás que activar el GPS para poder añadir Snaps a las historias en vivo y para añadir una captura de un Snapchat a una historia en vivo añádela a » nuestra historia «en lugar de » mi historia»!
Averigua quién vio tus snaps y o tomó una captura de pantalla:
Toca los tres puntos detrás de tu historia para averiguarlo, una vez que toques los puntos aparecerán tus snaps, detrás de cada uno de ellos encontrarás un icono de un ojo con un número de espectadores, toca una vez para ver quién vio cada uno de tus snaps. Las dos flechas opuestas detrás de cualquier nombre significa que el usuario hizo una captura de pantalla de ese snap.
Función de chat:
Entra en el chat deslizando tu pantalla hacia la derecha, elige el receptor a través del icono en la parte superior derecha de la pantalla, toca una vez el nombre del amigo con el que quieres chatear.
Puedes enviar un mensaje de texto, una foto o incluso un vídeo de 10 segundos. Para enviar un chat de texto, escribe tu mensaje y envíalo o toca en el icono amarillo para enviar una foto o un vídeo.
Todas las funciones de los snaps están disponibles; puedes añadir un pie de foto, un dibujo o aplicar filtros, también puedes enviar una foto de tu galería tocando en el cuadrado de la esquina inferior derecha y elegir la foto de tu galería, cuando termines toca en la flecha de la parte inferior derecha en la esquina para completar el envío.
Cuando tú y tu amigo estáis conectados al chat, el icono amarillo se volverá azul, mantén pulsado para enviar vídeo y audio en directo a tu amigo.
¡Para iniciar un videochat con tu amigo conectado, ambos tenéis que mantener pulsado al mismo tiempo el icono azul! Arrastra el dedo hacia arriba o hacia abajo para cambiar las vistas de la cámara selfie a la otra cámara.
Si quieres quitar el dedo de la pantalla mientras sigues con el videochat, arrastra el dedo hacia arriba o hacia abajo hasta el icono de bloqueo y para cambiar entre cámaras mientras está bloqueado, toca dos veces en cualquier parte de la pantalla.
Para finalizar el videochat, arrastra fuera de la posición de bloqueo y retira el dedo de la pantalla.
Iconos de Snapchat | Qué significa cada uno:
– Iconos enviados:
- Flecha roja: Un Snap enviado sin audio.
- Flecha púrpura: Un Snap enviado con audio.
- Flecha azul: Un Chat enviado.
- Flecha roja vaciada: El receptor abrió un Snap sin audio.
- Flecha púrpura vaciada: El receptor abrió un Snap con audio.
- Flecha azul vaciada: El receptor abrió un Chat.
- Flecha verde vaciada: Receptor vio y recibió Dinero en efectivo.
- Iconos recibidos:

- Cuadro rojo: Has recibido un(os) snap(s) que no contienen audio.
- Cuadrado morado: Has recibido un(os) snap(s) que contienen audio.
- Cuadro azul: Has recibido un chat.
- Cuadro rojo vaciado: Se ha visto un snap enviado sin sonido.
- Cuadro púrpura vaciado: Se ha visto el snap enviado con sonido.
- Cuadro azul vaciado: El chat ha sido visto.
- Cuadro gris vaciado: Un Snap o Chat está pendiente y puede haber expirado.
- Iconos de captura de pantalla:
-
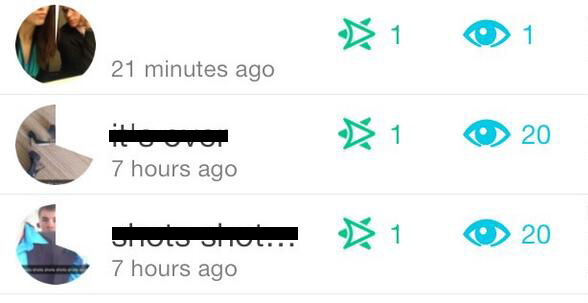 Dos flechas rojas opuestas: Se ha realizado una captura de pantalla de tu Snap sin audio.
Dos flechas rojas opuestas: Se ha realizado una captura de pantalla de tu Snap sin audio. - Dos flechas púrpuras opuestas: Se ha realizado una captura de pantalla de tu Snap con audio.
- Dos flechas azules opuestas: Se ha hecho una captura de pantalla de tu Chat.
- Iconos de repetición:
- Icono de repetición rojo: Tu Snap que fue enviado sin sonido ha sido reproducido.
- Icono de repetición púrpura: Tu Snap que fue enviado con sonido ha sido reproducido.
Eso es todo por esta semana, mantente atento a los próximos posts sobre Snapchat para saber más sobre él y cómo puedes usarlo.