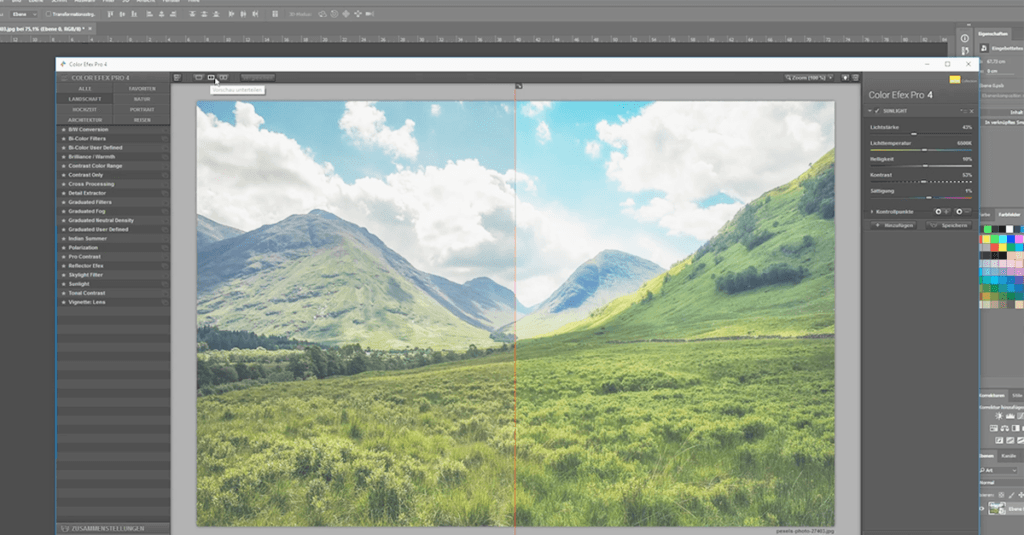
Los usuarios se entusiasmaron cuando Google puso a disposición la Google Nik Collection de forma gratuita en marzo de 2016. Google promete a los usuarios «crear fácilmente las fotos que has imaginado» con este complemento de Adobe para Photoshop, Lightroom y Aperture. Te presentamos las características de esta versátil herramienta con tres ejemplos visualmente impactantes.
Contenido de este artículo:
- Instalación
- Visión general y funciones
- La interfaz de usuario
- Color Efex Pro
- Viveza 2
- Sharpener Pro
.
Instalación de Google Nik Collection
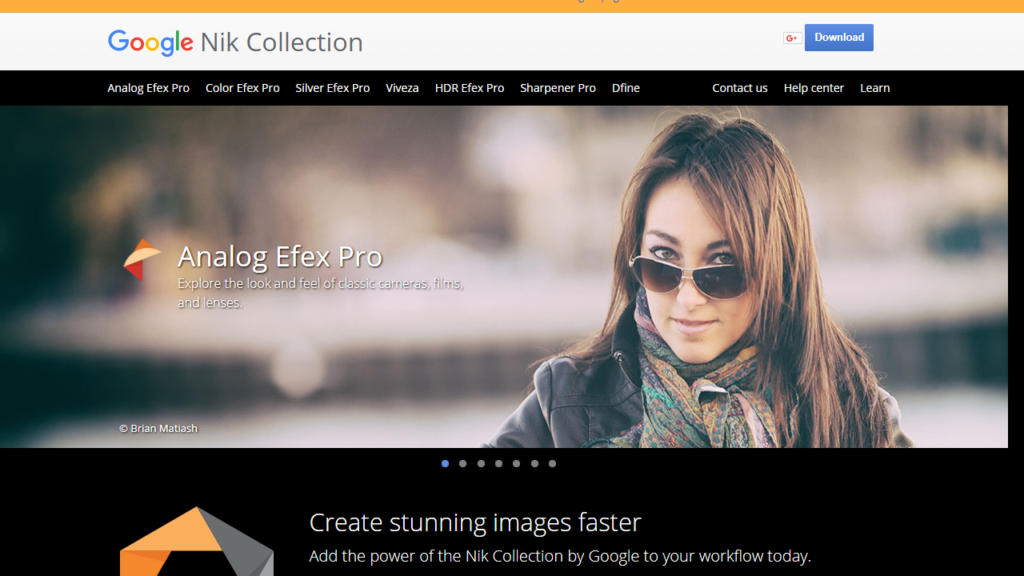
El enlace nikcollection.dxo.com te lleva directamente a la página de descarga de Nik Collection. Haz clic en el botón de descarga para bajar el plugin para Windows o MacOS. La instalación es fácil: simplemente ejecute e instale el archivo descargado. Durante el proceso de instalación, Google Nik Collection se vinculará con Photoshop y con Lightroom y Aperture (si están instalados). Al abrir uno de estos programas, notarás que se ha añadido la nueva ventana de Nik Collection.
Resumen y funciones de Google Nik Collection
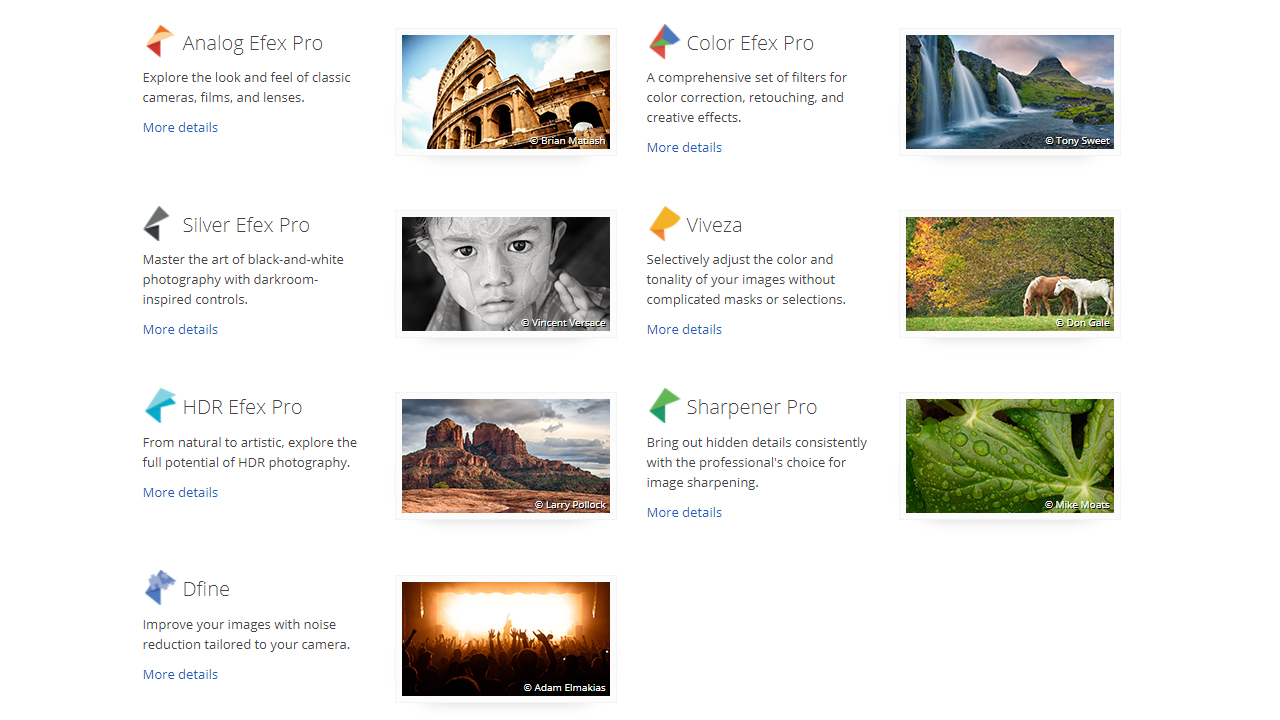
La Nik Collection de Google consta de siete herramientas diferentes:
- Analog Efex Pro
Este plug-in de la Nik Collection incluye varios filtros de cámaras clásicas. Se pueden utilizar para crear impresionantes fotos vintage y generar estados de ánimo únicos. - Color Efex Pro
Probablemente el plugin más popular de la Nik Collection, Color Efex Pro incluye todas las herramientas estándar de corrección de color y retoque. También permite crear efectos gráficos como el viñeteado. - Silver Efex Pro
Esta herramienta se utiliza para editar imágenes en blanco y negro. Silver Efex Pro le permite controlar los efectos de luz, las variaciones de la escala de grises y otros ajustes para crear su foto perfecta en blanco y negro. - Viveza
Viveza permite aplicar diversas opciones de corrección de color a su imagen de forma similar a Color Efex Pro. Pero la herramienta está diseñada para la edición selectiva de imágenes. Puede elegir exactamente qué áreas editar. - HDR Efex Pro
Esta herramienta ofrece toda la gama de opciones para controlar la fuente de luz en una imagen, permitiéndole aumentar o reducir la luz solar, por ejemplo. - Sarpener Pro
Utilice Sharpener Pro para mejorar los detalles sutiles y retocar sus imágenes originales para obtener más nitidez. Puede resaltar los bordes o resaltar los detalles ocultos. - Dfine
Esta herramienta le permite ajustar el contraste y reducir el ruido del color por separado. Mediante el uso de varios controles deslizantes, puede eliminar el ruido para obtener un resultado de imagen nítido.
La interfaz de usuario de Google Nik Collection
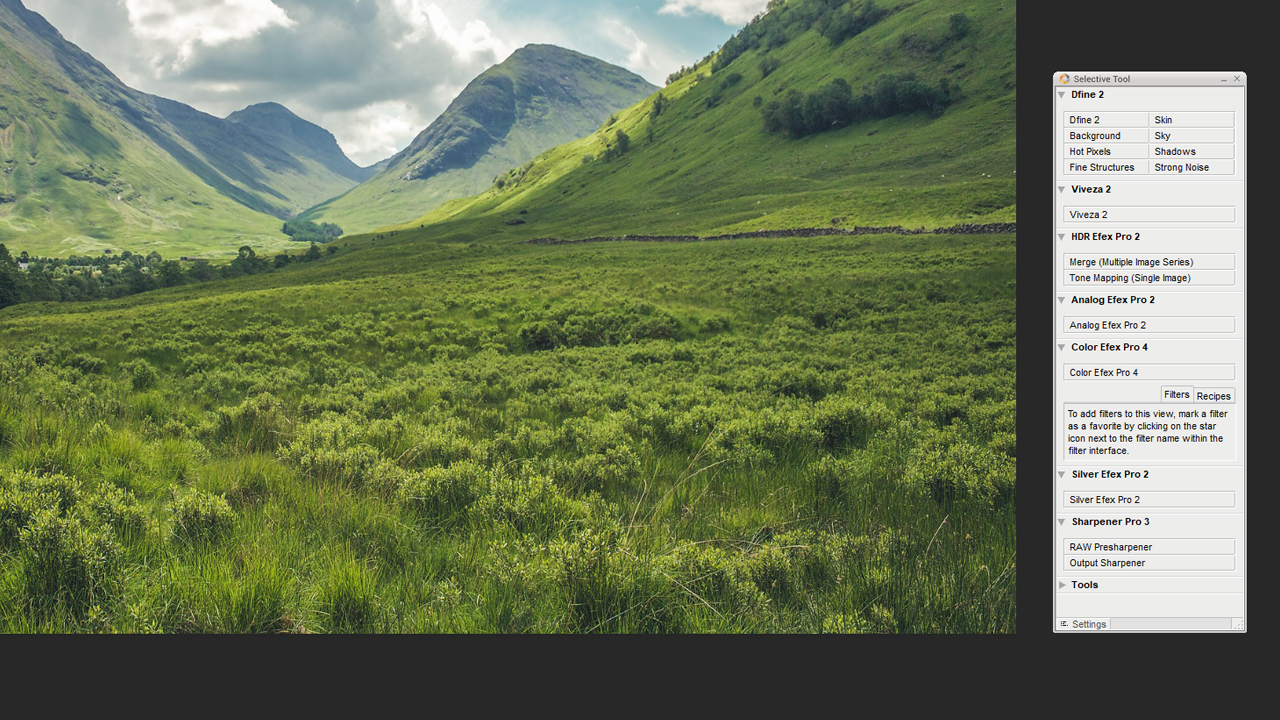
Cuando inicie Photoshop por primera vez después de instalar Nik Collection, la «Herramienta selectiva» se ejecutará inmediatamente. Muestra una lista de las herramientas de edición de imágenes mencionadas anteriormente. Para utilizar una de estas herramientas, primero abra una imagen. A continuación, transfórmela en un objeto inteligente. Este paso es necesario para poder volver a editar la imagen después de aplicar un plug-in.
Una vez hecho esto, haga clic en una de las herramientas para iniciar la edición de la imagen. Aparece un mensaje que le informa de que la imagen se ha convertido en un objeto inteligente. Confirme el mensaje con Ok.
Elementos de la vista de edición en la colección de Google Nik
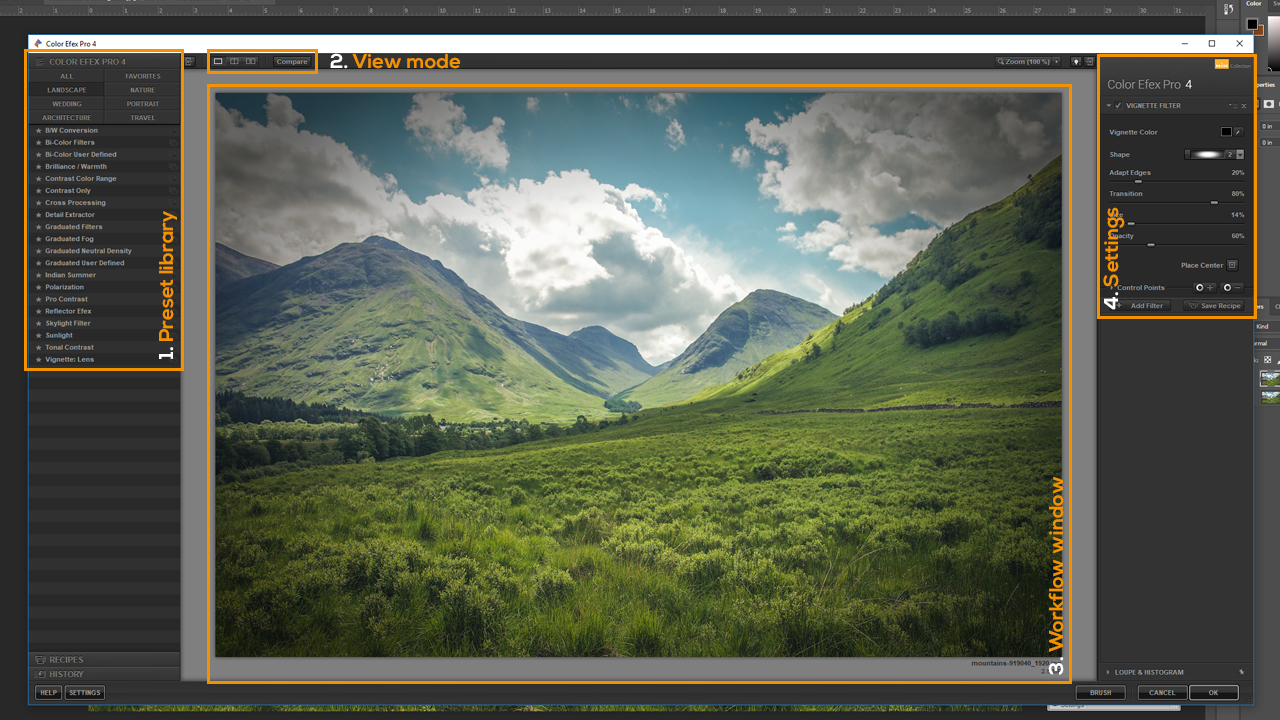
- A la izquierda, se ven los preajustes de los filtros. Aquí puedes seleccionar varios preajustes y ordenar por tipos de imagen específicos. Puedes elegir la categoría «Paisaje», por ejemplo, para que sólo se muestren los filtros adecuados para editar fotos de paisajes. Otras categorías son Bodas, Arquitectura, Naturaleza, Retrato y Viajes. Haga clic en el asterisco que precede a un filtro preestablecido para moverlo a la pestaña «Favoritos» y poder acceder a él fácilmente.
- En el centro, verá la ventana principal de edición con la imagen. Esta vista se puede dividir mediante los tres botones situados encima de la imagen. Además, puede dividir la imagen para que aparezcan dos vistas previas diferentes: la imagen anterior y la posterior. La línea vertical roja es el límite entre la imagen «editada» y la imagen «original». Puede mover esta línea a la izquierda o a la derecha con el ratón para obtener una mejor impresión del efecto aplicado. Una variación de la visualización antes/después es la vista previa dividida horizontalmente.
- La parte derecha contiene los correspondientes controles deslizantes para ajustar el efecto después de aplicar un preajuste. El filtro «Enfoque suave clásico» de la derecha permite ajustar el detalle difuso, la difusión, la fuerza, el brillo, las sombras y las luces. Cada preajuste puede ajustarse individualmente. Hay que jugar con los ajustes para conseguir el efecto deseado. Las posibilidades son infinitas. Además, puedes establecer puntos de control que permiten añadir múltiples preajustes. Esto funciona de forma similar al panel Capas de Photoshop.
- Una vez que haya terminado de editar, haga clic en Aceptar para calcular la imagen original con todos los ajustes aplicados. La ventana de capas contiene ahora la imagen que está vinculada con un filtro inteligente. Haga doble clic en este filtro inteligente para volver a la ventana de edición de la Nik Collection. Sin embargo, esto sólo es posible porque la imagen se transformó primero en un objeto inteligente.
Color Efex Pro de la Nik Collection de Google
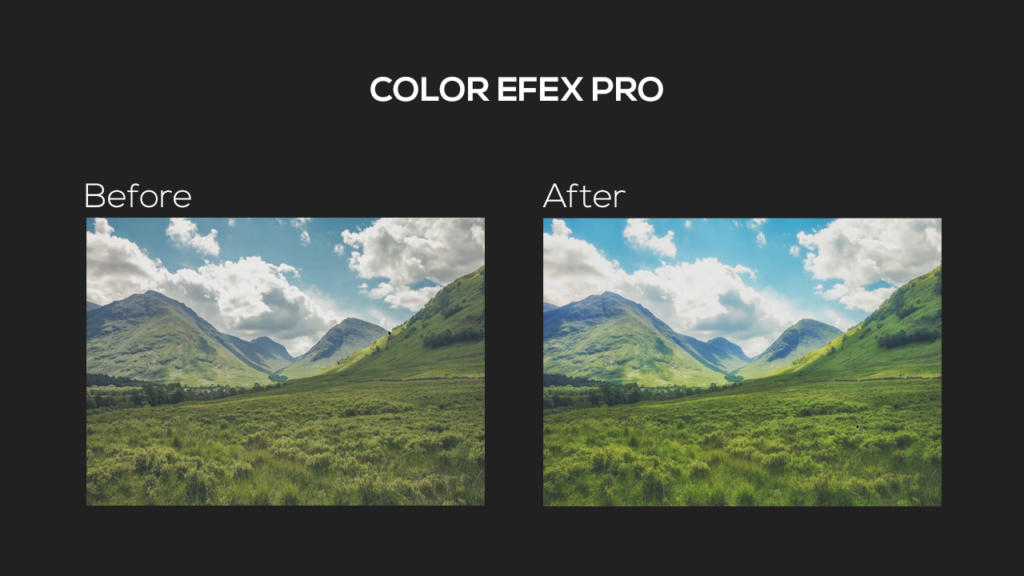
Nuestro objetivo en el ejemplo: Queremos crear colores más nítidos para la imagen del paisaje. Para ello utilizaremos la herramienta Color Efex Pro. La imagen es una foto de paisaje por lo que seleccionaremos el preset Sunlight de la categoría Landscape. Con este filtro preestablecido, aumentamos la intensidad en el lado derecho y ajustamos la temperatura de color a 6500 Kelvin, el valor de la luz natural. Además, subimos ligeramente el brillo y la saturación. Como resultado, los colores se han vuelto mucho más intensos, pero también parecen bastante fríos. Podemos crear un nuevo contenedor de preajustes haciendo clic en el botón Añadir. Ahora utilizamos el preajuste de filtro «Brillo / Calidez». Volvemos a subir un poco la saturación y ajustamos la «calidez» de la imagen. Una vez realizado este ajuste, hacemos clic en Aceptar para completar la edición y volvemos a calcular la imagen con los respectivos preajustes de filtro aplicados.
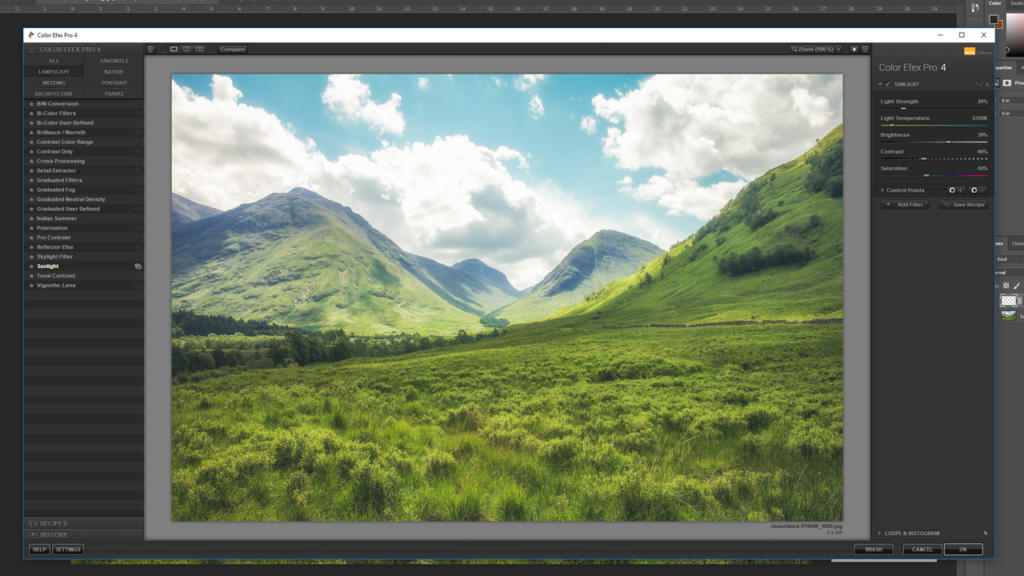
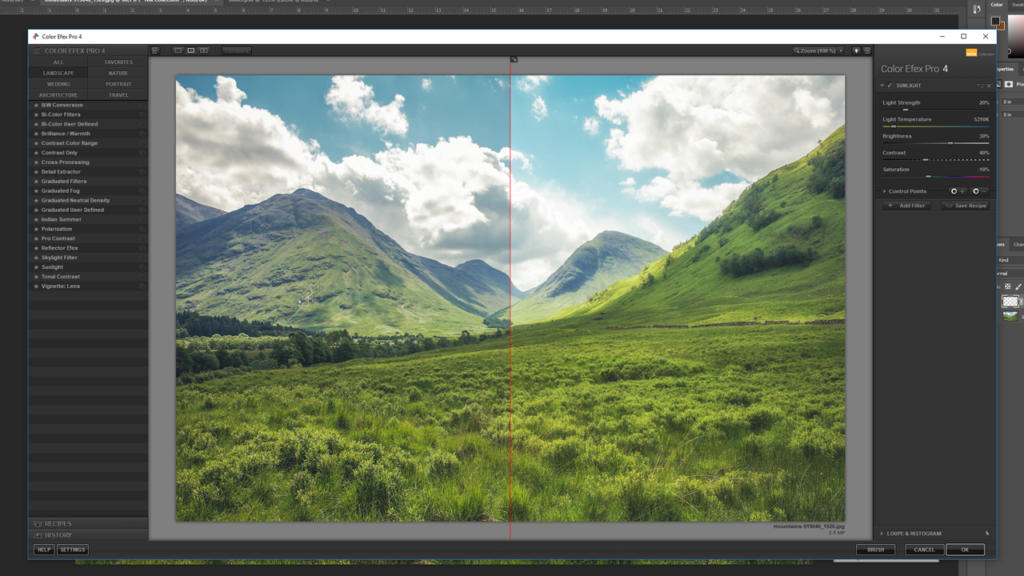
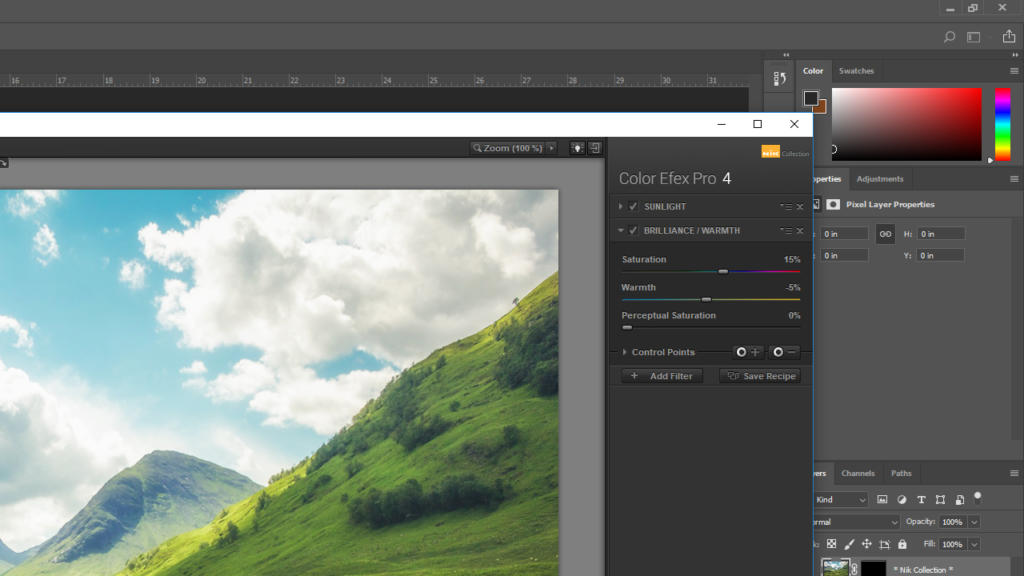
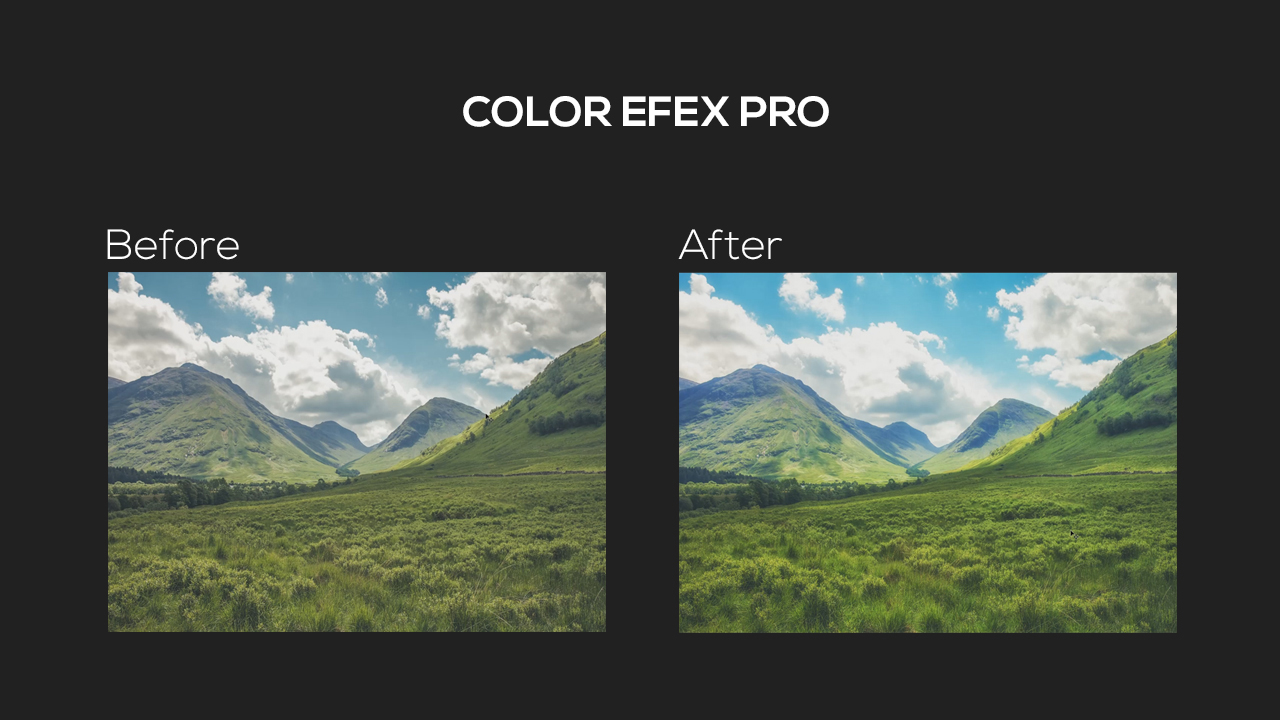
El resultado: un paisaje cálido y vibrante con un verde intenso que recuerda al verano.
El plugin Viveza de la Nik Collection
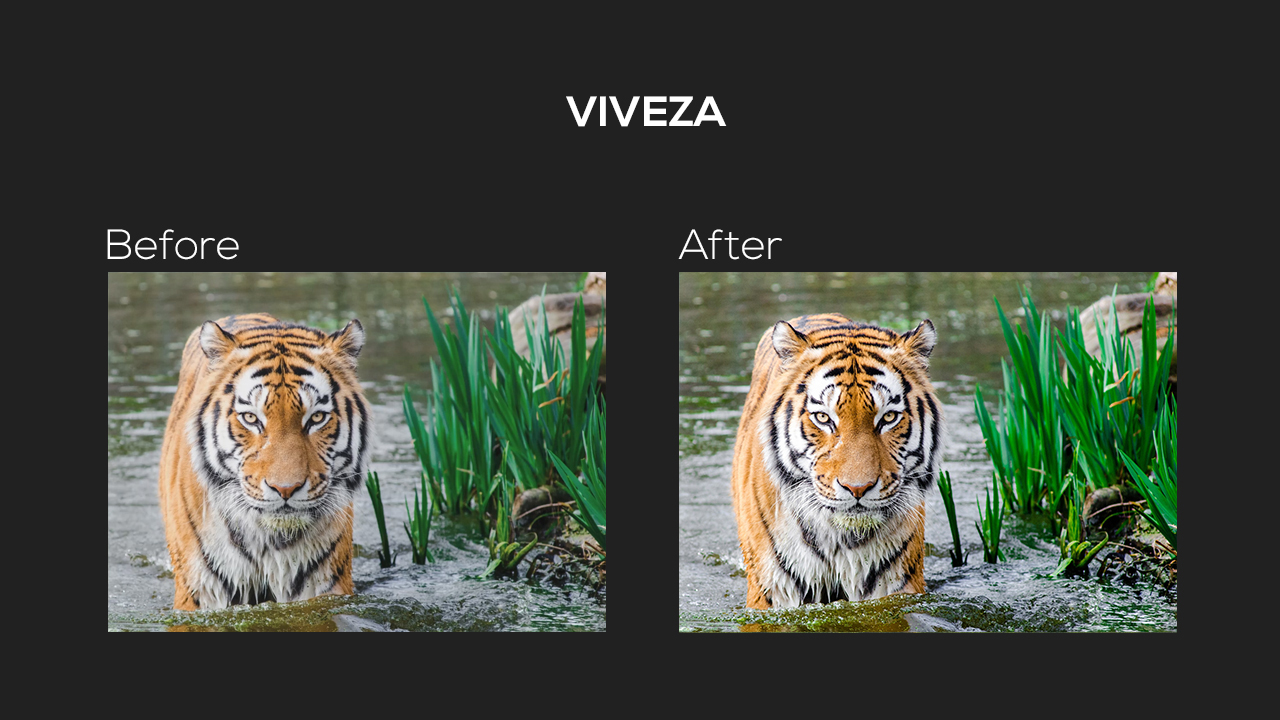
La siguiente foto tiene un aspecto algo apagado. Especialmente el tigre podría ser más vibrante y brillante. El plugin Viveza de la Google Nik Collection es ideal para este propósito porque permite editar áreas seleccionadas de una imagen.
Primero seleccionamos el área a editar haciendo clic en el botón Añadir punto de control en el área de edición. En este caso, posicionamos el punto de control en la nariz del tigre. El pequeño menú que aparece ahora en el punto de control es una versión compacta de los ajustes de la derecha. El deslizador superior ajusta el tamaño del punto de control. Debajo, se ven los deslizadores de brillo, contraste, saturación y estructura. Al mover estos deslizadores, los deslizadores del menú de la derecha se actualizarán en consecuencia. Mueve cada uno de estos deslizadores un poco hacia la derecha para que el tigre salga claramente en primer plano. Después, puedes hacer clic en un espacio libre de la imagen para anular la selección del punto de control. Si vuelves a ajustar los deslizadores en el menú de la derecha, se editará toda la imagen.
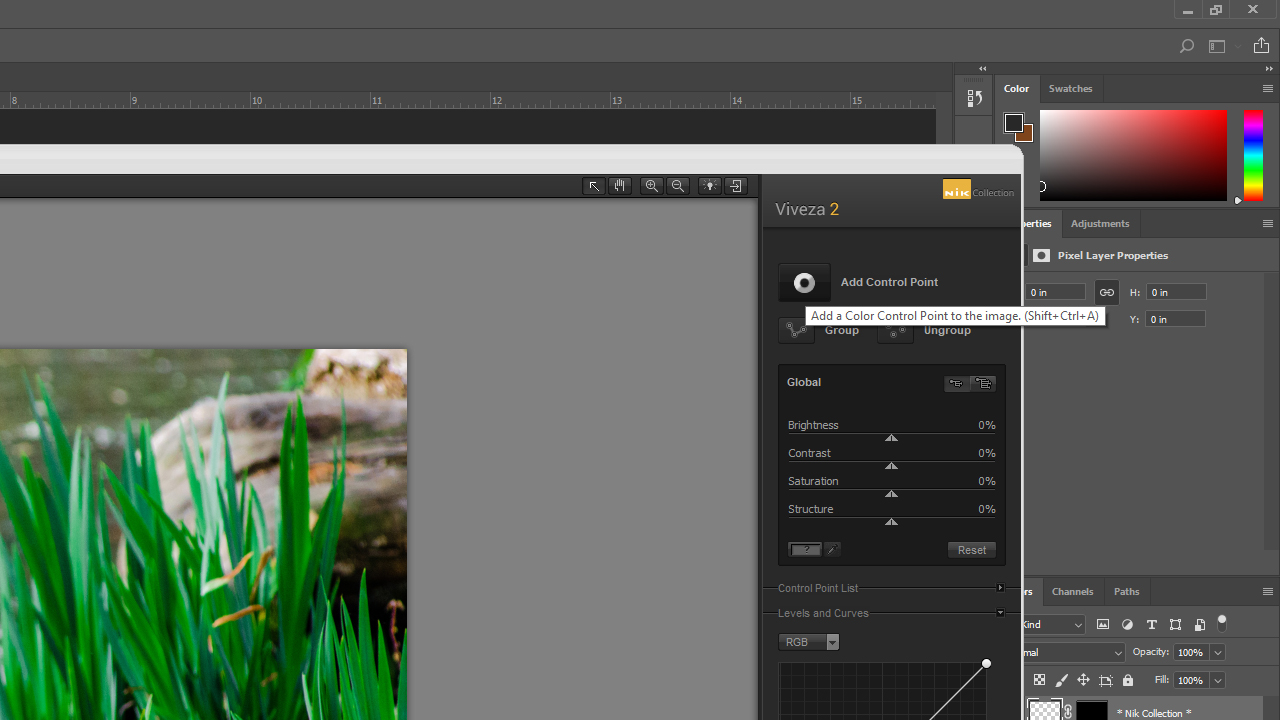


Nuestra herramienta favorita entre la colección de Google Nik: Sharpener Pro
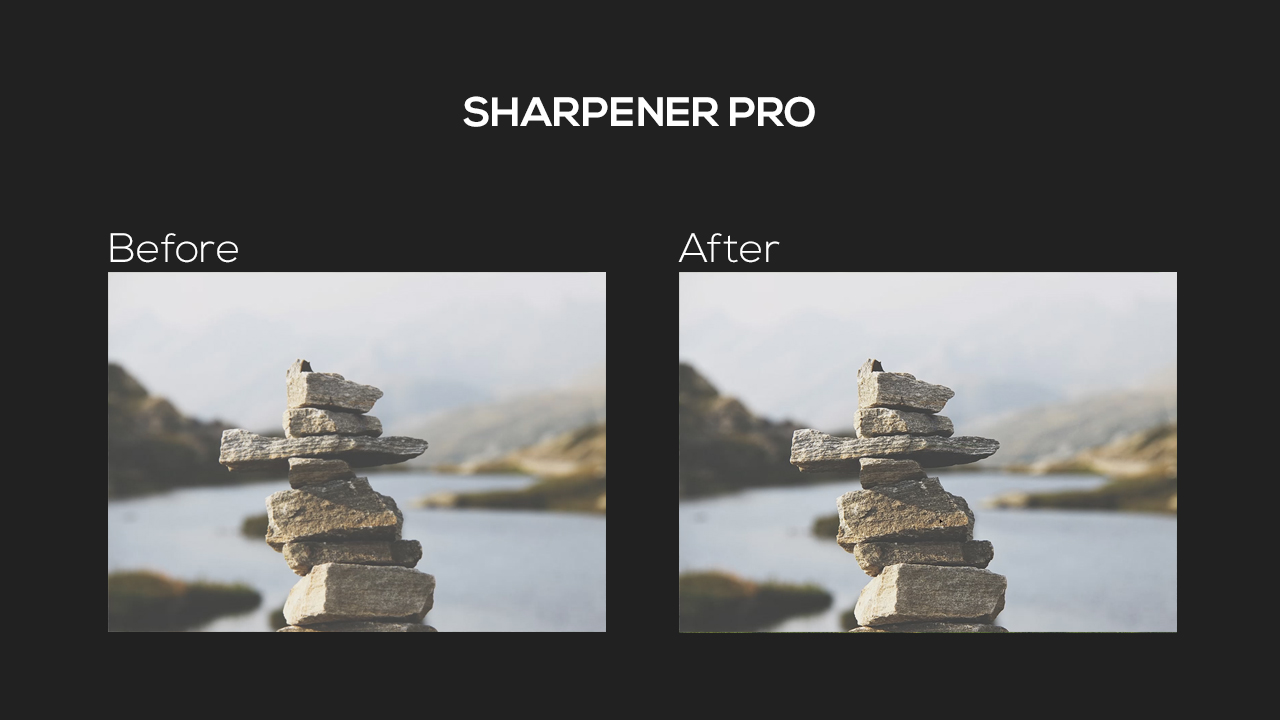
Todos hemos cometido este error: haces una foto estupenda y al verla en una pantalla grande, te das cuenta de que la imagen está desenfocada. Sharpener Pro te ayudará a rescatar tu foto.
En el ejemplo, vamos a afinar la estructura de las piedras del primer plano para que destaquen más claramente sobre el fondo. La colección de Google Nik ofrece dos herramientas para este fin. Una para editar archivos RAW y otra para editar archivos de imagen. En nuestro ejemplo, editaremos un archivo JPG utilizando el Enfoque de salida. Para obtener una mejor visión general, dividimos la imagen directamente y movemos la línea roja de vista previa al centro de las piedras. Primero aumentamos la nitidez adaptativa. Luego subimos ligeramente los deslizadores de nitidez creativa. Tenga cuidado y evite sobreeditar la imagen o de lo contrario toda la imagen se verá perjudicada por demasiado ruido. Una vez realizados todos los ajustes, hacemos clic en el botón Aceptar para volver a calcular la nitidez de la imagen.
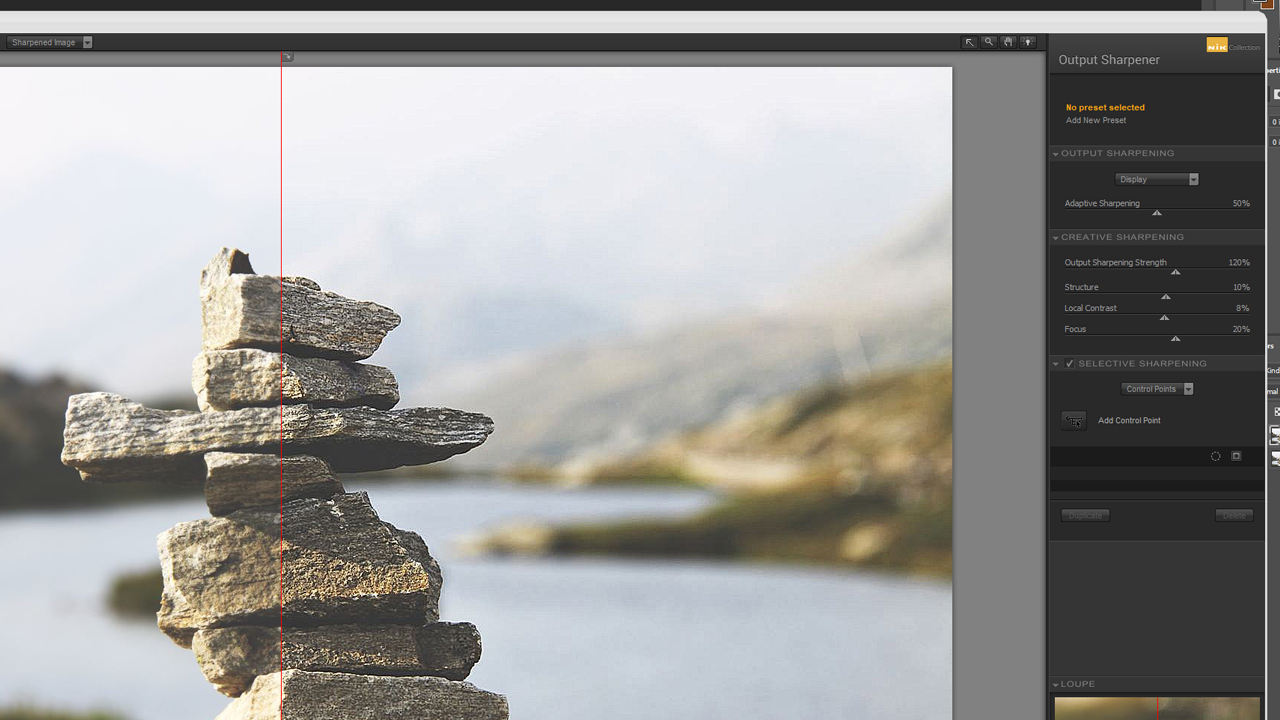
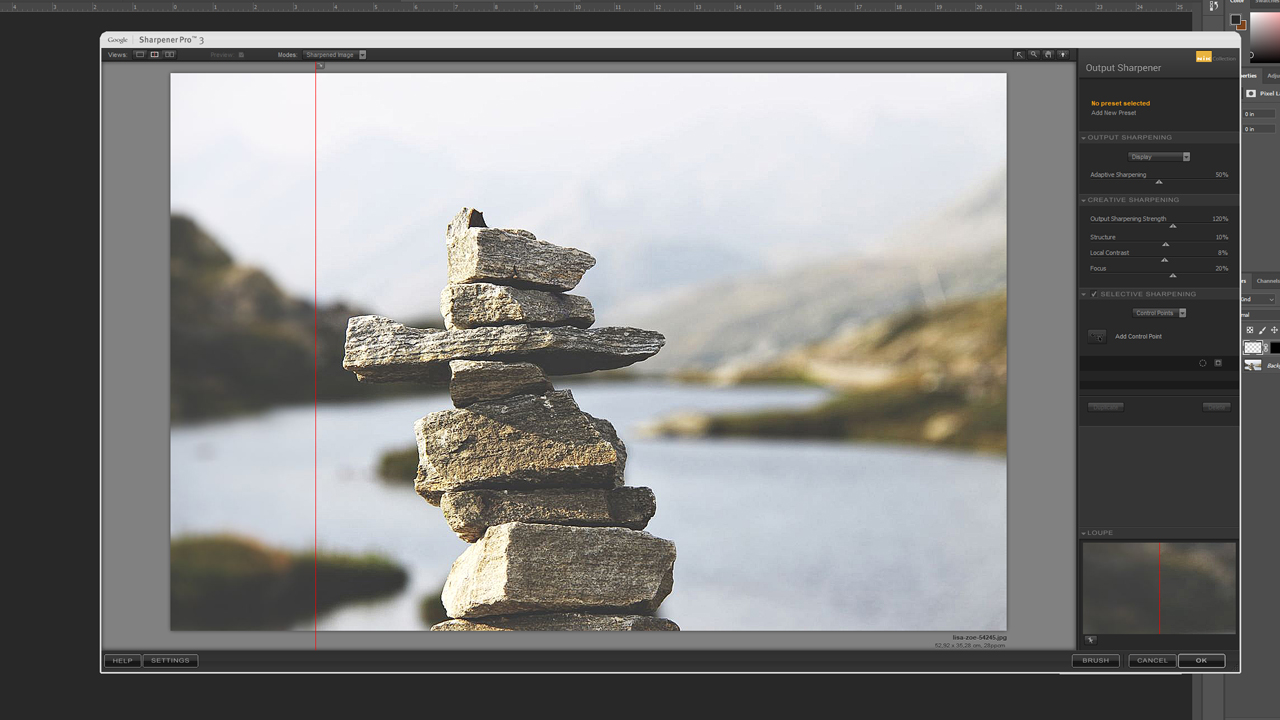
- Lograrás los mejores resultados si mueves un deslizador sólo ligeramente.
- Comienza editando los colores y luego añade nuevos efectos.
- Utiliza varios preajustes porque estos están optimizados para el propósito respectivo.
- Prueba diferentes preajustes para encontrar el más adecuado.
- Comienza siempre transformando las fotos en objetos inteligentes para poder editar la imagen posteriormente.
- Utiliza la vista previa porque la idea básica de la imagen puede perderse al hacer demasiadas modificaciones.
Recomendamos:
Instala la colección de Google Nik y juega con todas sus funciones. Este plugin revolucionará tu forma de trabajar con Photoshop.
Créditos:
Por el diseñador de medios Christoph Ullrich.
Las fotos del ejemplo proceden de la base de datos de imágenes gratuita de pexels.