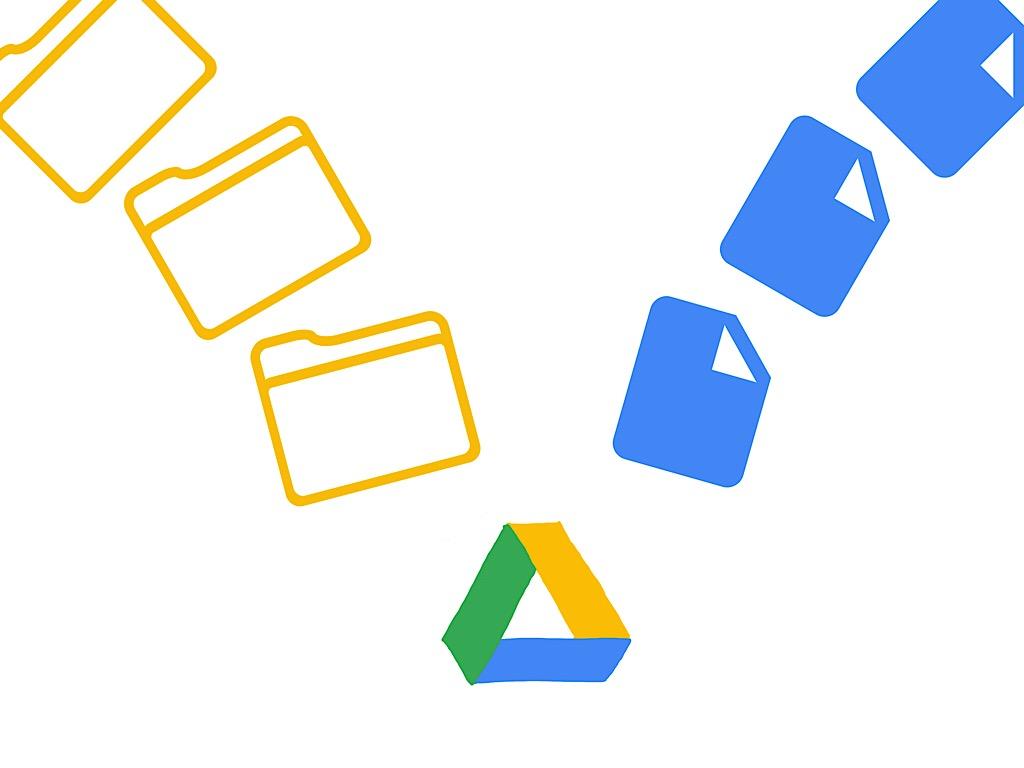
G Suite, la plateforme logicielle bureautique de Google basée sur le cloud, a rendu la collaboration à distance plus simple que jamais. Le partage et la création de documents peuvent se faire en un clin d’œil, et les fichiers stockés localement peuvent également être téléchargés et partagés via Google drive.
Si vous travaillez à domicile et que vous avez besoin de collaborer avec vos collègues, Google Drive peut être d’une valeur inestimable – si vous savez comment l’utiliser.
Les travailleurs à distance qui découvrent Google Drive doivent commencer par les bases, comme la façon de télécharger un fichier. Il existe deux façons de télécharger des documents, des photos, des vidéos et d’autres types d’images sur Google Drive, et les deux peuvent être effectuées en un clin d’œil.
SE : Calendrier Google : Conseils et astuces (PDF gratuit) (TechRepublic)
Méthode 1 : Comment faire un glisser-déposer
Dans la figure A, vous verrez un dossier Google Drive vide, qui affiche le message Déposer les fichiers ici ou utiliser le bouton Nouveau. C’est exactement ce que vous devez faire pour télécharger un fichier sur Google Drive.
Figure A
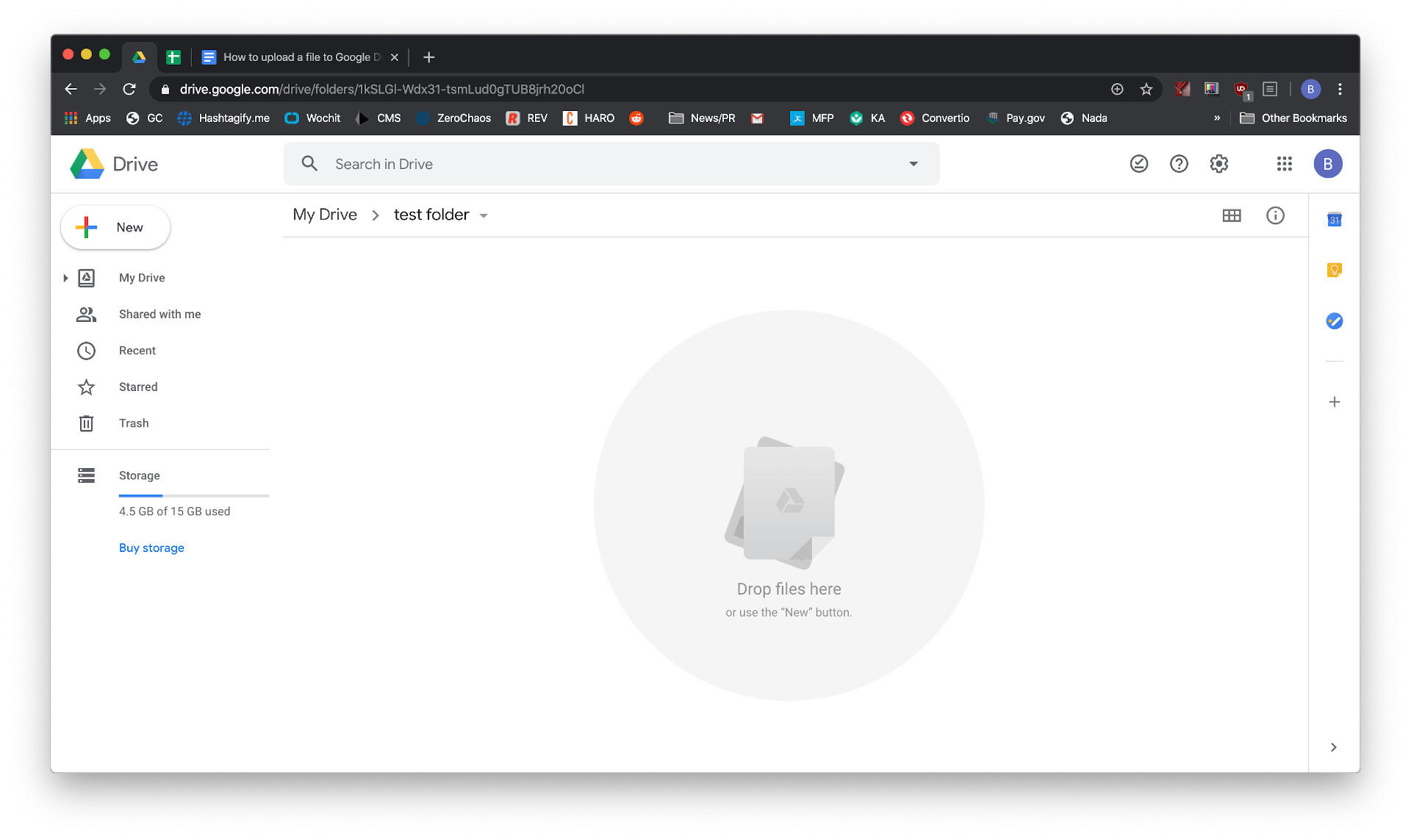
Glissez et déposez des fichiers ou cliquez sur le bouton Nouveau pour ajouter des fichiers à votre Google Drive.
Pour télécharger à l’aide de la méthode « glisser-déposer », assurez-vous que vous avez navigué jusqu’à l’emplacement du fichier que vous souhaitez télécharger depuis votre ordinateur. Dans ce cas, j’ai créé un document de test que j’ai placé dans un dossier de test sur mon bureau (Figure B).
Figure B
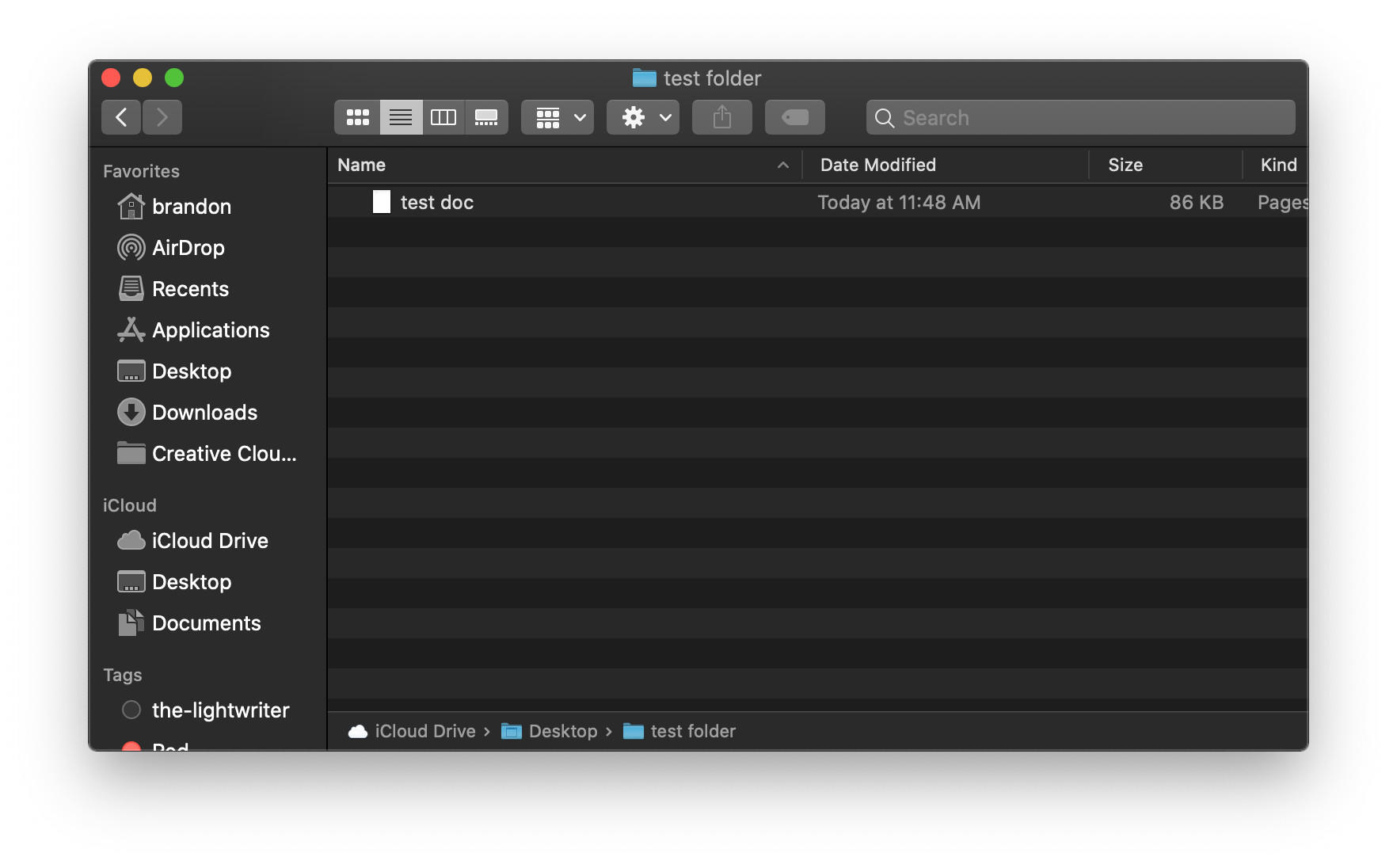
Naviguer vers un fichier pour le « glisser-déposer » dans votre Google Drive.
Ouvrez le dossier Google Drive dans lequel vous souhaitez télécharger le document dans votre navigateur Web, puis ouvrez le dossier où se trouve le document à télécharger, à l’aide du Finder sous macOS ou de l’Explorateur sous Windows.
Cliquez et maintenez le doigt sur le document que vous voulez télécharger, faites-le glisser vers la fenêtre Google Drive (Figure C), puis relâchez-le.
Figure C
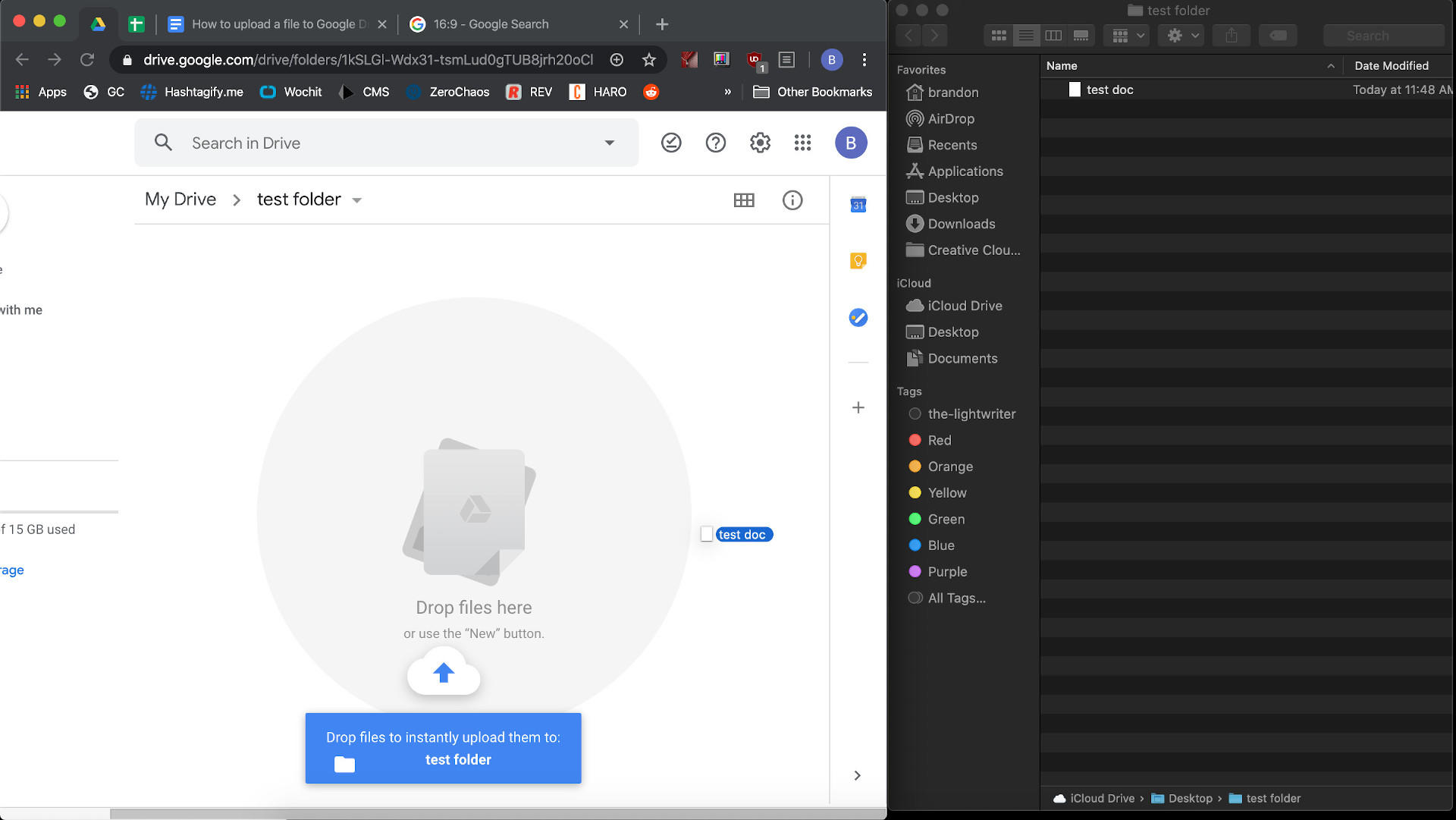
Sélectionnez un fichier et faites-le glisser dans votre Google Drive.
Le téléchargement du fichier peut prendre quelques secondes, pendant lesquelles une fenêtre située dans le coin inférieur droit de votre page Google Drive indique l’état du téléchargement. Une fois terminé, vous verrez le fichier répertorié dans votre dossier Google Drive (figure D), et vous serez prêt à le partager avec d’autres personnes.
Figure D
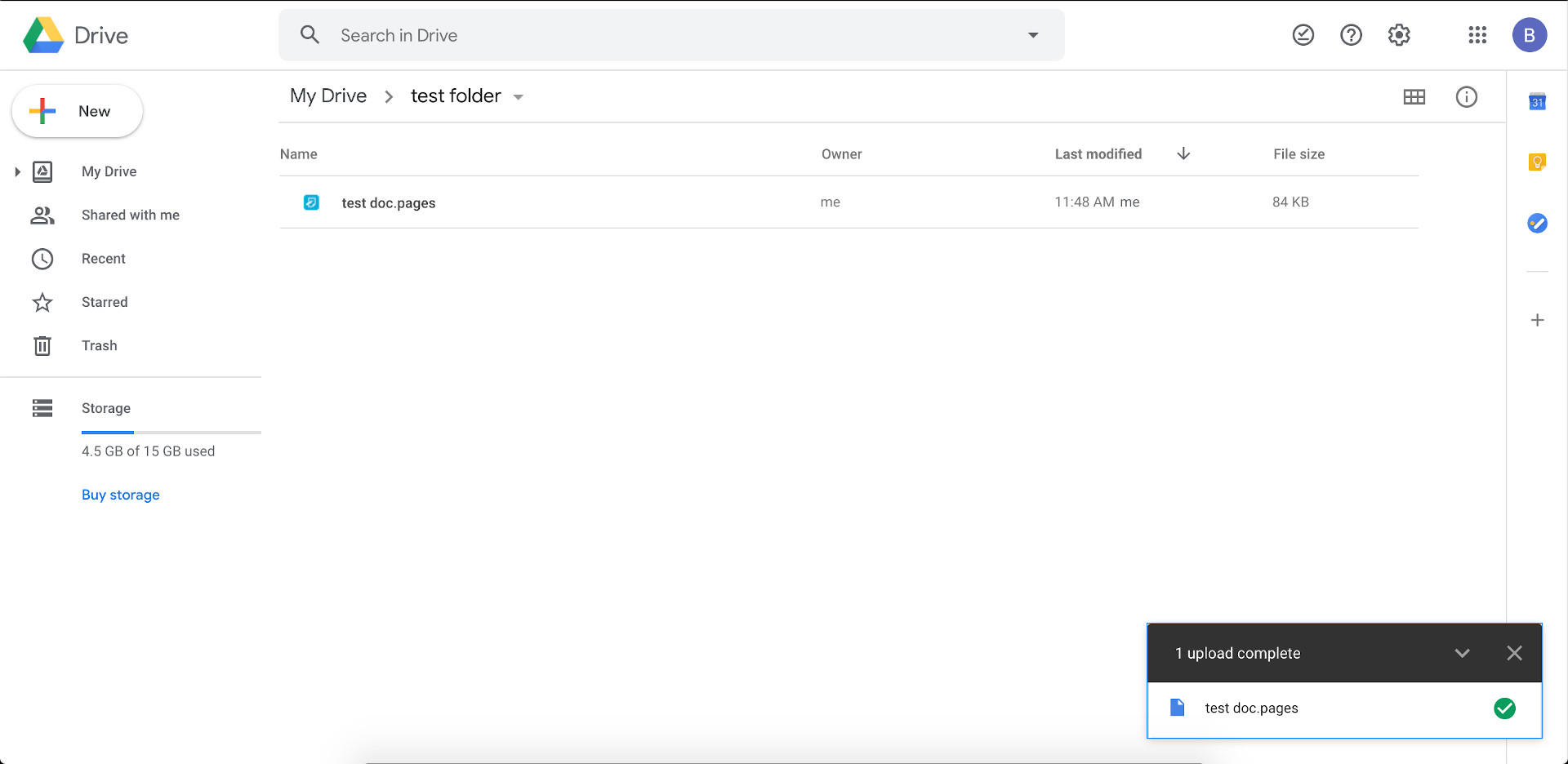
Après le chargement du fichier, vous le verrez répertorié dans votre Google Drive.
Méthode 2 : Comment utiliser le bouton Nouveau
Si vous préférez naviguer jusqu’au fichier que vous souhaitez télécharger au lieu de le faire glisser et de le déposer, c’est également possible.
Avec Google Drive ouvert, comme dans la figure A, recherchez le signe plus coloré à côté du mot Nouveau sur le côté gauche de l’écran. Cliquez sur ce bouton, et plusieurs options vous seront proposées (figure E).
Figure E
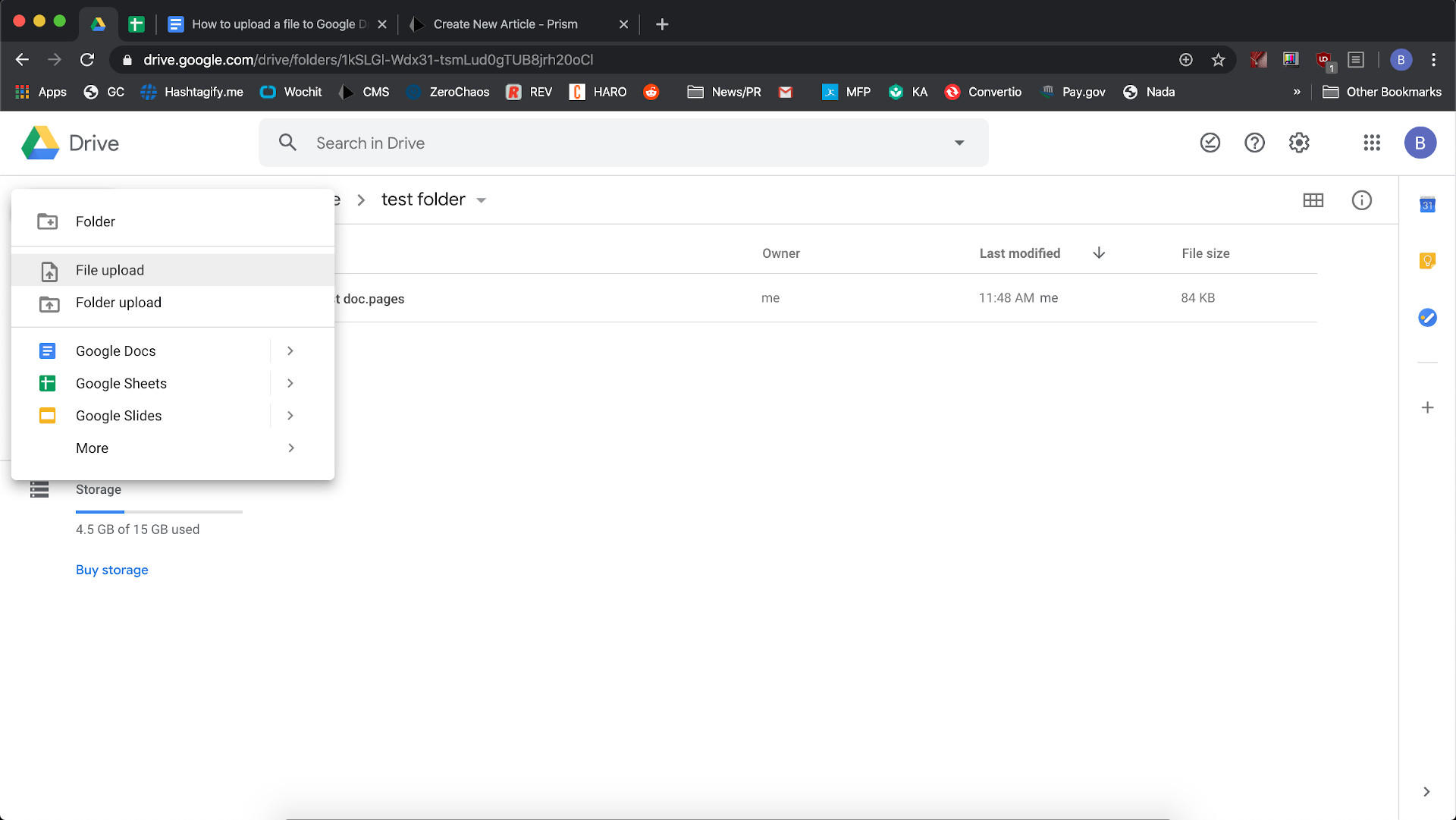
Cliquer sur le bouton New vous donne un menu déroulant d’options.
Dans ce cas, nous voulons télécharger un fichier, donc cliquez sur File Upload. Si vous avez un dossier entier rempli de documents à télécharger, vous pouvez également le faire – il suffit de cliquer sur l’option juste en dessous de Télécharger un fichier, et de sélectionner le dossier que vous souhaitez copier sur Google Drive.
Lorsque vous cliquez sur Transfert de fichiers, une fenêtre Finder/Explorer s’ouvre. Naviguez jusqu’au document que vous voulez télécharger, et cliquez sur Ouvrir (Figure F).
Figure F
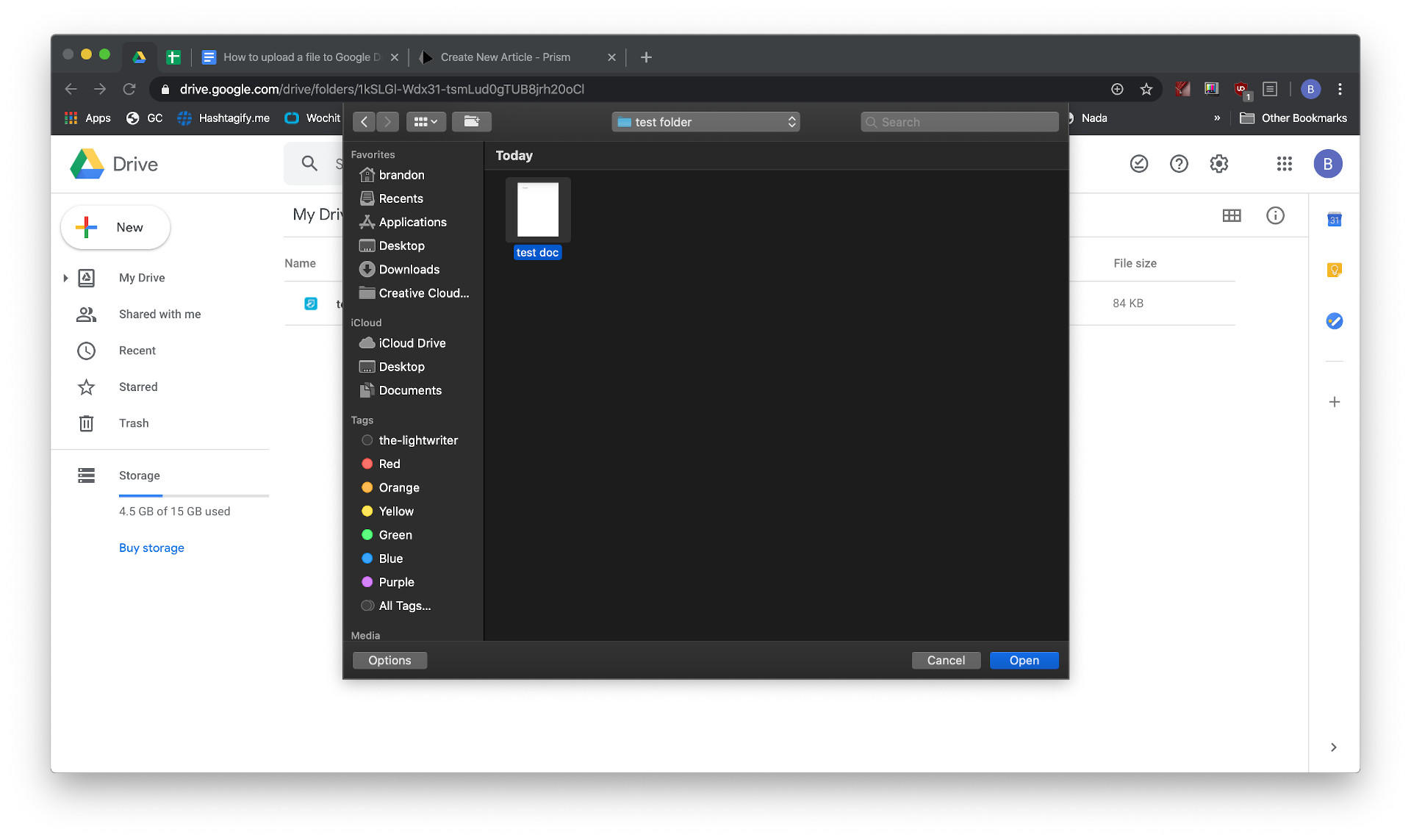
Sélectionnez le fichier, et cliquez sur Ouvrir pour le charger dans votre Google Drive.
Après avoir cliqué sur Ouvrir, le processus de téléchargement se poursuit comme avec la méthode du glisser-déposer. Une fois que Google Drive a terminé le téléchargement, vous pourrez partager le document avec ceux qui en ont besoin.
Voir aussi
- Comment devenir ingénieur logiciel : A cheat sheet (TechRepublic)
- 10 alternatives gratuites à Microsoft Word et Excel (TechRepublic download)
- Choisir votre stratégie de sortie de Windows 7 : Quatre options (TechRepublic Premium)
- Microsoft Office 365 pour les entreprises : Tout ce que vous devez savoir (ZDNet)
- Les 10 applications iPhone les plus importantes de tous les temps (Download.com)
- Il faut travailler pour garder vos données privées en ligne. Ces applications peuvent vous aider (CNET)
- La couverture incontournable : Langages de programmation et ressources pour les carrières des développeurs (TechRepublic sur Flipboard)
.