Installare Windows 10 nella scatola virtuale in un Linux
Questo articolo fornirà una guida adeguata per installare Windows 10 nella scatola virtuale in un Linux.
VirtualBox e i suoi vantaggi
È un software aperto virtualizzato per creare macchine virtuali. Possiamo far funzionare il sistema operativo con l’aiuto della macchina virtuale perché è come un’applicazione che lavora nel sistema operativo. Possiamo anche dire che è un computer che gira all’interno di un altro computer.
Fondamentalmente, copiano l’altro sistema operativo senza interagire; perciò, sono chiamate macchine virtuali.
Con l’aiuto della macchina virtuale, possiamo usare Windows come un’applicazione che gira in Linux. Con la macchina virtuale si consuma troppa RAM. In Linux, possiamo usare windows e molti altri programmi senza installare windows.
Installazione di Windows 10 in VirtualBox su Kali Linux
Per installarlo, seguite i passi qui sotto. Prima di iniziare ad installare Windows 10, vediamo quali sono le cose importanti di cui avremo bisogno:
- Sistema operativo Windows 10 scaricato.
- Una buona connessione internet.
- Una RAM con un minimo di 4GB o superiore sarà molto meglio.
- Minimo 20GB di spazio libero per installare windows 10.
Dopo aver ottenuto tutti i requisiti, seguiamo i seguenti passi:
Primo passo: Scaricare la ISO di Windows 10
Prima di tutto, scarica la ISO di Windows 10. Può essere sia a 32-bit che a 64-bit secondo i requisiti del sistema. Segui il link per installare e seleziona la versione:
Non dimenticare di selezionare la lingua e l’edizione.
Secondo passo: Installare VirtualBox su una macchina Kali Linux
Per installare VirtualBox su Kali, inserire il comando scritto qui sotto:
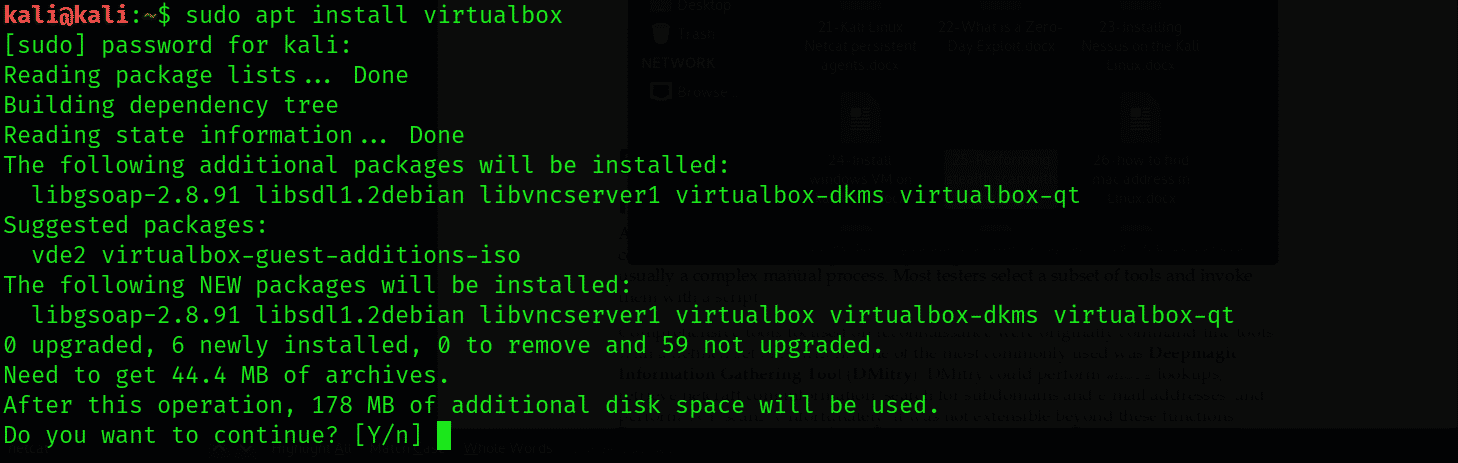
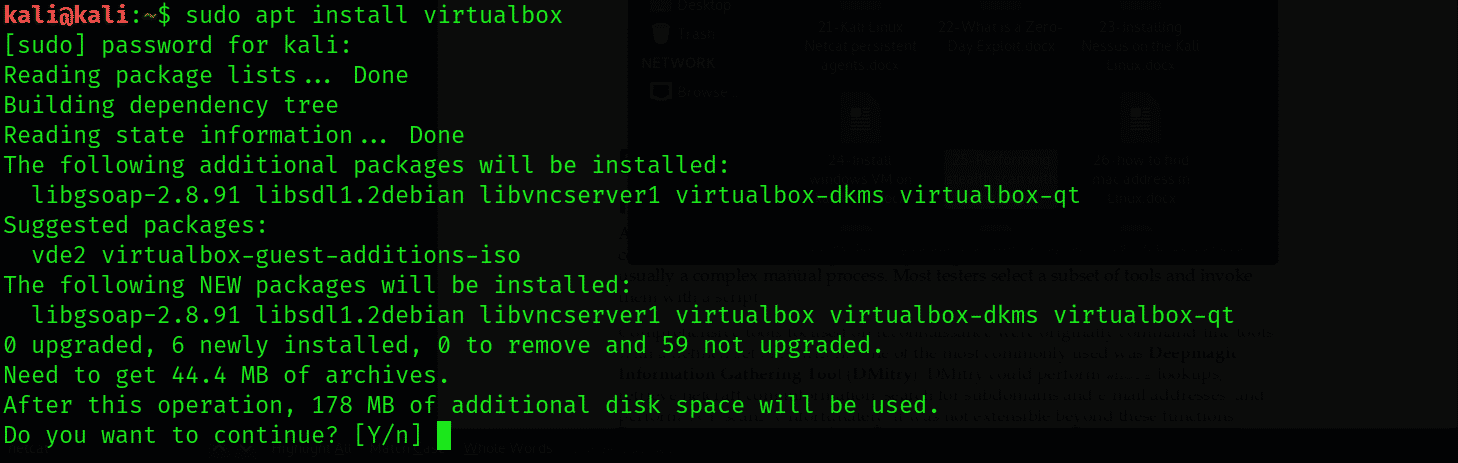
Terzo passo: Installazione di Windows 10 in VirtualBox
Aprire la virtualbox. Verrà visualizzata la seguente schermata, come mostrato di seguito:
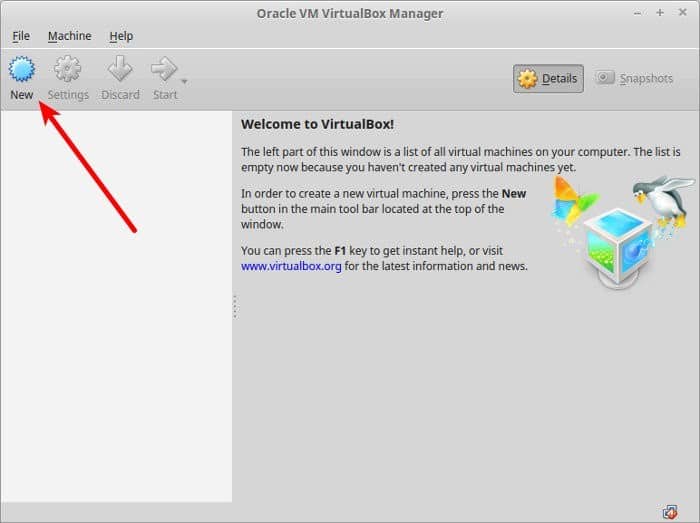
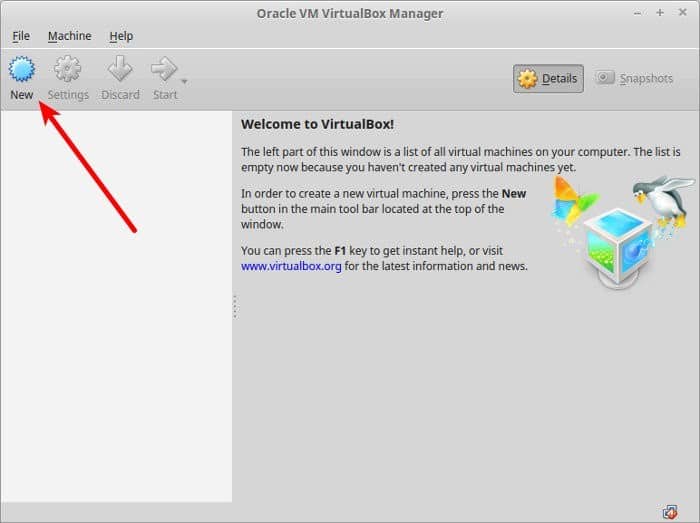
Vai su Nuovo e cliccaci sopra. Ora nominate la VM come volete e scegliete la versione, compreso il sistema operativo. Qui sceglieremo Windows 10 64-bit.
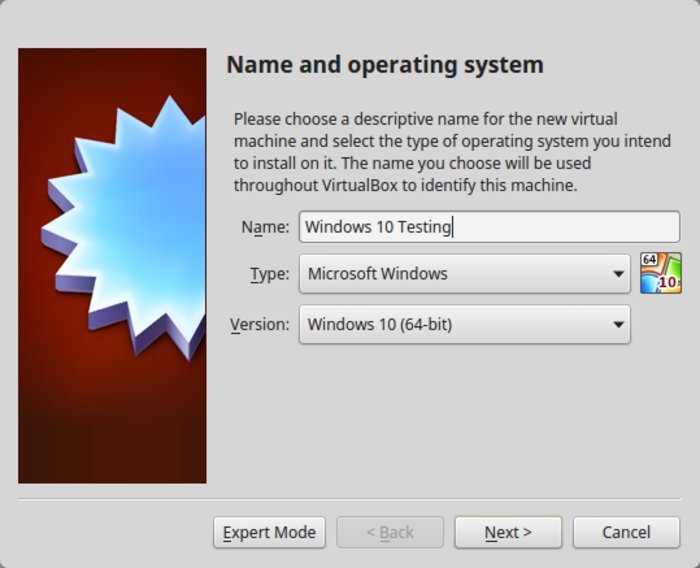
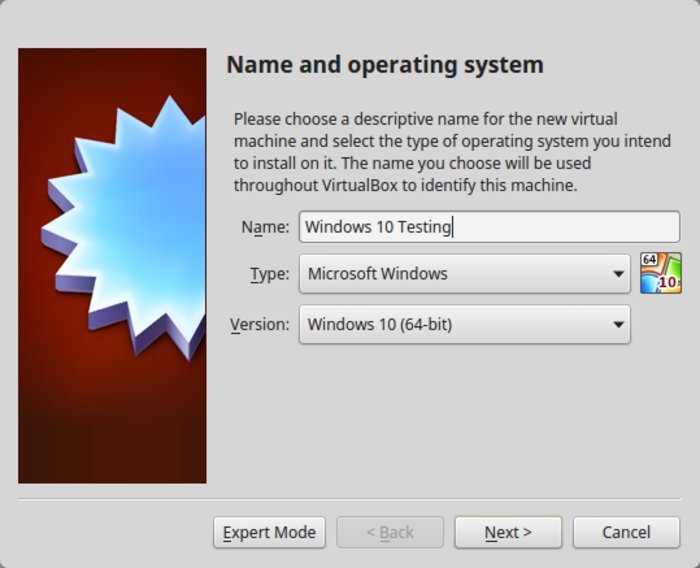
Ora selezionate la dimensione della RAM, ma 2 GB è la dimensione suggerita per Windows 10 a 64 bit e 1 GB per Windows a 32 bit.
Ora assegnate i GB di RAM richiesti e scegliete la dimensione suggerita.
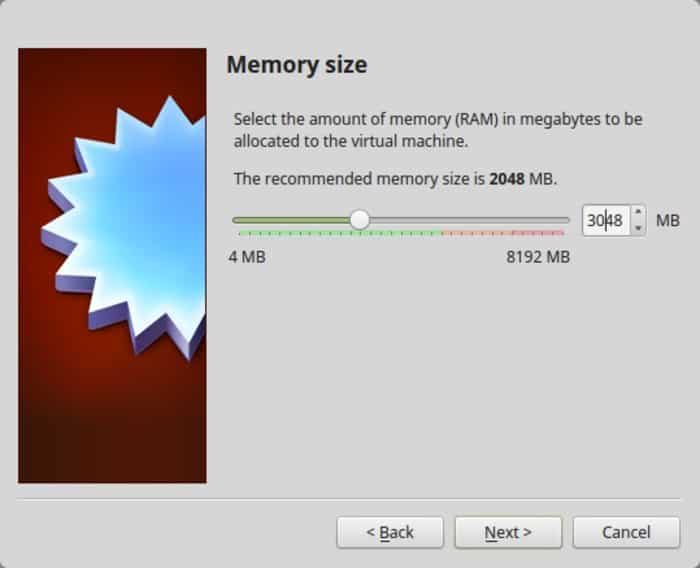
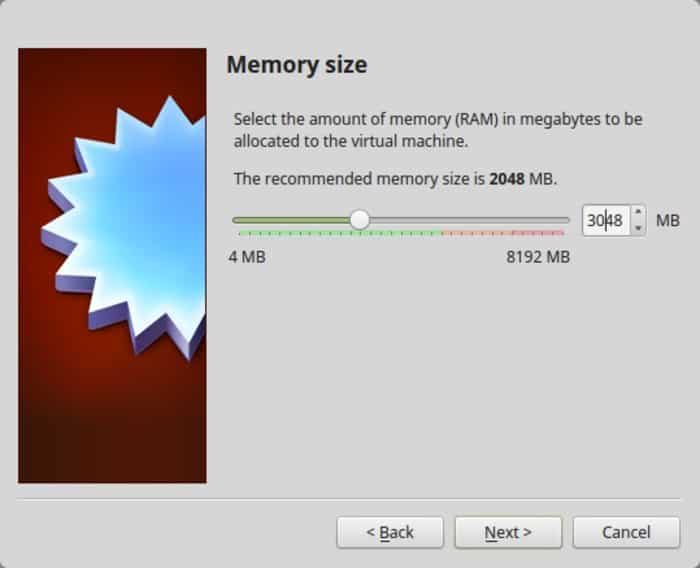
Crea e seleziona il disco virtuale qui.
Mentre scegliete il formato, seguite il formato VDI.
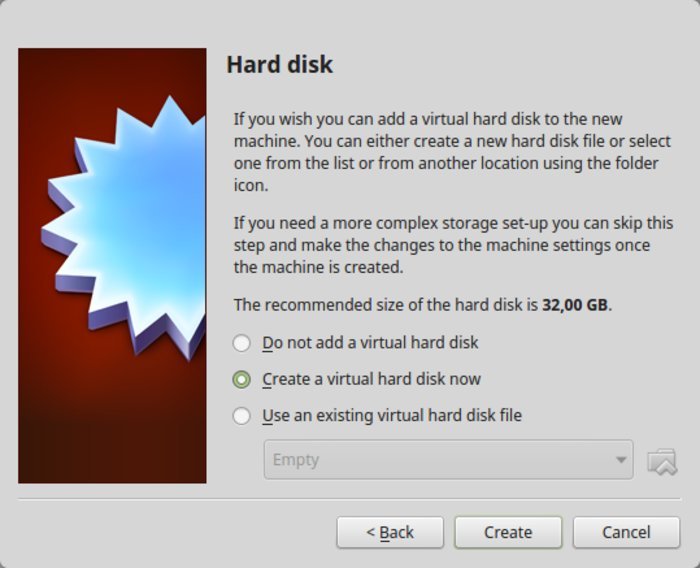
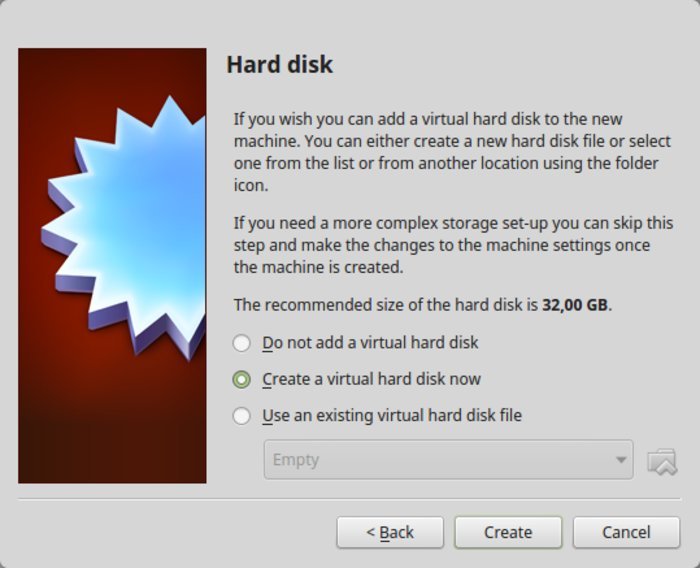
Ora seleziona VDI e scegli la dimensione dinamica per la VM
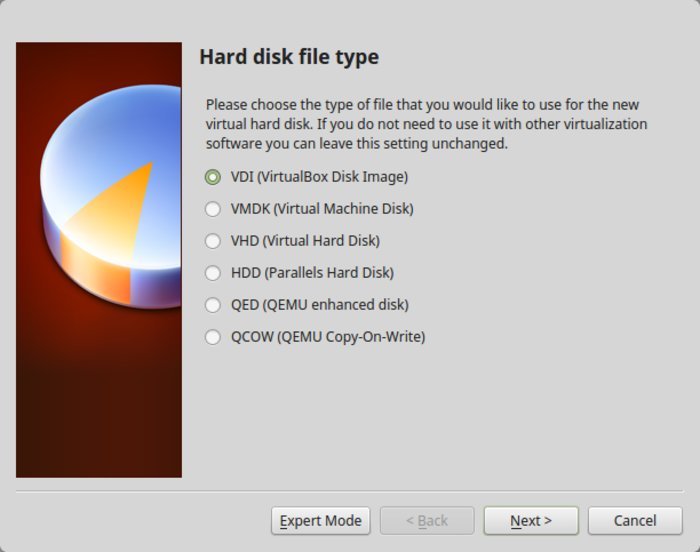
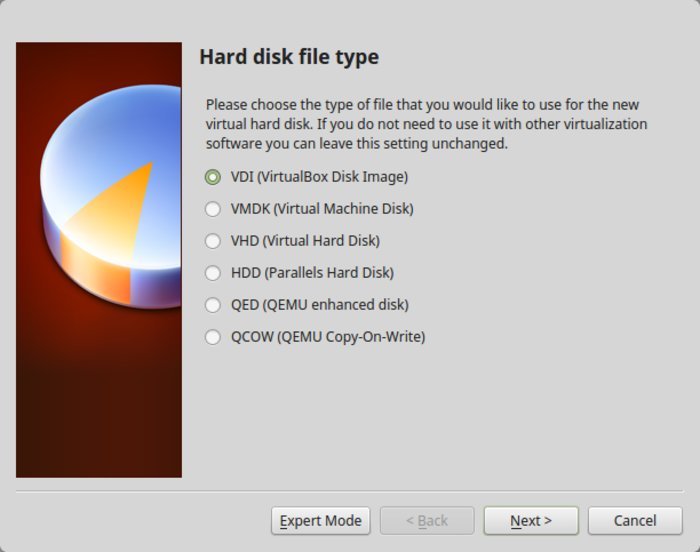
Qui, vai con l’allocazione dinamica. Dopo di che, la dimensione dell’installazione è finalizzata. Ora viene creato il disco virtuale. Vai con la posizione predefinita.
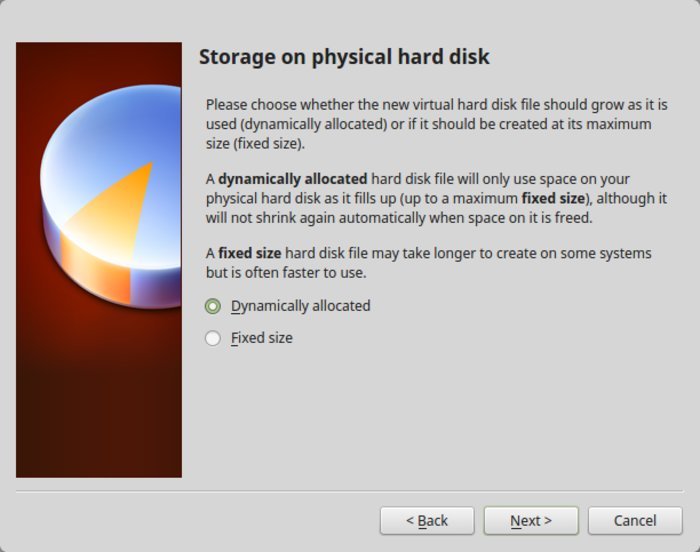
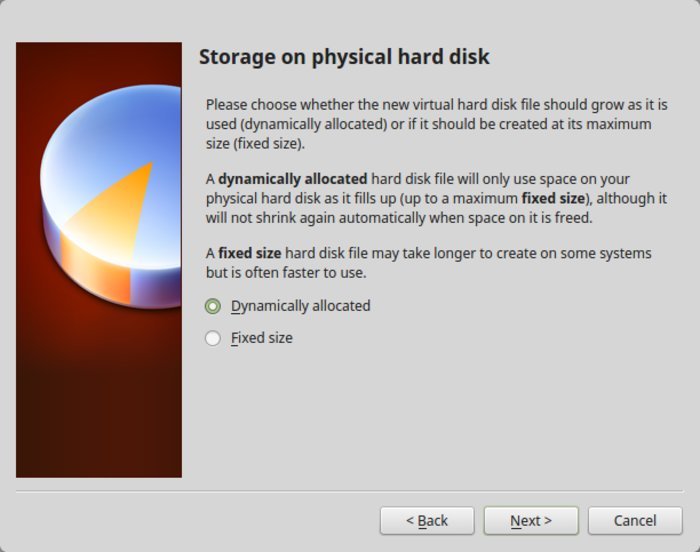
Si sta allocando la dimensione per installare Windows. Per fare questo, dovete tornare alla schermata iniziale. Ora è il momento di usare la ISO e cliccare su impostazioni.
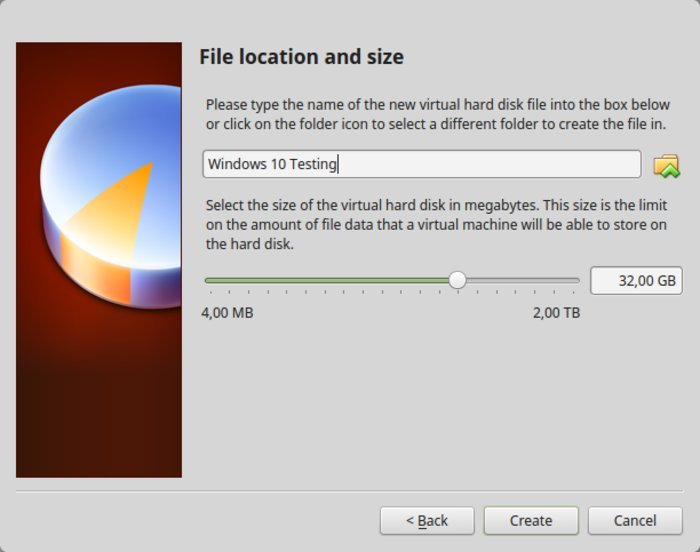
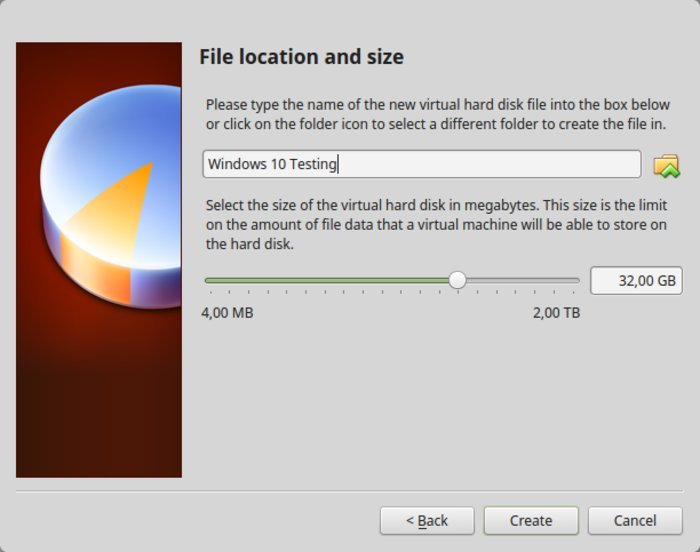
Prima, andate su impostazioni e poi su archiviazione. Dopo di che, aggiungere una nuova unità ottica andando nell’impostazione.
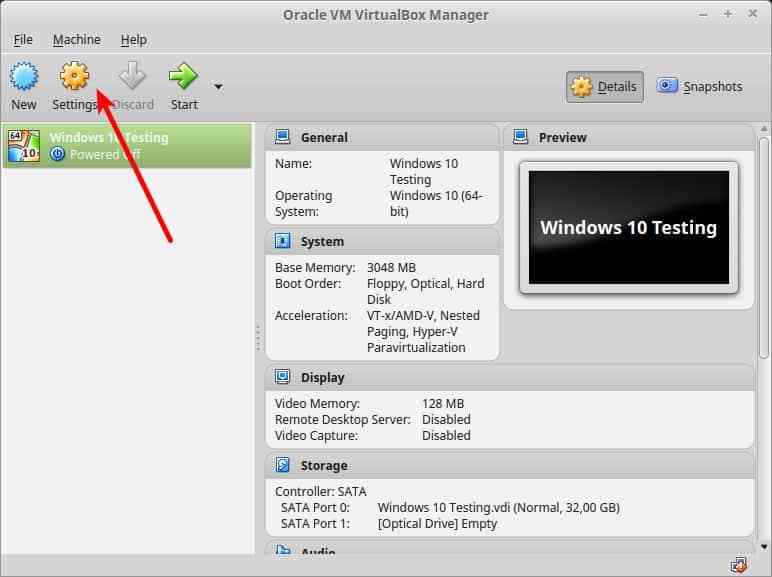
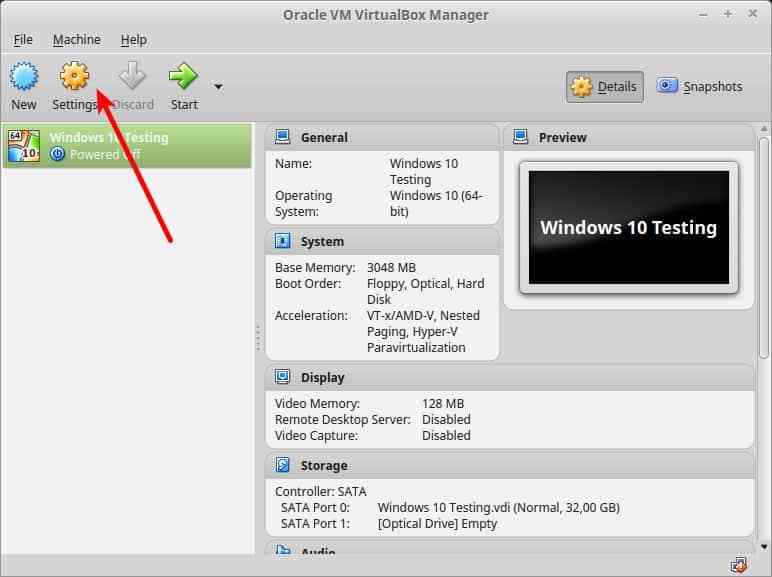
Come memoria ottica, possiamo aggiungere la “ISO di Windows 10”.
Vai su Choose disk e clicca su di esso, poi punta su “Windows 10 ISO”.
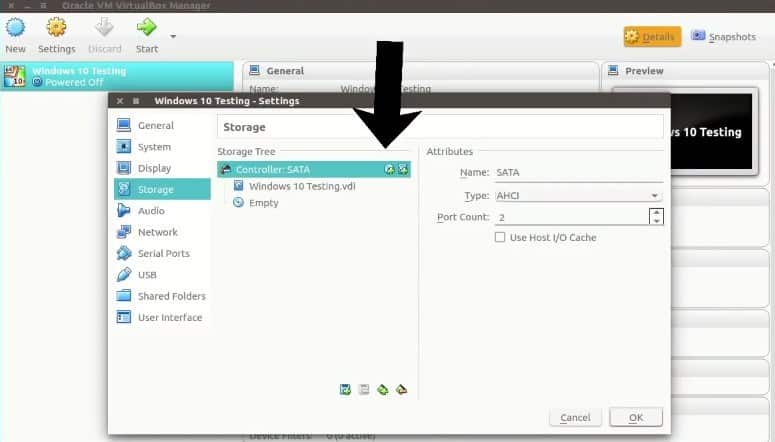
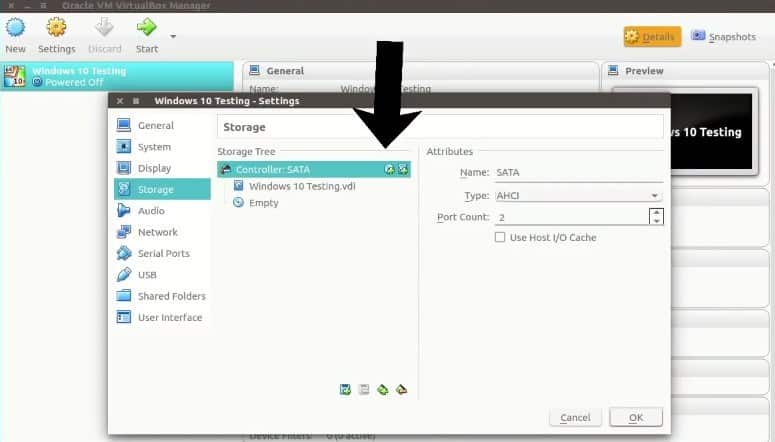
Clicca su Choose disk. Qui vediamo “windows 10” ISO sotto lo storage e premiamo ok.
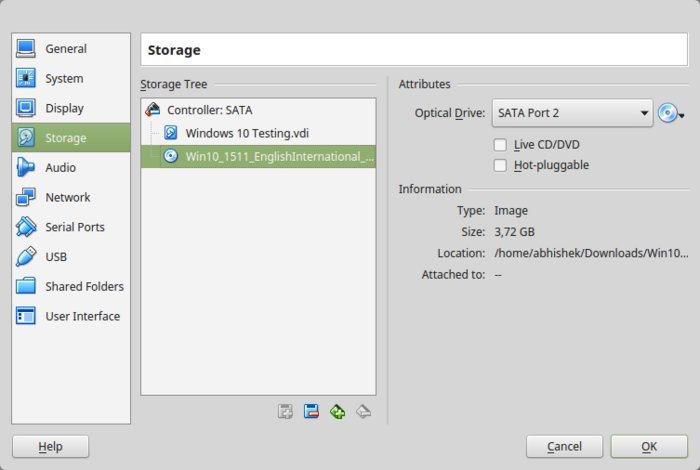
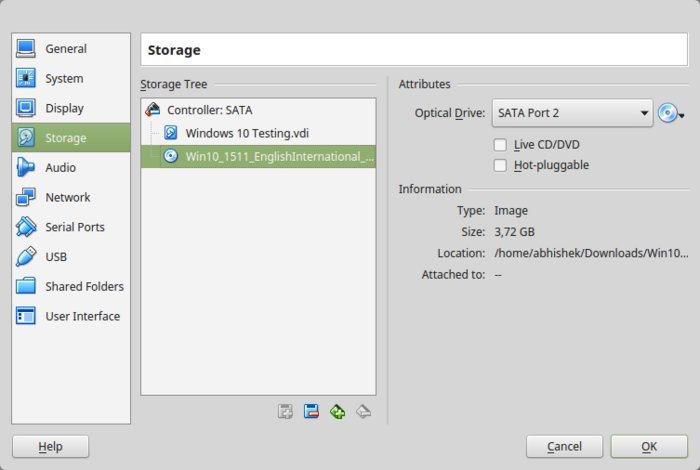
Nel caso sia presente uno storage disponibile o vuoto, allora rimuovetelo.
A questo punto, torneremo alla schermata principale di Oracle VirtualBox. Dopo aver fatto tutto, spostatevi per installare Windows 10. Tornate alla schermata principale e cliccate sul pulsante Start.
Ora premete su Start per installare “Windows 10.”
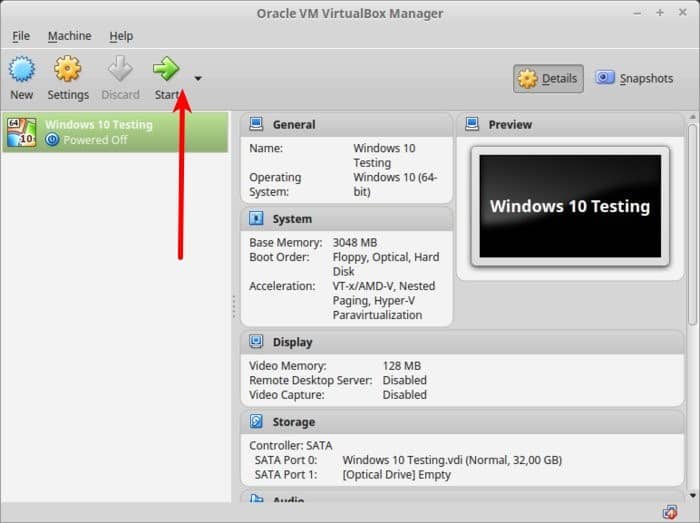
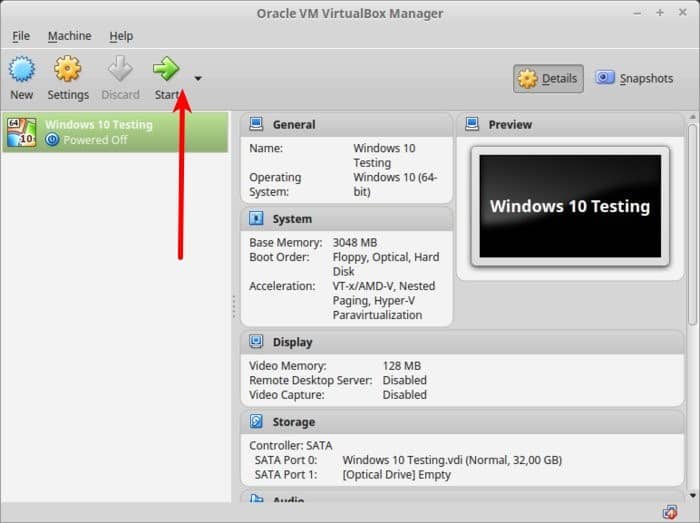
Sarà mostrata la seguente schermata:
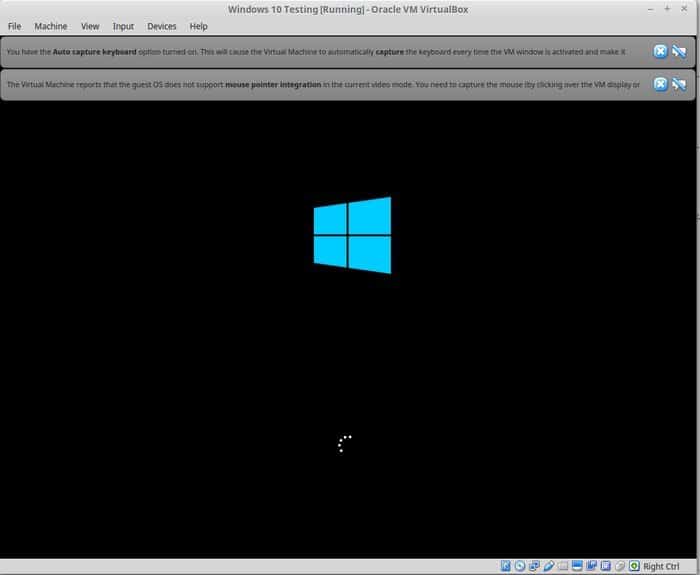
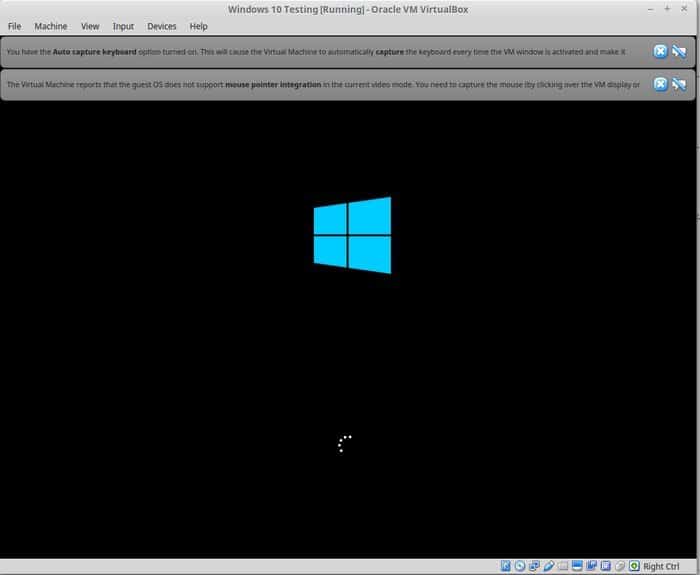
Seguite la procedura strutturata. Dopo alcuni secondi, un’opzione per installare windows apparirà sullo schermo. L’installazione non inizierà mai se appare il logo di windows con lo sfondo. Qui faremo i piccoli aggiustamenti. C’è una mancata corrispondenza tra questi: il Virtualbox e Windows 10. Pertanto non riuscirà ad avviare il sistema.
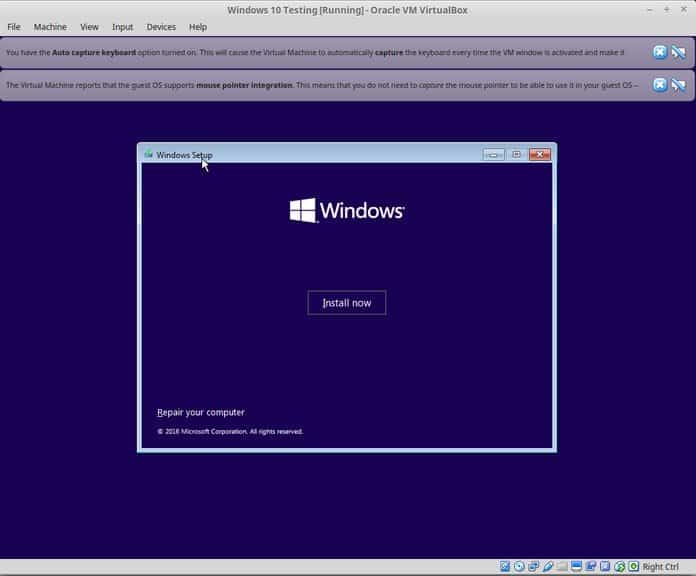
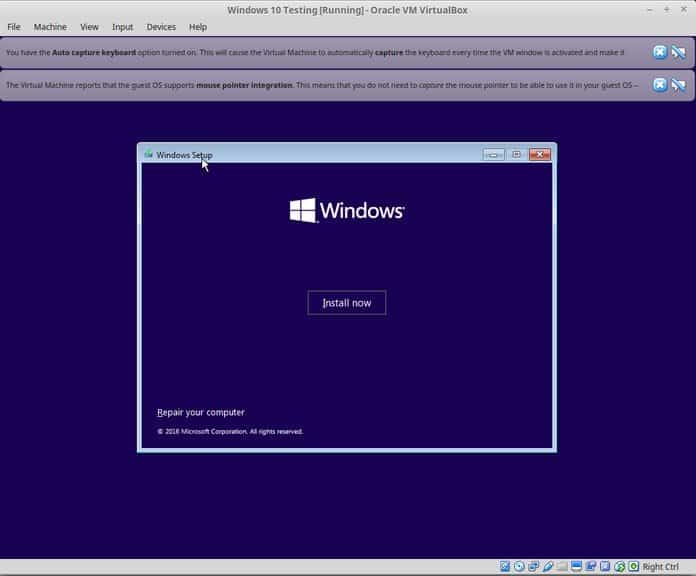
Il resto delle cose può essere gestito facilmente. Diversi screenshot sono aggiunti qui per una migliore comprensione e una guida adeguata.
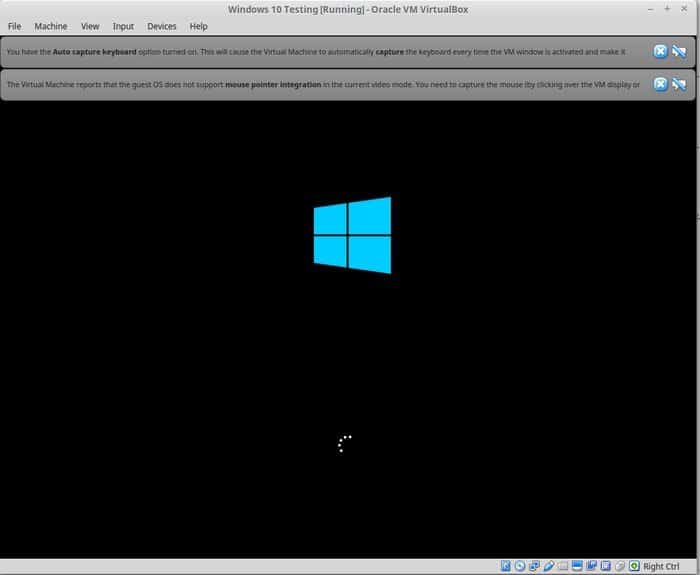
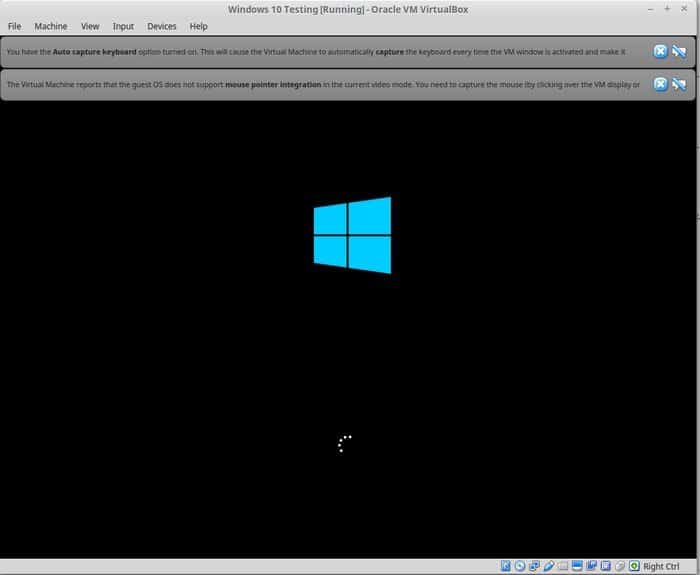
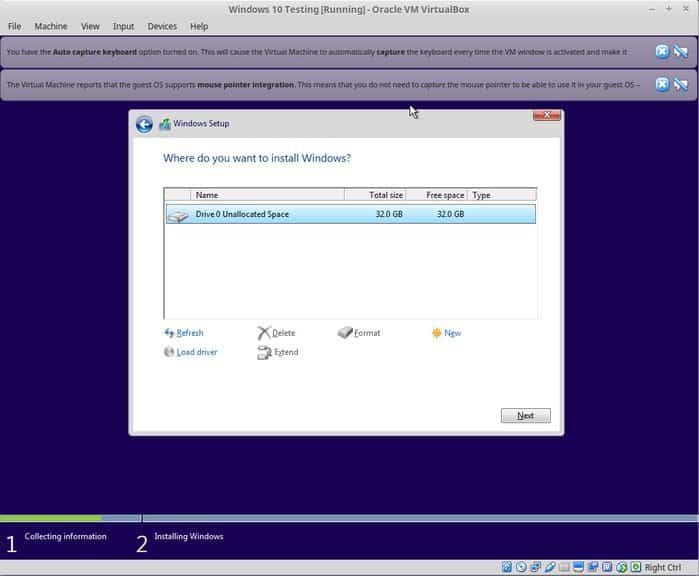
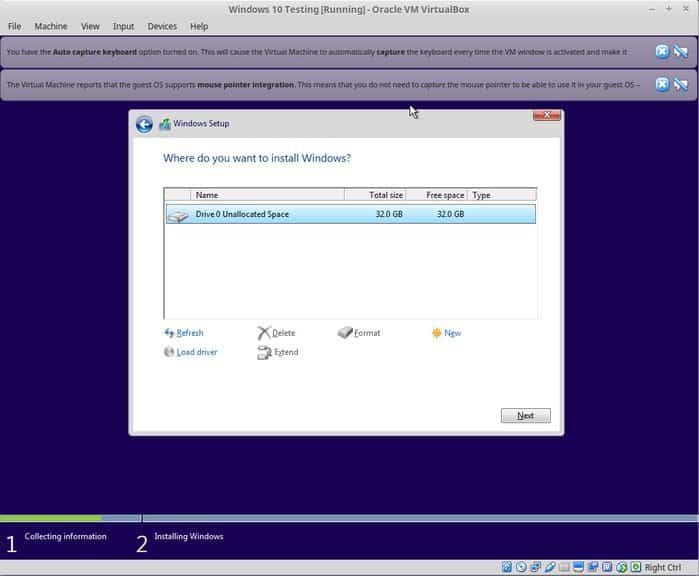
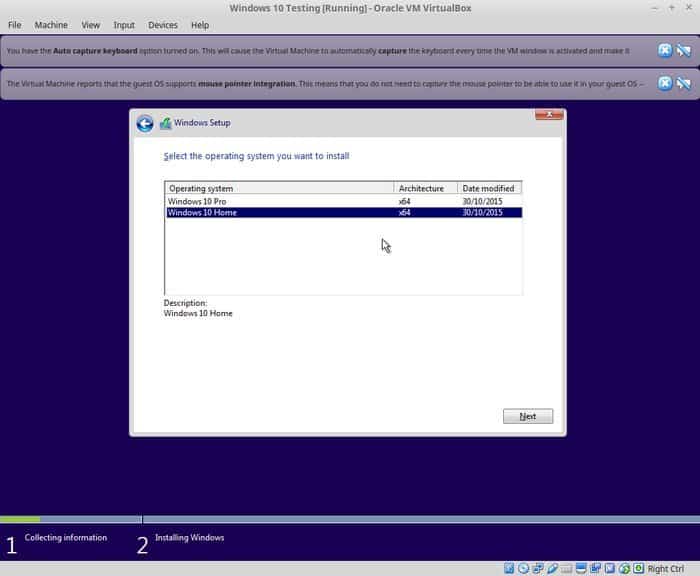
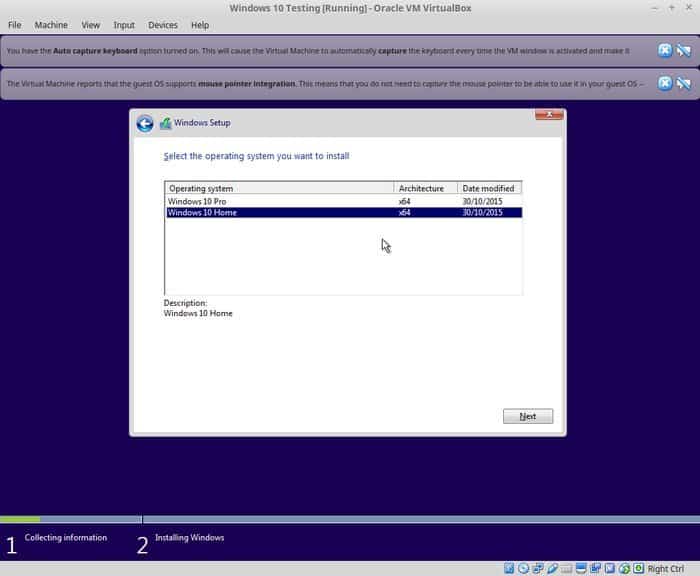
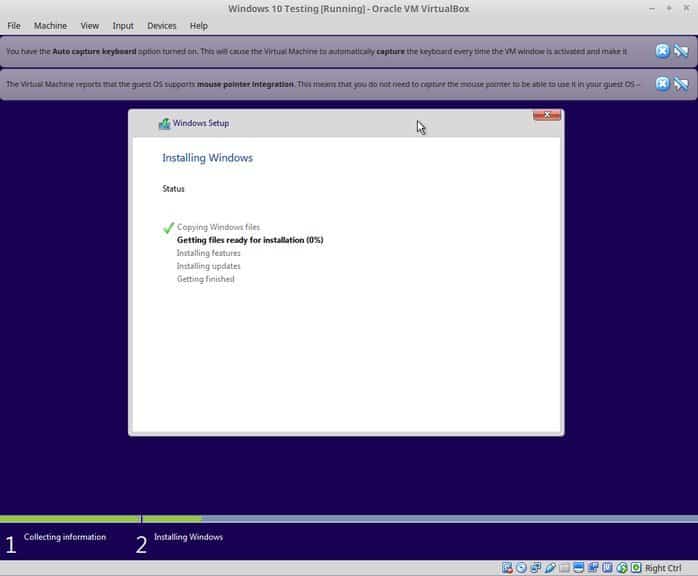
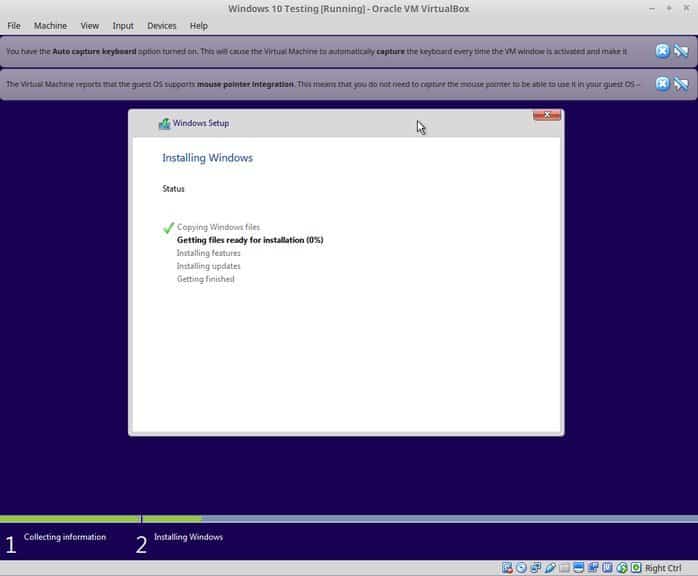
Quando il “windows 10” è installato con successo, notate che anche internet è disponibile in una finestra virtuale.
Finalmente, tornate alla schermata principale e ora chiudete la macchina virtuale.
Spegnete la VM Windows
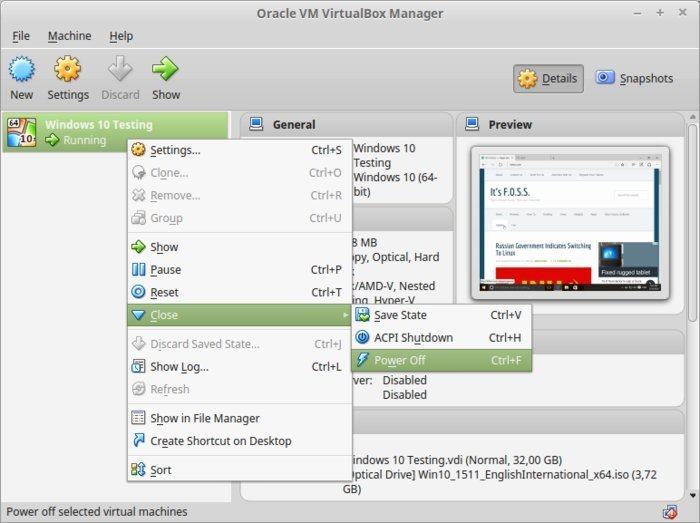
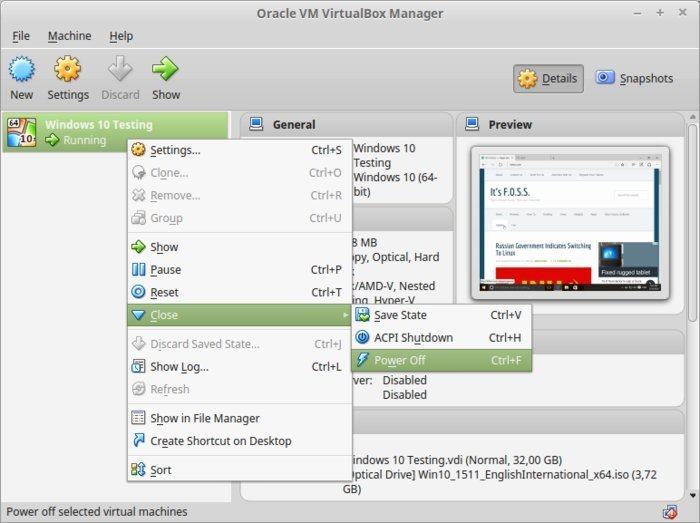
Per avviarla nuovamente, cliccate su Start mostrato nella schermata principale di VirtualBox.
Conclusione:
In questo articolo, vi ho mostrato come installare virtualbox sulla macchina Kali e installare Windows 10. Vi ho anche mostrato il funzionamento di successo del sistema Windows 10 nel VB.