概要

どのようにハードドライブのスピードをテストすればよいのでしょうか? ハードドライブの速度はどのくらいが良いですか? SSDの速度を確認するにはどうすればよいですかWindows 10? この記事では、Windows 10/8/7でハードドライブやSSDのパフォーマンスを測定する際に役立つ、簡単で高速かつ無料の方法をご紹介します。
コンピュータの全体的なパフォーマンスを向上させるには、優れた CPU やメモリ チップの他に、ハード ドライブも重要な役割を果たします。
コンピュータのハード ドライブが遅くなってきたら、その読み取りと書き込みの速度をテストして、新しいものに交換する必要があるかどうかを確認するとよいでしょう。
この記事では、最高の無料HDD/SSDスピードテストプログラムであるMiniTool Partition Wizardを使って、ハードドライブ、SSD、外付けハードドライブの読み取り/書き込みスピードを簡単にテストする方法についての詳細なガイドから始めます。
How to Do Hard Drive/SSD Speed Test with MiniTool Partition Wizard Free
MiniTool Partition Wizardは、Windows 10/8/7と互換性のある100%クリーンでフリーなハードドライブのスピードテストツールです。
このフル機能のソフトウェアには、無料版、プロ版、およびいくつかの上位版があります。
以下のボタンをクリックして、MiniTool Partition Wizard フリーバージョンをダウンロードし、Windows 10/8/7 PC にインストールしてください。
Free Download
Run HDD/SDD Speed Test Software
Windows 10/8/7用のハードディスク/SSDテストソフトウェアであるMiniTool Partition Wizardを開きます。
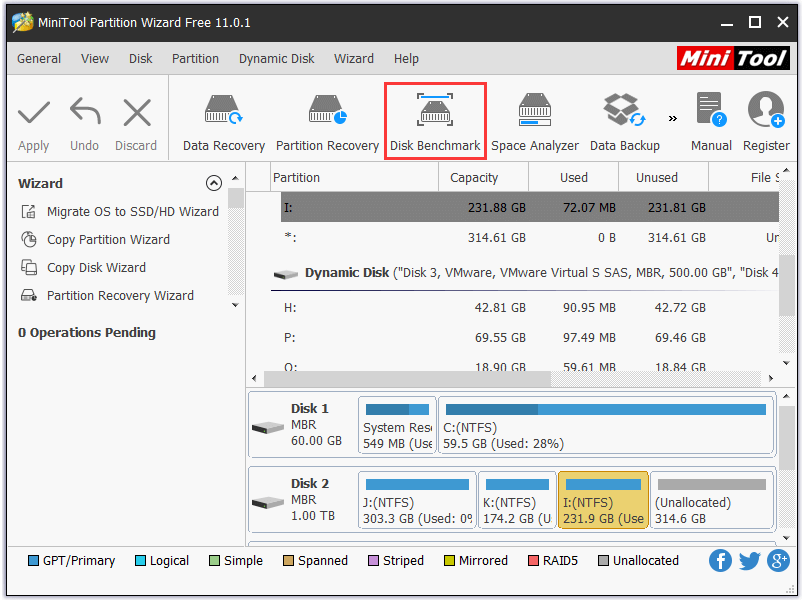
HD/SSD ディスク テスト パラメータの設定
次に、D ドライブのようなハード ドライブ上のパーティションを選択してその読み取り/書き込み速度をテストし、「ディスク ベンチマーク」ウィンドウでテスト パラメータを自由に設定できます。
具体的には、1回のデータ転送サイズを1KB~2048KB、転送データの総量を100MB~4096MB、ドライブ上の複数の読み取り/書き込みタスクをキューに入れる「キュー番号」、ハード ドライブの速度をベンチマークするためにいくつのスレッドを使用するかを設定する「スレッド番号」などがあります。
そして、Sequential、Random、Sequential & Random などのディスク テスト モードを選択します。
Start to Test Hard Drive Speed
Start をクリックすると、Windows 10/8/7 用のハード ディスク/SSD スピード テスト ツールを使用して、ハード ドライブまたは SSD の読み取り/書き込み速度のテストを開始します。 テストの設定によっては、かかる時間が異なる場合があります。
スピード テスト結果の確認および分析
ハード ドライブのテスト結果を確認し、ハード ドライブの標準的な読み取り/書き込み速度と比較して、それらが大きく異なるかどうかを確認することができます。
通常、SATAで接続された最新の7200回転のHDDは約80~160MB/sで、SSDは約500MB/sでシーケンシャル データを読み書きすることができます。
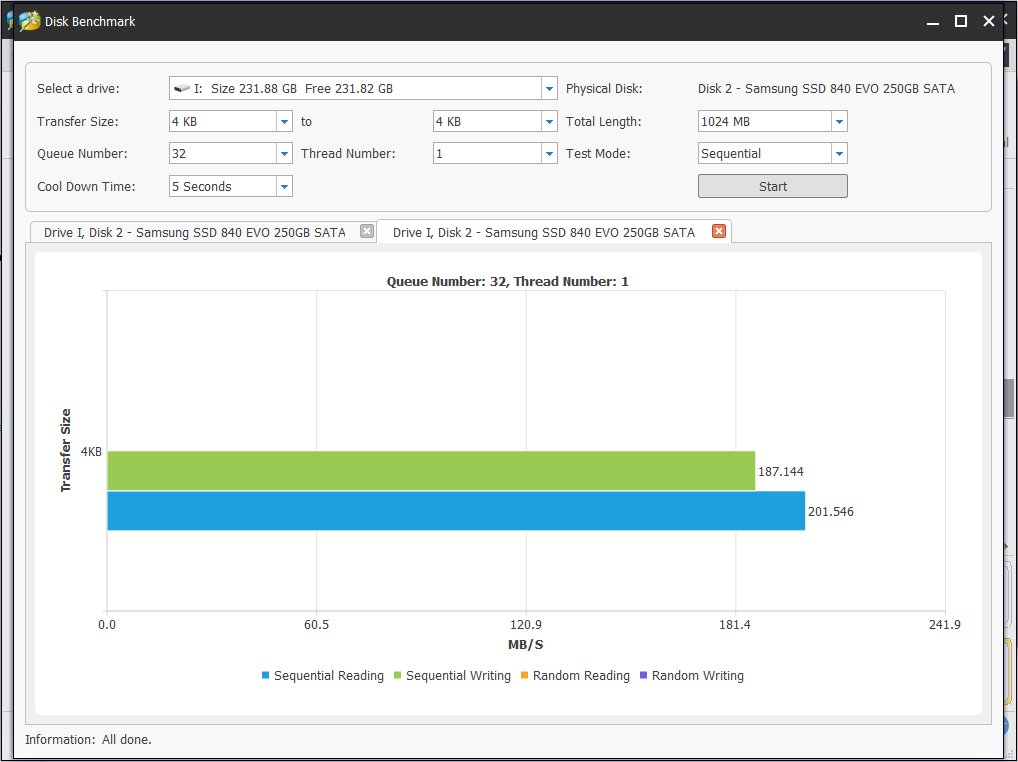
知識ベース:
Seqはシーケンシャルな読み書きの速度を意味し、4Kはランダムな読み書きの速度を意味します。
シーケンシャルな読み書き:主に映画の動画をコピーするような大きなファイルを転送する際に、ハードドライブの速度を測定するためのものです。 シーケンシャルリードの速度が高ければ、大きなファイルやゲームなどのプログラムのロード時間を短縮することもできます。
4Kランダム読み書き:ランダムな小さなファイルを読み書きする際のハードドライブの速度をテストする際に、より重要となります。
Click to tweet
How to Increase Hard Drive Speed in Windows (10)?
ハード ドライブのベンチマークを行った後、(外付け)ドライブの動作が非常に遅いと感じた場合は、ハード ドライブの速度を向上させるために以下の方法を試してみてください。 MiniTool Partition Wizard には他にも多くの機能があります。
不良セクターのスキャン
ハードディスクに不良セクターがあると、ハードディスクの速度が低下します。 MiniTool Partition Wizardのディスクサーフェステスト機能を使えば、ハードディスクに不良セクタがあるかどうかを無料で簡単にチェックできます。
無料ダウンロード
Step 1. MiniTool Partition Wizardを起動し、対象のディスクを右クリックします。 Surface Test」オプションを選択します。
Step 2. 表面テスト」ウィンドウで「今すぐ開始」をクリックすると、このプログラムは直ちにハードドライブをスキャンします
Step 3. ディスクテストの後、ハードドライブにいくつかの不良セクタがあるかどうかを教えてくれます。
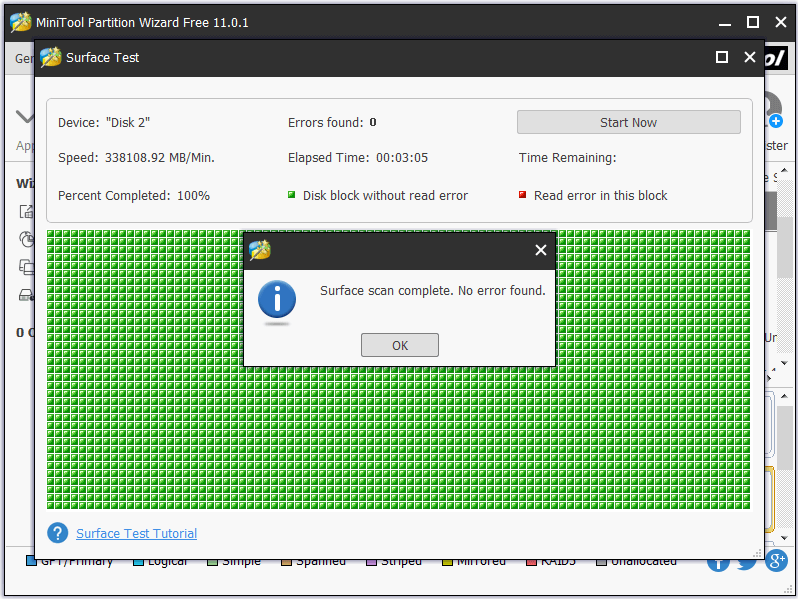
ハードドライブに不良セクタがある場合、いくつかの専門的なソフトウェアを使用して不良セクタをバイパスするか、専門的なディスク修理店に送ることができます。
お勧めの本を紹介します。 How to recover lost data from a broken hard drive
Delete unnecessary files
Windows (10) でハード ドライブまたは SSD の速度をテストしたところ、ハード ドライブが非常に遅くなっていました。
ハード ドライブがいっぱいになった場合、不要なファイル、特にファイル サイズが大きいファイルをクリーンアップして、ストレージ スペースを確保することができます。 MiniTool Partition Wizardのスペースアナライザー機能を使って、ハードドライブ上のどのファイルのファイルサイズが大きいかを簡単にチェックし、削除を選択する方法を以下で確認しましょう。
Step 1. MiniTool Partition Wizardソフトウェアのアイコンをダブルクリックして、メインインタフェースに入ります。 Space Analyzer」機能をクリックします。 ドライブを選択し、「スキャン」をクリックします。
Step 2. ディスクのスキャンが完了した後、MiniTool Partition Wizardは3つの方法でファイルを確認できます。 ツリービュー、ファイルビュー、フォルダビューの3つの方法があります。 フォルダは降順にリストされます。 どのフォルダ/ファイルが大きなストレージスペースを占めているかをチェックします。 特定のフォルダー/ファイルを右クリックして、開く、探索する、パスをコピーする、ごみ箱に削除する、永久に削除する、またはプロパティを確認することができます。
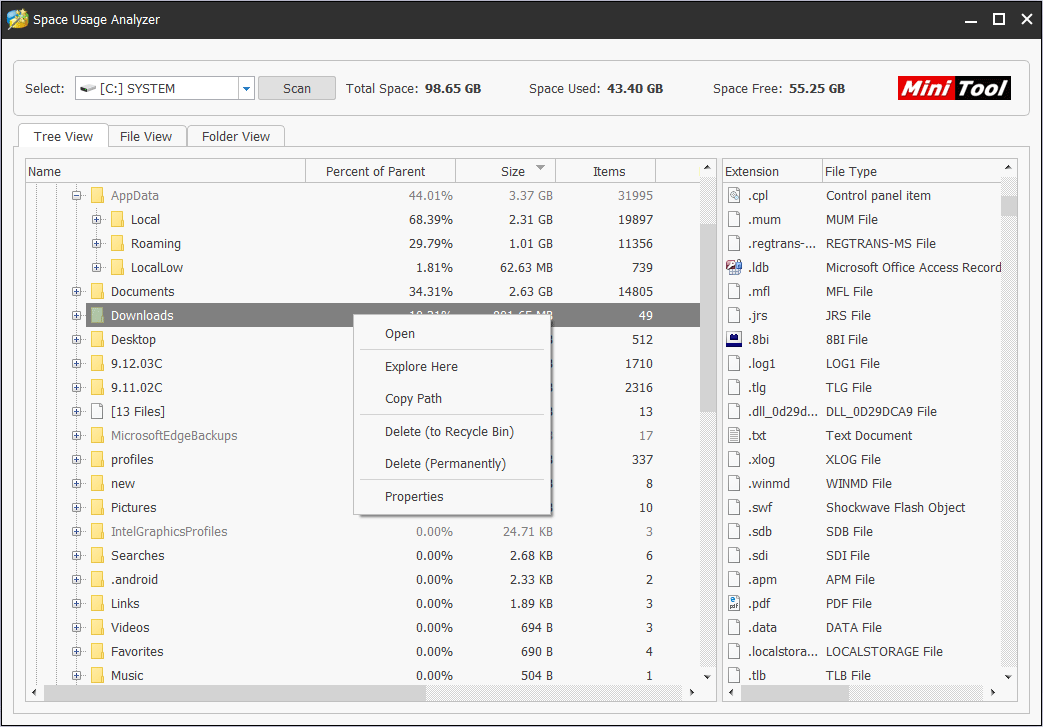
ハードドライブのデフラグを実行する
断片化されたハードドライブは速度が低下することもあります。 膨大な量の断片化されたファイルは、ハードドライブの読み取りおよび転送速度を大幅に低下させます。 Windows(10)でハードドライブのデフラグを行うと、散らばっていたファイルの断片を単一のデータブロックにまとめることができます。 そのため、ハードドライブのデータアクセス時間を短縮することができます。
スタートをクリック ->>>>>> ディスクのデフラグが完了したら[閉じる]ボタンをクリックします。
コンピューターの C ドライブを拡張する
ハード ドライブの速度は、コンピューターのパフォーマンスに大きく影響します。 コンピュータの速度を向上させるために、ハードドライブ上のオペレーティングシステムパーティションを拡張することもできます。
Does High RPM Hard Drive Mean Fast Hard Drive Speed?
ハードドライブを選択する際、RPMは重要な要素です。 RPMはrevolutions per minuteの略です。 このハードディスクのパラメータは、ハードディスクのプラッタの回転速度を示します。 ハードディスクの他のパラメータが同じ場合、RPMが速ければ速いほど、ハードディスクの読み取り/書き込み速度が速くなります。
ほとんどのデスクトップコンピュータのハードドライブは7200 RPMを装備しています。
ほとんどのデスクトップ コンピューターのハード ドライブは 7200 RPM を装備していますが、最も速いハード ドライブの RPM は、エンタープライズ ドライブで見られる 15000 RPM に達することができます。
2021 Top 10 Free HDD/SSD Speed Test Software for Windows 10/8/7
#1 MiniTool Partition Wizard Pro
最初に推奨された無料のハード ディスク ベンチマーク プログラムです。
Windows (10) でハードディスクや SSD のパフォーマンスをテストできるだけでなく、ハードディスクのパーティション/ダイナミック ディスクの管理、ディスクのクローン作成、FAT などのディスクの NTFS への変換、ハード ドライブ/SSD/SD カード/USB からのデータ/ファイル/パーティションの復元などにも使用できます。
このオールインワンのパーティションマネージャ&データ復元ソフトウェアをWindows 10/8/7用に入手してください。
Buy Now
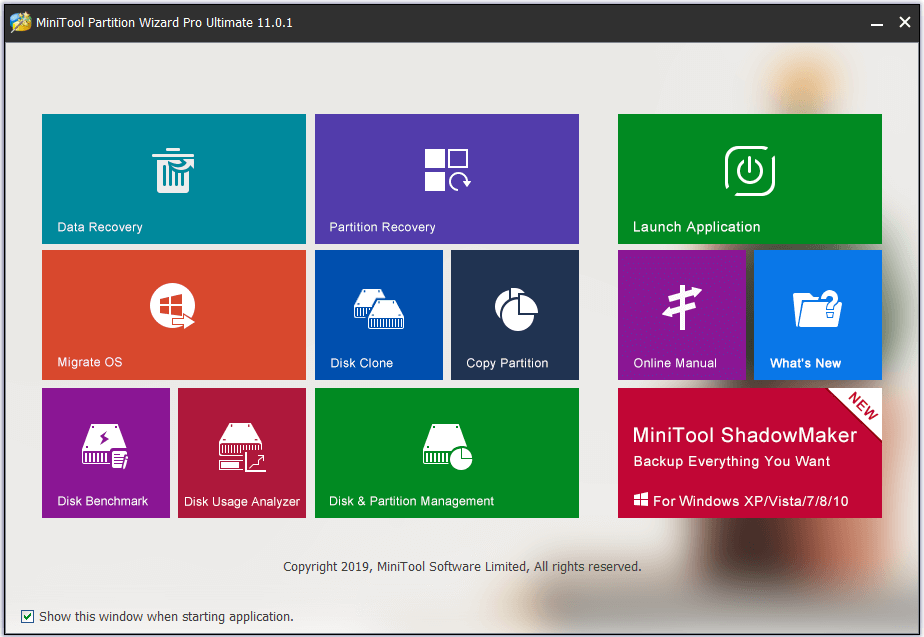
#2 CrystalDiskMark
このフリーでオープンソースのハードディスク・ベンチマーク・ソフトウェアは、ソリッド・ステート・ドライブの速度をテストするために一般的に使用されています。 様々なキューの深さやスレッドに基づいて、シーケンシャルおよびランダムなリード/ライトの速度を出力します。
#3 ATTO Disk Benchmark
このディスク ベンチマーク フリーウェア ユーティリティの機能には、ハード ドライブ、ソリッド ステート ドライブ、RAID などのパフォーマンスの違いを測定するものが含まれています。 Windows 10/8/7 と互換性があります。
#4 AS SSD Benchmark
このツールはソリッド ステート ドライブの速度をテストするために使用できます。
Windows 10/8/7/Vista/XPと互換性があります。
#5 HD Tach
HD TachはWindows用の無料ディスクベンチマークソフトウェアです。 接続されたストレージデバイスのシーケンシャルリード、ランダムアクセス速度のテストに使用できます。 CSI、IDE/ATA、IEEE 1394、USB、SATA、および RAID ドライブ テクノロジーをサポートしています。
このソフトウェアは Windows XP または 2000 のみをサポートしており、製造中止となっています。
#6 HD Tune
SSD/HDD ベンチマーク ツールは、ハード ドライブの速度をテストしたり、エラーをスキャンしたり、すべてのデータを安全に消去したりすることができます。 無料体験版では、低レベルのベンチマークを実行して、ドライブの読み取り速度をテストすることができます。 Windows XP-10と互換性があります。
#7 Anvil’s Storage Utilities
このツールは、SSDやHDDの読み取りと書き込みの速度をテストするために特別に設計されています。
#8 Roadkil’s Disk Speed
ディスクの速度をテストし、詳細を表示することができます。 Windows 8 までをサポートし、Windows 10 はサポートしていません。
#9 Parkdale
このツールを使用して、ハードディスクのシーケンシャルおよびランダム読み取り & 書き込み速度をテストすることができます。 DドライブやIドライブなどの複数のドライブを選択し、連続的にテストを行うことができ、結果はログファイルに書き込まれます。
#10 DiskMark
テストパラメータを設定することで、ハードドライブの性能測定を行うことができます。
2021 Top 3 Free Hard Drive/SSD Speed Test Tools for Mac
#1 NovaBench
Novabenchは、macOS用の無料のコンピュータベンチマークユーティリティです。 ディスクの読み取りと書き込みの速度を測定するだけでなく、メモリの速度をテストしたり、CPUのテストやGPUの速度を測定したりすることができます。
#2 Blackmagic Disk Speed Test
ハードドライブの性能をテストするmacOS用のスタイリッシュな無料アプリです。 Macのドライブの速度をテストしたり、ドライブテストの結果を表示したりすることができます。
#3 Geekbench
Geekbenchもまた、クロスプラットフォームのベンチマークツールで、コンピュータやモバイルの状態を測定することができます。 Geekbench 4は、macOS、Windows、Linux、iOS、Androidをサポートしています。 最新版のGeekbenchは、Geekbench公式サイトからダウンロードできます。
Click to tweet
HDD vs SSDの速度
通常、SSDはHDDよりも高速です。 標準的なSSDは、約550MB/sでデータを読み、約520MB/sでデータを書き込むことができます。 高速なHDDは、シーケンシャル データの読み取りと書き込みを最大130MBpsで行うことができます。
関連。 How to Get Best Performance from SSD
Final Thoughts
この記事では主に、MiniTool Partition Wizardを使用してハードドライブ/SSDの速度をテストする方法、ハードドライブの速度を向上させる方法を紹介するとともに、Windows (10)およびMac用のトップの無料ハードドライブ速度テストソフトウェアをいくつかリストアップしています。
MiniTool Partition Wizard Pro Ultimate – ハードドライブや様々なストレージデバイスを管理し、ハードドライブから失われた/削除されたデータを回復するためのユーザーの最初の選択肢です。 Windows 10/8/7/Vista/XPに対応しています。
Buy Now
ハードディスクドライブやソリッドステートドライブの速度をテストする方法について、まだ問題がありますか? [email protected]。